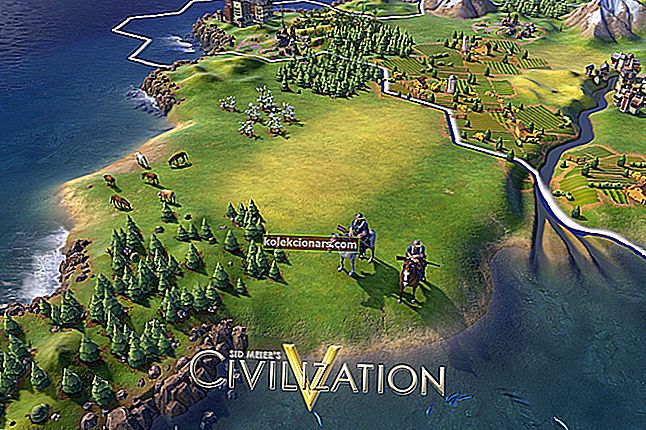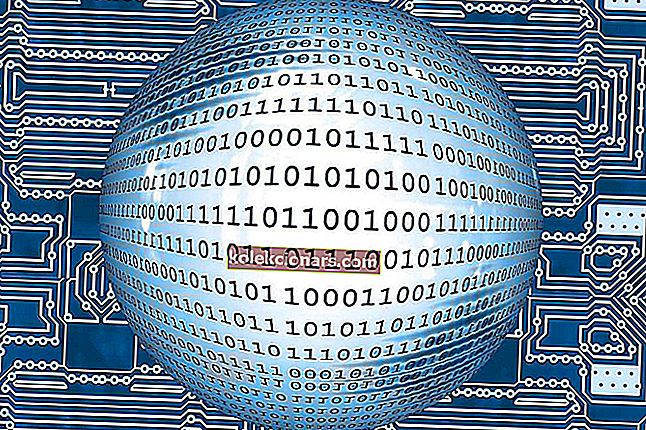aHvis din Xbox One X ikke opretter forbindelse til Xbox Live, selvom du har været i stand til at oprette forbindelse tidligere, skal du prøve at tjekke om servicealarmer på Xbox Live-status siden, og hvis der er, skal du vente, indtil tjenesten er i gang igen prøv derefter at oprette forbindelse igen.
Test din Xbox Live-forbindelse ved at kontrollere Indstillinger> Systemindstillinger> Netværksindstillinger> Vælg dit trådløse / kabelforbundne netværk> Vælg Test Xbox Live-forbindelse . Dette er det næste fejlfindingstrin, der skal tages efter kontrol af Xbox Live-statussiden.
Normalt fungerer de to ovenstående fejlfindingstrin, og din Xbox One opretter forbindelse til Xbox Live. Husk at opdatere din konsol, hvis du bliver bedt om det ved at vælge Ja.
Hvis du stadig oplever problemer, når din Xbox One ikke opretter forbindelse til Xbox Live, skal du tjekke nogle af nedenstående løsninger for trådløse forbindelser og se, om nogen eller alle løser problemet.
FIX: Xbox One opretter ikke forbindelse til Xbox Live
- Gendan netværksindstillinger til fabriksindstillinger
- Afbryd headset fra tredjepart
- Kontroller for anden trådløs interferens
- Udfør en udvidet strømcyklus
- Skift den trådløse kanal
- Skift din trådløse tilstand
- Kontroller for lavt trådløst signal
- Skift dine firewallindstillinger
- Tænd UPnP for at opdatere din NAT-tabel
- Aktiver perimeternetværk (DMZ) -funktionalitet på din rute
- Kontroller netværkskablet
- Prøv en direkte modem-forbindelse
Løsning 1: Gendan netværksindstillinger til fabriksindstillinger
Før du tager nedenstående trin, skal du nedskrive de aktuelle indstillinger, hvis du har brug for dem senere til gendannelse. På et trådløst netværk skal du også registrere din adgangskode og derefter gøre følgende:
- Tryk på Guide- knappen på din konsol
- Vælg Indstillinger
- Vælg Systemindstillinger .
- Vælg Netværksindstillinger .
- Vælg Kablet netværk eller navnet på dit trådløse netværk, når netværkslisten vises.
- Vælg Konfigurer netværk .
- På Yderligere indstillinger fanen, vælg Gendan til standardindstillinger . Når du bliver bedt om det, skal du vælge Ja, Gendan til fabriksindstillinger . Dette nulstiller kun konsolens netværksindstillinger.
- Sluk for konsollen, og tænd den igen. For trådløst netværk modtager du en besked om at konfigurere trådløse indstillinger, så følg instruktionerne for at oprette forbindelse.
- Test din Xbox Live-forbindelse igen: Indstillinger > Systemindstillinger > Netværksindstillinger > Vælg dit trådløse / kabelforbundne netværk > Vælg Test Xbox Live-forbindelse
Hvis denne løsning fungerede, opretter din konsol forbindelse til Xbox Live. Opdater din konsolesoftware, hvis du bliver bedt om det ved at vælge Ja.
Løsning 2: Frakobl headset fra tredjepart
Tredjeparts trådløse headset kan forårsage aktiv interferens, fordi de sender på samme frekvens som trådløse routere. Hvis de er årsagen, skal du afbryde strømmen fra basestationen på det trådløse headset og derefter teste din forbindelse.
Løsning 3: Kontroller for anden trådløs interferens
Sådanne enheder inkluderer mikrobølger, klimaanlæg, ovne, CRT-tv, babymonitorer, andre trådløse netværk, trådløse telefoner og trådløse højttalere. Du kan minimere sådan interferens ved at fjerne enheder mellem din konsol og den trådløse router.
Andre genstande kan også blande sig, hvilket får signalet til at blive svækket og trukket tilbage. Sådanne genstande kan omfatte glas, bly, kobberrør, beton, isolering, spejle, skydeskabe, arkivskabe, fliser og gips. Det trådløse signal nedbrydes også over afstanden.
- LÆS OGSÅ: Xbox One X-spillere er vrede over, at PUBG kører bedre på Xbox One S
Løsning 4: Udfør en udvidet strømcyklus

Sådan gør du det:
- Sluk for din konsol og netværkshardware (såsom dit modem og din router).
- Træk strømkablet ud af bagsiden af routeren, modemet eller gatewayen i 5 minutter. Hvis du har en router og et modem, skal du fjerne strømkablet fra begge enheder.
- Efter 5 minutter skal du først tilslutte modemet eller gatewayen og vente på, at alle lysene vender tilbage til deres normale tilstand.
- Hvis du bruger en router, skal du tilslutte routeren og vente på, at alle lysene vender tilbage til deres normale tilstand.
- Tænd Xbox igen, og test din Xbox Live-forbindelse.
Løsning 5: Skift den trådløse kanal
En trådløs router kan sende på forskellige kanaler. Hvis trådløse netværk i nærheden udsender på den samme kanal, eller hvis der er trådløs interferens fra andre enheder, kan du opleve dårlig signalstyrke fra dit trådløse netværk.
For at løse dette problem skal du prøve at ændre den kanal, som din router sender på. Du kan se din routerdokumentation eller producentens websted for at identificere, hvordan du ændrer din trådløse kanal.
Når du har ændret din trådløse kanal, skal du teste din Xbox Live-forbindelse.
Løsning 6: Skift din trådløse tilstand
En trådløs router kan sende i forskellige tilstande og ved forskellige hastigheder. Tilsvarende kan routere sende med lavere hastigheder. Hvis en router er konfigureret til at sende i " blandet " tilstand, vil den altid scanne efter trådløse enheder og derefter udsende et signal, der er kompatibelt med den langsomste enhed på netværket.
I tætbefolkede områder med mange trådløse enheder kan din router konstant ændre sit trådløse signal for at opretholde kompatibilitet med hver enhed, den registrerer, hvilket resulterer i problemer med forbindelse eller ydeevne, hvis den omkonfigurerer sig ofte.
Konfigurer routeren til at udsende i en bestemt tilstand. Specifikt skal du ændre din trådløse tilstand til “Kun G” -tilstand, da den giver den bedste ydeevne på tværs af alle routerproducenter.
Bemærk: Hvis du indstiller din router til kun at sende i en bestemt tilstand, kan det forhindre, at nogle enheder med langsommere netværkskort tilslutter til dit netværk.
Når du har ændret din trådløse tilstand, skal du teste din Xbox Live-forbindelse.
- LÆS OGSÅ: Fuld rettelse: Kan ikke logge ind på Xbox-konto i Windows 10