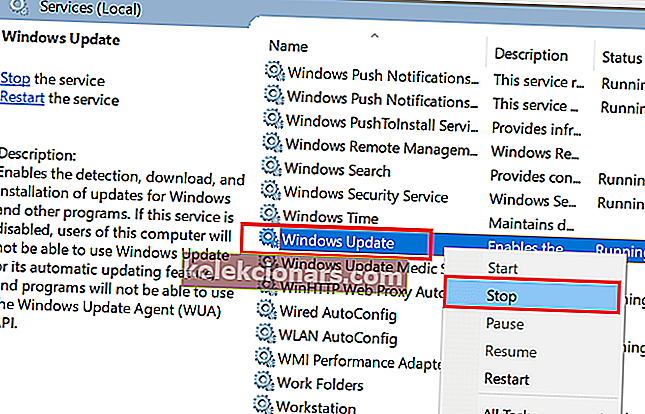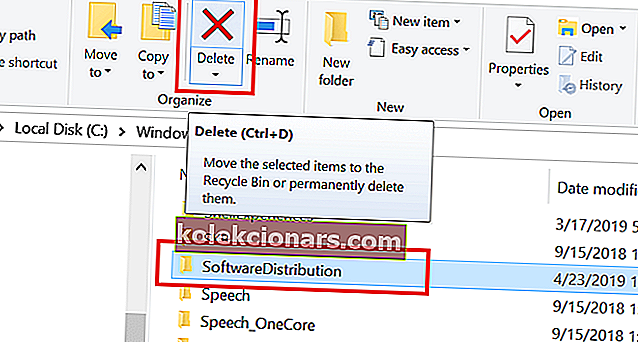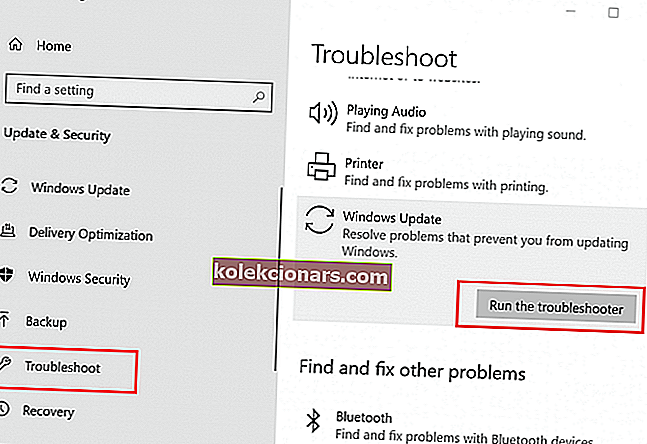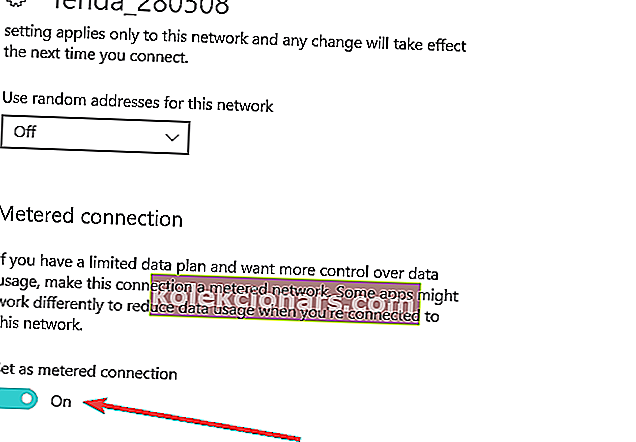Windows-modulinstallatørarbejder er en af de almindelige processer, der vides at forårsage høj CPU-brug i Windows-systemer. Windows-modulets installationsproces er relateret til Windows-opdateringsprocessen og kan resultere i høj CPU-brug op til 100%, hvilket bringer din pc til ophør.
Hvorfor hogger Windows Module Installer Worker på min CPU, og kan jeg deaktivere den? Svaret er nej, det kan du ikke. Hvad du kan gøre er at nulstille Update Services og slette mappen SoftwareDistribution. Det skulle løse problemet med det samme. Alternativt kan du køre den dedikerede fejlfinding eller forhindre, at Windows 10 automatisk anvender opdateringer.
Fortsæt med at læse for de detaljerede instruktioner nedenfor.
Kan jeg deaktivere Windows Module Installer Worker på Windows 10?
- Slet mappen SoftwareDistribution
- Kør Windows Fejlfinding
- Stop Windows automatiske opdateringer
1. Slet mappen SoftwareDistribution
Windows downloader som standard og gemmer nye opdateringer i mappen SoftwareDistribution. Nogle gange kan de downloadede filer blive ødelagt og kan resultere i høj CPU-brug på grund af konsekvent at kontrollere for opdateringer. En måde at løse dette problem på er at fjerne mappen SoftwareDistribution og opdatere Windows-opdateringen. Sådan gør du det.
Stop Windows Update Service
Først skal du stoppe Windows-opdateringstjenesten fra Services-grænsefladen, så du ikke får en fejl, mens du sletter mappen SoftwareDistribution.
- Tryk på Windows-tast + R for at åbne Kør.
- Skriv services.msc og tryk enter.
- I Windows- vinduet skal du kigge efter Windows Update- tjenesten.
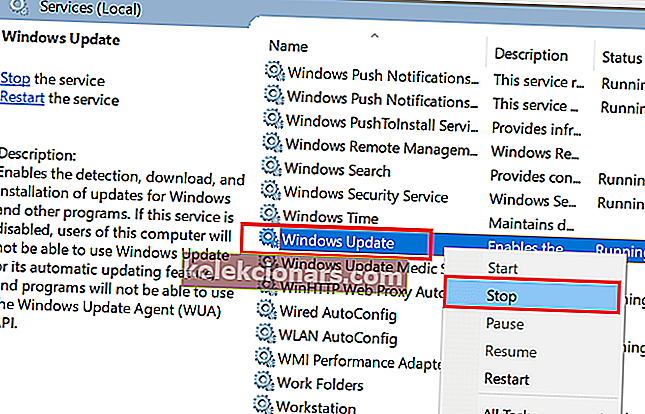
- Højreklik på Windows Update- tjenesten, og vælg "Stop".
Luk Windows Services-vinduet, og følg disse trin for at slette SoftwareDistribution-mappen.
Slet SoftwareDistribution-mappe
- Åbn " File Explorer ", og naviger til følgende bibliotek.
C: -> Windows
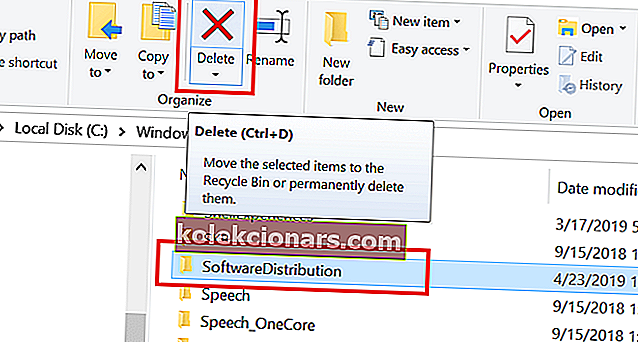
- Kig efter mappen SoftwareDistribution . Højreklik på mappen SoftwareDistribution , og vælg Slet.
Genstart din pc, og se efter opdatering igen. Gå til Indstillinger> Opdatering og sikkerhed> Windows Update> Kontroller for opdatering.
2. Kør Windows Fejlfinding
Et stort antal brugere har rapporteret, at kørsel af Windows-opdateringsfejlfinding har hjulpet dem med at løse problemet. Windows inkluderer som standard et værktøj til fejlfinding til at finde og løse problemer med Windows-opdateringerne. Sådan gør du det.
- Klik på Start, og vælg Indstillinger.
- Gå til Opdatering og sikkerhed, og klik på fanen Fejlfinding .
- Rul ned og klik på Windows Update under afsnittet Fejlfinding .
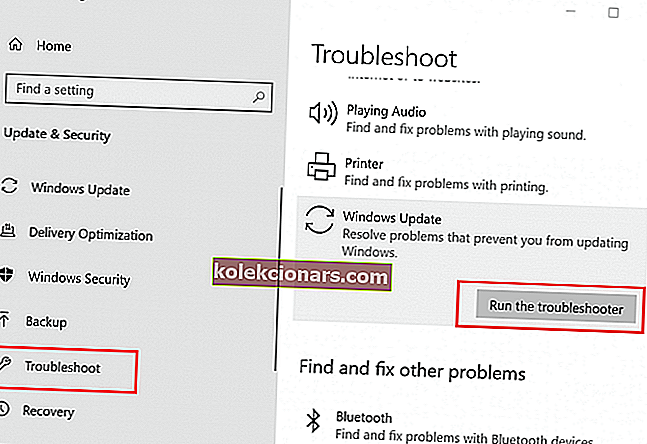
- Klik på knappen "Kør fejlfinding" . Windows Update begynder at scanne systemet efter Windows-opdateringsproblemer og initialisere diagnosen.
- Følg instruktionerne på skærmen for at anvende den anbefalede løsning.
Efter anvendelse af rettelsen skal du genstarte systemet og kontrollere, om problemet med høj diskbrug er løst.
- Læs også: 10 funktionsrige PDF-redaktører, der også er meget nemme at bruge
3. Stop Windows automatiske opdateringer
Hvis du har indstillet Windows til automatisk at opdatere, kan du prøve at indstille det til manuel. Brugere har rapporteret at have løst problemet med høj CPU-brug ved at ændre opdateringstypen til manuel. Sådan gør du det.
- Klik på Start, og vælg Indstillinger.
- Klik på Netværk og internet .
- Gå til fanen Wi-Fi .
- Klik på dit aktuelle Wi-Fi-netværk.
- Rul ned til “Metered connection”.
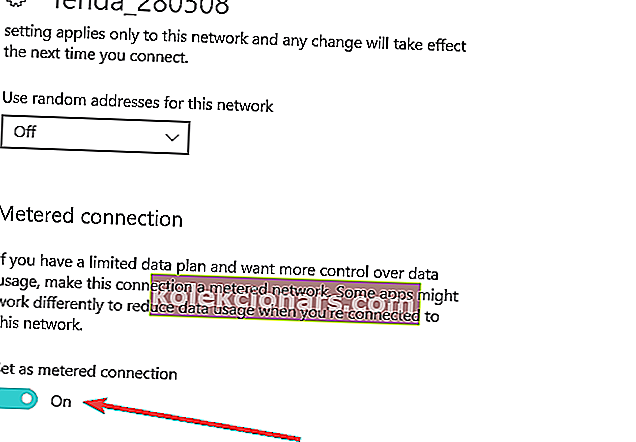
- Slå indstillingen " Indstil som målt forbindelse " til dit Wi-Fi-netværk.
Når der er en Metered-forbindelse, downloader Windows 10 ikke opdateringer over netværket, og det skal hjælpe dig med at løse problemet med høj CPU-brug. Denne mulighed er dog kun tilgængelig, hvis du bruger et Wi-Fi-netværk via hotspot eller router.
RELATEREDE HISTORIER, DU MÅ LIKE:
- 5 bedste bootbare sikkerhedskopieringssoftware til Windows 10 [2019 LIST]
- 5 software til at oprette multiboot USB-drev med kun et par klik
- 7 bedste USB-C eksterne harddiske og SSD'er til sikkerhedskopiering af dine filer i 2019