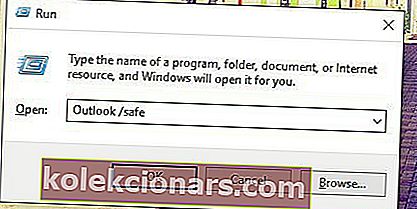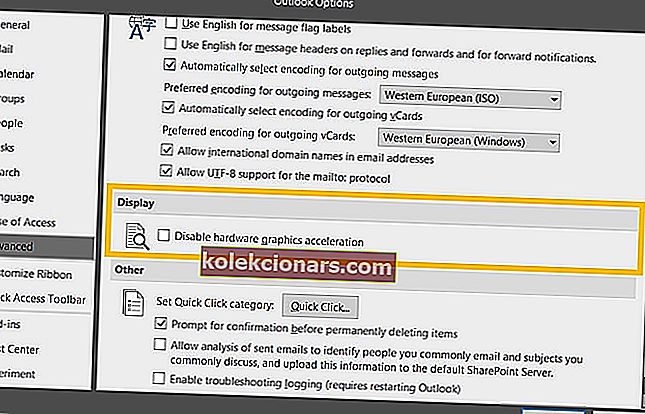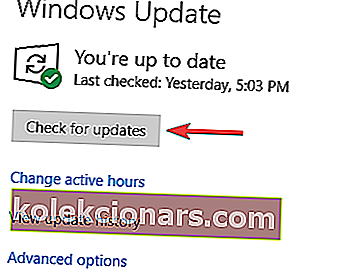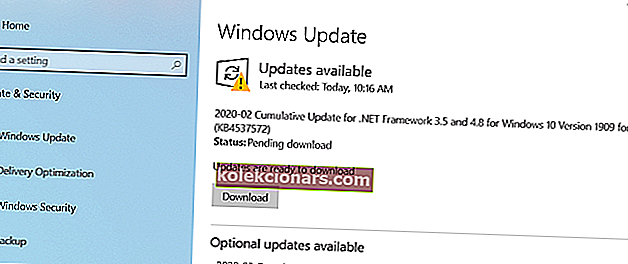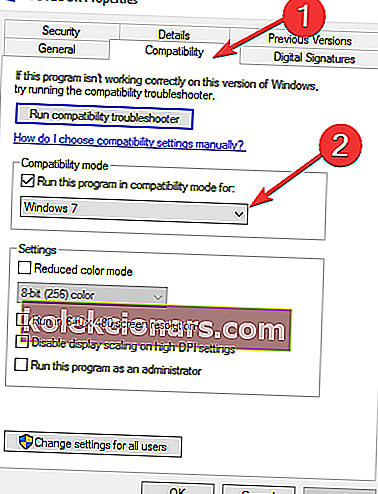- Outlook er en af de mest populære e-mail-tjenester i verden med millioner af aktive brugere.
- Hvis du stoler på Office Suite til at udføre dine arbejdsopgaver, er det et must at bruge Outlook som dit primære e-mail-værktøj. Din produktivitet øges garanteret takket være den problemfri Outlook-Office-integration.
- Men selv Outlook holder muligvis op med at arbejde fra tid til anden. Hvis du ikke kan få adgang til din indbakke, fordi Outlook sidder fast på skærmen til indlæsningsprofil, hjælper denne vejledning dig med at løse dette problem på ingen tid
- Denne vejledning er en del af vores større Outlook-fejlfindingshub. Besøg den gerne for flere nyttige tip og tricks til, hvordan du får det bedste ud af din Outlook-oplevelse.
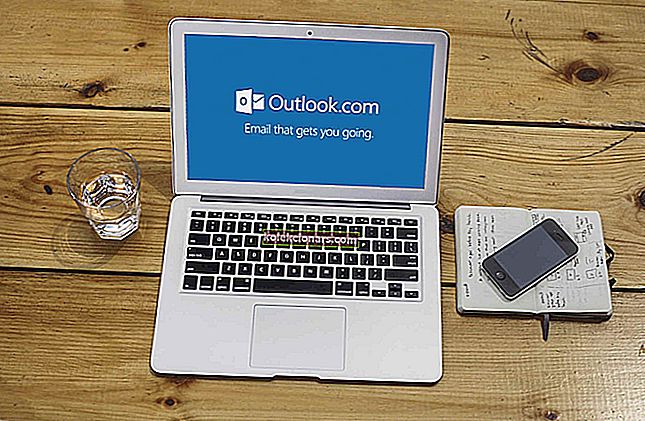
Outlook er en af de ældste e-mail-applikationer på markedet med over 500 millioner aktive brugere. Og på trods af sin multifunktionalitet og en overflod af forskellige funktioner har den stadig sine mangler.
Et almindeligt problem, der tiltrak en masse opmærksomhed, er, at Outlook pludselig sidder fast på skærmbilledet til indlæsning af profil i Windows 10.
Forskellige brugere hævder, at de ikke er i stand til at gå forbi den indledende indlæsningsskærm. Vi kan være enige om, at dette er en kritisk fejl, der gør applikationen fuldstændig ubrugelig. På grund af fejlens grovhed tiltrådte vi de mulige løsninger nedenfor.
Hvis du har svært ved at fryse Outlook, skal du kontrollere listen nedenfor.
Hvad skal jeg gøre, hvis Outlook sidder fast ved indlæsning af profil
Løsning 1 - Deaktiver forbindelsen midlertidigt
Nogle forsigtige brugere bemærkede, at denne usædvanlige Outlook-adfærd på en eller anden måde er relateret til deres netværk. Det ser ud til, at Outlook ved opstart forsøgte at oprette forbindelse til en bestemt onlinetjeneste, men det er ikke lykkedes. Dette fører følgelig til en stall, og applikationen kan ikke bevæge sig forbi skærmbilledet Loading Profile.
Hvor dette er en slags fejl eller problemer med filkorruption inden for Outlook-filerne, ved ingen. Men på begge måder er det første fejlfindingstrin at deaktivere forbindelsen og starte Outlook.
Så tag bare LAN-kablet ud, eller afbryd forbindelsen til Wi-Fi, og prøv at køre Outlook igen. Husk, at dette kun er en løsning og ikke en løsning i sig selv. For at løse problemet for evigt skal du kontrollere nedenstående trin.
- LÆS OGSÅ: Bedste e-mail-scanningssoftware til at fjerne malware
Løsning 2 - Deaktiver hardwareacceleration
Hardwareacceleration er virkelig nyttig, og det forbedrer den visuelle oplevelse inden for Office-applikationer, men kun hvis du har den passende konfiguration. Tværtimod kan det nedgradere ydeevne eller endda påføre nedbrud og fryser på ikke-understøttede enheder.
Hvis du sidder fast med en gammel, integreret GPU, kan hardwareacceleration gøre mere skade end godt. Og i værste fald kan det gøre Outlook fuldstændig ubrugelig og stoppe profilindlæsningsskærmen.
Så du vil muligvis deaktivere det midlertidigt og se efter ændringer. For at gøre det skal du køre Outlook i fejlsikret tilstand.
Instruktionerne nedenfor skal lede dig gennem hele proceduren:
- Tryk på Windows-tasten + R for at tilkalde kommandofeltet Kør .
- Skriv følgende kommando på kommandolinjen og tryk på Enter:
- Outlook / sikkert
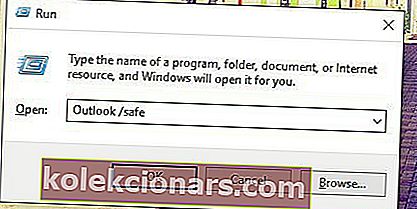
- Outlook / sikkert
- Når programmet starter, skal du åbne File fra menulinjen.
- Vælg Indstillinger .
- Åbn Avanceret .
- Marker afkrydsningsfeltet Deaktiver hardwaregrafikacceleration under Skærm .
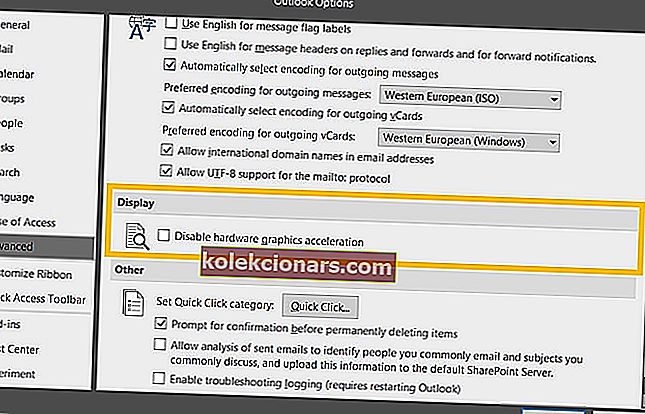
- Gem ændringer, og genstart Outlook.
Løsning 3 - Installer Windows-opdateringer
Windows 10 handler om hyppige opdateringer. De kan lejlighedsvis udgøre en irritation, men i det lange løb giver de brugerne de nødvendige sikkerheds- og ydeevneforbedringer. Da Office tilhører Microsoft, modtager det sine opdateringer via Windows Update-funktionen.
Med det i tankerne er det sandsynligt, at nogle af de tilgængelige eller kommende opdateringer har tendens til Outlook-problemer. Inkluderet det profilindlæsningsproblem, som vi behandler i denne vejledning.
Så det tilrådes at kontrollere og installere de nyeste Windows-opdateringer, før vi kan gå videre til yderligere trin. Som du sikkert ved, installeres Windows 10-opdateringer automatisk efter arbejdstid.
Men det koster dig ikke at kontrollere opdateringer alene. For at gøre det skal du følge instruktionerne nedenfor:
- Tryk på Windows-tasten + I for at åbne appen Indstillinger .
- Vælg Opdatering og sikkerhed .
- Klik på Søg efter opdateringer .
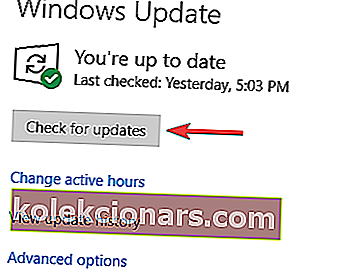
- Installer de tilgængelige opdateringer.
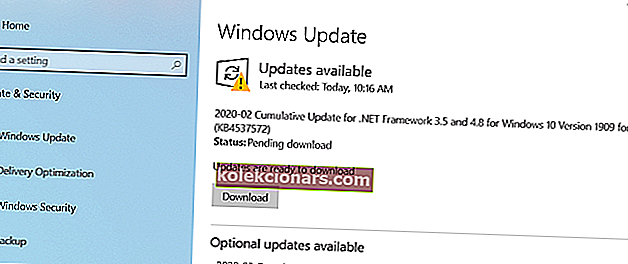
Derudover kan du installere opdateringer manuelt. Trinene nedenfor informerer dig om hvordan:
- Naviger til Microsoft Update Catalog, som findes på dette link.
- Skriv Outlook i søgefeltet .
- Naviger gennem listen og find den seneste opdatering . Sørg for at vælge den rigtige version med passende systemarkitektur (32-bit eller 64-bit).
- Download opdateringen og installer den .
- Genstart din pc.
Det skulle aflaste dig for problemer med profilindlæsningsskærmen.
Løsning 4 - Kør som admin, og skift kompatibilitetstilstand
Optimering er uden tvivl det største problem for tredjepartsapps i Windows 10. Microsoft Office Suite er noget dækket med opgraderinger leveret via Windows Update, men lejlighedsvis er dette ikke tilstrækkeligt.
Hvis du har en ældre iteration af Microsofts Outlook, er der en chance for, at det underpresterer i Windows 10.
Heldigvis kan du tvinge systemet til at tilpasse sig Outlook med kompatibilitetstilstanden. Derudover anbefales det at køre Outlook som administrator og kontrollere for forbedringer. Det skal hjælpe dig med at overvinde standarden for profilskærmen.
Følg instruktionerne nedenfor for at finjustere Outlooks kompatibilitetsfunktioner:
- Højreklik på genvejen i Outlook, og åbn Egenskaber .
- Åbn fanen Kompatibilitet .
- Marker afkrydsningsfeltet Kør dette program i kompatibilitetstilstand .
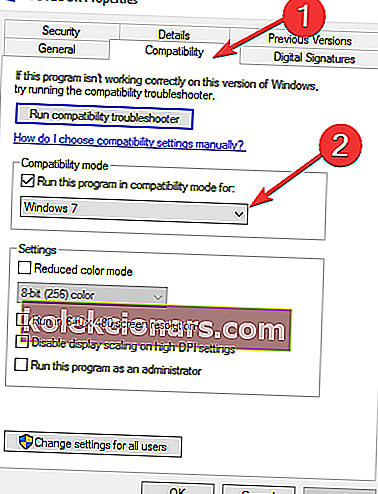
- Vælg Windows 7 fra rullelisten.
- Marker nu feltet Kør dette program som administrator .
- Klik på OK, og prøv at køre Outlook igen.
Det skulle være nok til at komme i gang. På den anden side, hvis problemet er vedvarende, skal du sørge for at fortsætte med de anførte trin.
Redaktørens bemærkning: Denne artikel fortsætter på den næste side med yderligere løsninger til at løse dette Outlook-problem. Hvis du vil læse mere om Outlook, kan du se vores samling af guider.