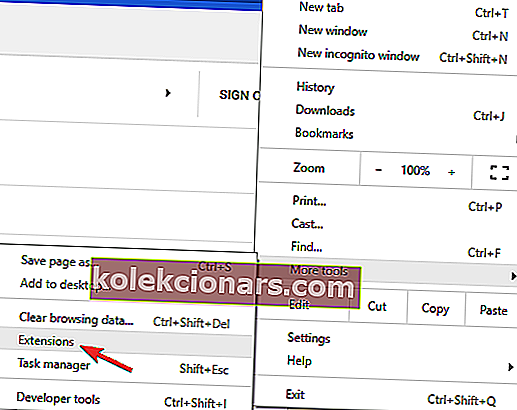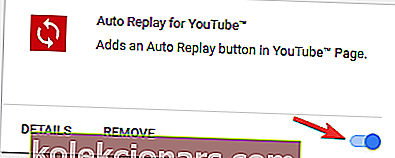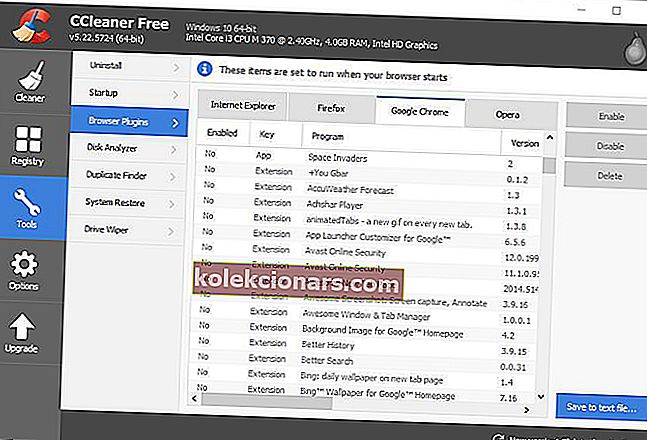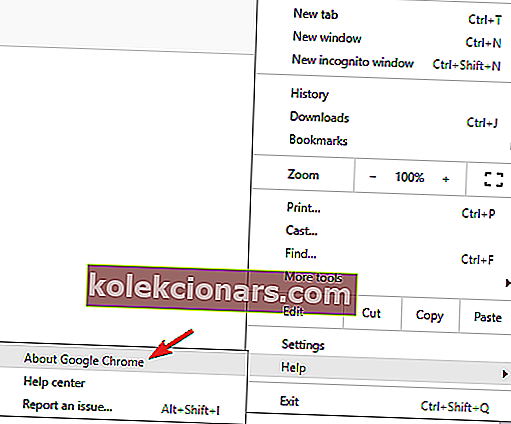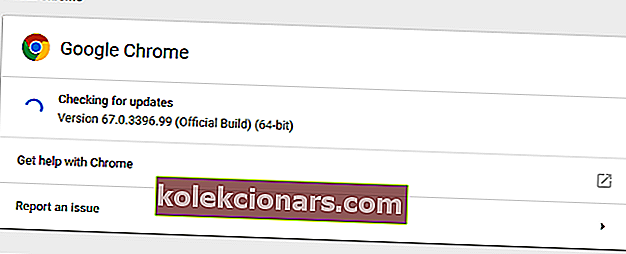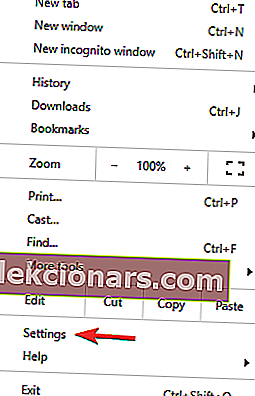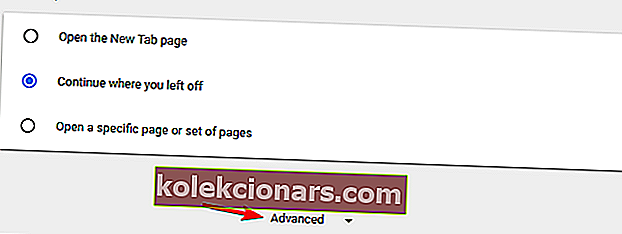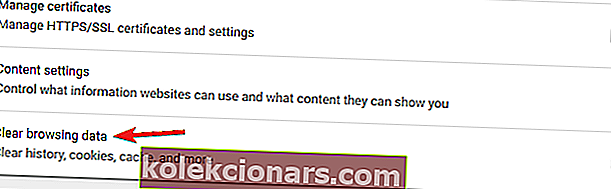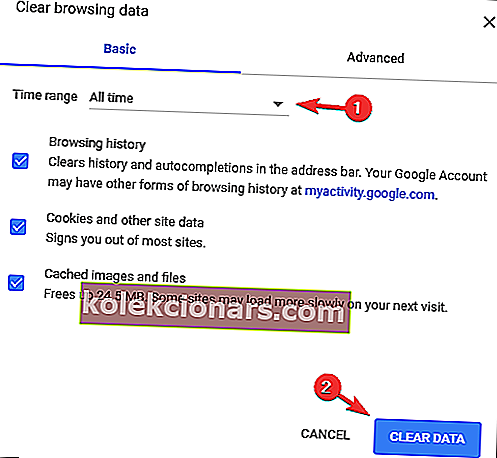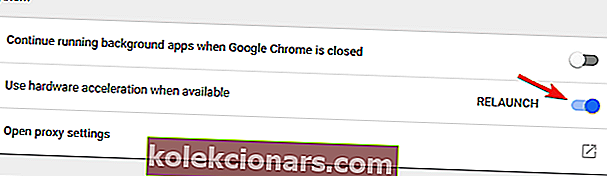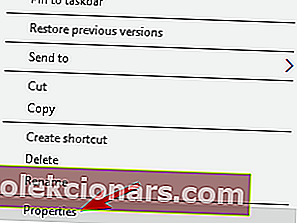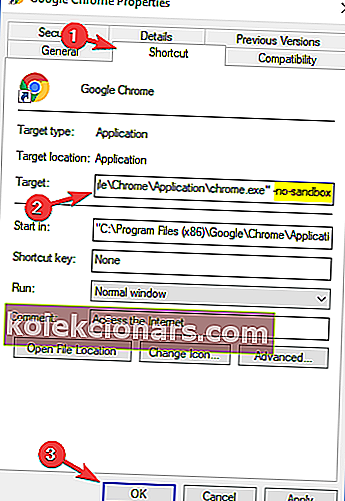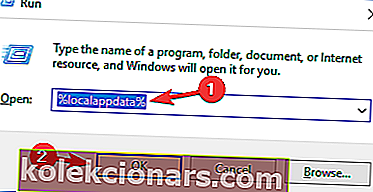- Brugere har rapporteret at få en side, der ikke reagerer på Chrome, Edge og Firefox.
- Hvis du også har stødt på lignende problemer, skal du tjekke nedenstående løsninger.
- For mere nyttige guider, gå over til vores Browser Errors Hub.
- Hvis du vil vide mere om browsere generelt, skal du gå over til vores websides browser-side.
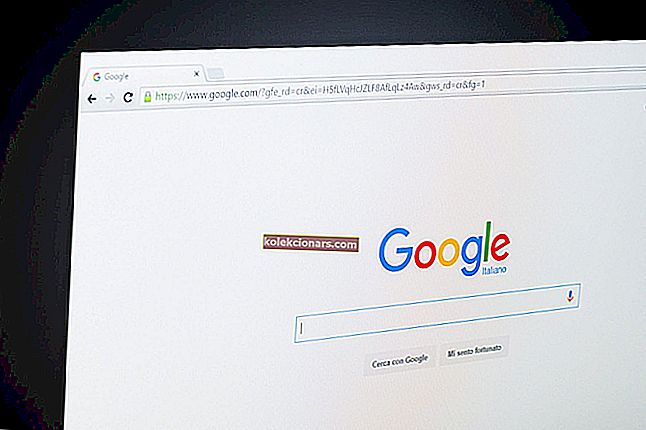
Får du ofte ikke-reagerende websider i din standardbrowser? Når en side ikke reagerer, får Firefox-brugere normalt en fejlmeddelelse "Advarsel: Ikke-svarende script". Et vindue, der ikke svarer, åbnes normalt for sider, der ikke svarer i Google Chrome. Edge, Internet Explorer og alle andre browsere kan også have sidefejl, der ikke svarer, og som kan indsnævres til nogle få faktorer.
Når en webside ikke reagerer, er det sandsynligvis en scriptfejl forårsaget af udvidelser, en forældet browser og / eller plug-ins, sidefejl osv. Det kan også skyldes overdrevne systemressourcer, der forhindrer browsere i at svare i tide. Hvis du ofte får sider, der ikke reagerer i din browser, er der et par mulige måder, du kan løse problemet på Chrome, Firefox, Edge og Internet Explorer på.
Hvordan løser jeg et websted, der ikke reagerer?
En side, der ikke svarer , kan vises i enhver browser og forhindre dig i at få adgang til dine yndlingswebsteder. Når vi taler om dette problem, er der nogle lignende problemer rapporteret af brugere:
- Side svarer ikke Chrome, Internet Explorer - Dette problem kan vises i enhver browser, og hvis du støder på dette problem, skal du sørge for at opdatere din browser til den nyeste version og kontrollere, om det hjælper.
- Websiden svarer ikke Windows 10 Edge - Dette problem kan også vises i Edge, og nogle gange kan dit antivirus være årsagen. Deaktiver blot antivirusprogrammet, og kontroller, om det hjælper.
- Internetsiden svarer ikke, siden indlæses ikke - Mange brugere rapporterede dette problem i deres browser, og hvis du støder på det, skal du sørge for at deaktivere alle tredjepartsudvidelser.
- Siden åbnes ikke i Internet Explorer, Chrome, Firefox - Dette problem kan vises i enhver tredjepartsbrowser, og hvis du støder på det, skal du sørge for at geninstallere det og kontrollere, om det løser problemet.
1. Overvej at bruge en anden internetbrowser
Før du går igennem besværet med at forsøge at rette din nuværende browser, skal du overveje, at det måske ville være meget mindre en indsats at ændre browseren.
Når det er tilfældet, anbefaler vi, at du prøver en anden webbrowser, nemlig Opera.
Dette værktøj er Chrom-baseret, ligesom Google Chrome eller Microsoft Edge, men det har masser af personlige funktioner, som andre browsere ikke har. Dette inkluderer en VPN og ad-blocker med mere.
Det kan også tilpasses ekstremt, da det er en fremragende browser til dem, der lægger stor vægt på stil.
Med hensyn til stabilitet og fejl opdateres Opera meget ofte, så uanset hvilke problemer du måtte støde på, mens du bruger den, vil den sandsynligvis forsvinde ved den næste opdatering.

Opera
Denne internetbrowser balancerer perfekt stil, stabilitet og et lavt ressourcefodaftryk, så gør det til din standard i dag! Få det gratis Besøg webstedet2. Tjek dit antivirusprogram

Beskeden, der ikke svarer på siden , kan undertiden vises på grund af dit antivirusprogram, og hvis du støder på det, tilrådes det, at du midlertidigt deaktiverer visse antivirusfunktioner eller dit antivirusprogram helt.
Hvis deaktivering af antivirusprogrammet ikke hjælper, er dit næste trin at afinstallere dit antivirusprogram. Når du har fjernet dit antivirusprogram, skal du kontrollere, om problemet stadig er der. Flere brugere rapporterede, at fjernelse af deres antivirus løste problemet for dem, så hvis det er tilfældet, bør du overveje at skifte til en anden antivirusløsning.
Der er mange gode antivirusværktøjer på markedet, men hvis du leder efter et sikkert antivirus, der ikke forstyrrer dit system, anbefaler vi, at du prøver Bullguard.
Dette antivirus giver dig realtidsbeskyttelse, fremragende browserintegration, en adgangskodeadministrator, e-mail-beskyttelsesfunktioner og mere.

Bullguard Antivirus
Nyd både en sikker og en hurtig og fejlfri pc takket være dette fantastiske antivirusprogram. Gratis prøveversion Besøg webstedet3. Geninstaller din browser
Hvis meddelelsen Side ikke svarer fortsat vises, er den eneste måde at løse dette problem på at geninstallere din browser. Der er flere måder at gøre det på, men den mest effektive metode er at bruge en afinstallationssoftware.
Hvis du ikke er bekendt, kan afinstallationssoftware fjerne ethvert program fra din pc, men det fjerner også alle filer og registreringsdatabaseposter, der er tilknyttet det program. Som et resultat fjernes applikationen fuldstændigt fra din pc, og der er ikke nogen resterende filer, der kan forstyrre dit system.
Hvis du leder efter god afinstallationssoftware, anbefaler vi kraftigt, at du prøver Revo afinstallationsprogram .
Ikke kun afinstallerer det stort set enhver tænkelig software, men det scanner derefter pc'erne dybt efter eventuelle resterende filer.
Når du har fjernet din browser ved hjælp af dette værktøj, skal du installere den igen og kontrollere, om problemet stadig er der.
Programmet er ekstremt let og kommer også i en bærbar version, så du behøver ikke bekymre dig om rod på din pc.

Revo afinstallationsprogram
Hvis du har brug for at afinstallere noget uden at efterlade noget, såsom en browser, skal du fortsætte og prøve Revo Uninstaller. Gratis prøveversion Besøg webstedet4. Fjern overflødige browserudvidelser og apps
Nogle gange kan dine browserudvidelser forstyrre selve browseren og få meddelelsen om, at siden ikke svarer , vises. For at løse problemet anbefales det at finde og deaktivere alle problematiske udvidelser. Dette er ret simpelt at gøre, og du kan gøre det ved at følge disse trin:
- Klik på Menu -ikonet i øverste højre hjørne og navigere til Flere værktøjer> Udvidelser .
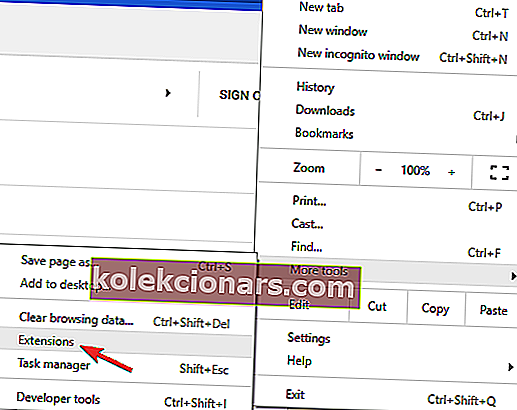
- Klik på den lille kontakt ud for den udvidelse, du vil deaktivere. Du skal gentage dette trin for alle tilgængelige udvidelser.
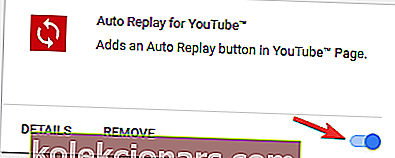
- Når udvidelserne er deaktiveret, skal du genstarte Chrome og kontrollere, om problemet stadig er der.
Hvis deaktivering af udvidelser løser problemet, anbefaler vi dig at gå tilbage til din browser og aktivere udvidelser en efter en, indtil du finder den udvidelse, der forårsager problemet. Når du har fundet det, skal du fjerne det, og problemet skal løses permanent.
Hvis du bruger flere browsere på din pc, eller hvis du bare vil bruge en simpel tredjepartsløsning, bør du helt sikkert overveje at bruge CCleaner. For at gøre det skal du følge disse trin:
- Installer CCleaner
- Klik på Værktøjer i CCleaner-vinduet, og vælg browser-plugins for at åbne fanerne vist i øjebliksbillede direkte nedenfor. Fanerne viser dine IE-, Opera-, Chrome- og Firefox-udvidelser, apps, plug-ins og værktøjslinjer.
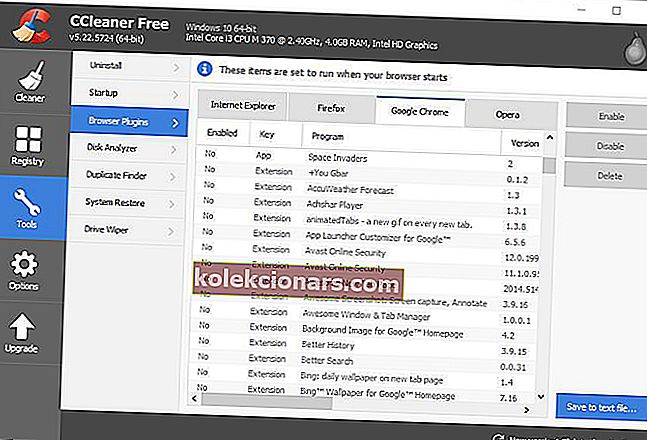
- Nu kan du vælge udvidelser og apps, der er anført på disse faner, og trykke på knappen Deaktiver for at slå dem fra.
- Alternativt kan du vælge udvidelser, apps og værktøjslinjer på disse faner og klikke på Slet for at slette dem.

CCleaner
Løs din pc, så du endelig kan slette filer, mapper og ikoner ved hjælp af verdens # 1 pc-renser. Gratis prøveversion Besøg webstedet5. Opdater browseren
- Klik på Menu -ikonet i øverste højre hjørne. Gå nu til Hjælp> Om Google Chrome .
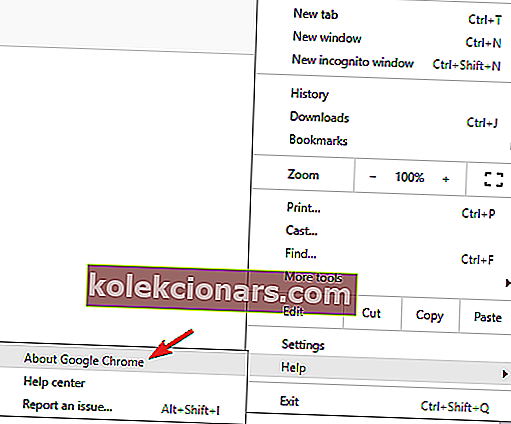
- En ny fane vises nu og tjekker for tilgængelige opdateringer. Hvis der er opdateringer tilgængelige, installeres de automatisk i baggrunden.
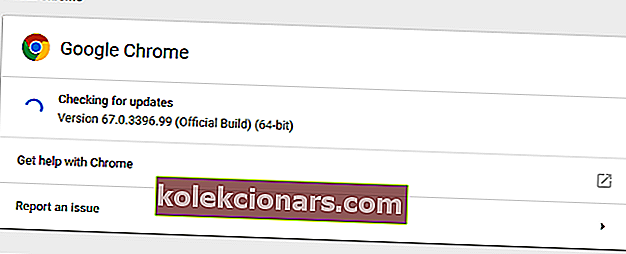
Efter installation af de seneste opdateringer skal du kontrollere, om problemet stadig er der. Husk, at denne metode fungerer for Google Chrome, men hvis du bruger en anden browser, skal proceduren være ret ens.
Hvis du bliver ved med at få siden ikke svarer i din browser, kan problemet være selve browseren. Nogle gange kan din browser være forældet, og det kan medføre, at dette og mange andre problemer vises.
For at undgå dette og andre fejl i fremtiden anbefales det, at du opdaterer din browser.
6. Ryd browserens cache og cookies
- Klik på Menu ikonet og vælge Indstillinger fra menuen.
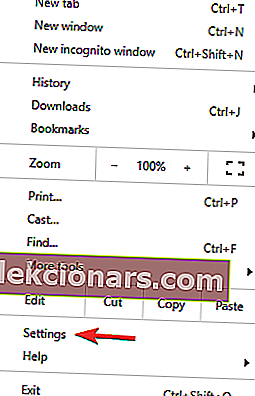
- Fanen Indstillinger åbnes nu. Rul hele vejen ned, og klik på Avanceret .
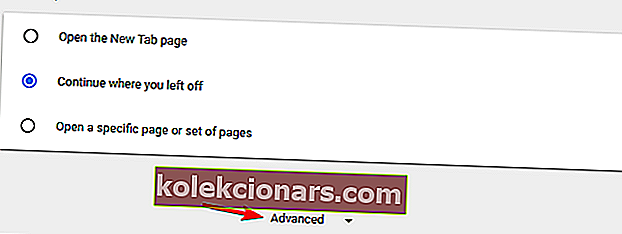
- Klik på Ryd browserdata .
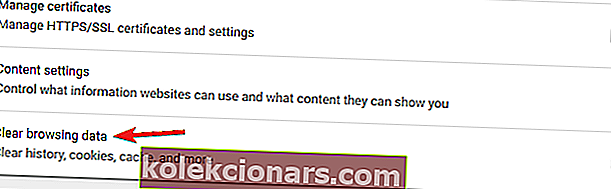
- Indstil tidsinterval til All time . Klik nu på knappen Ryd data .
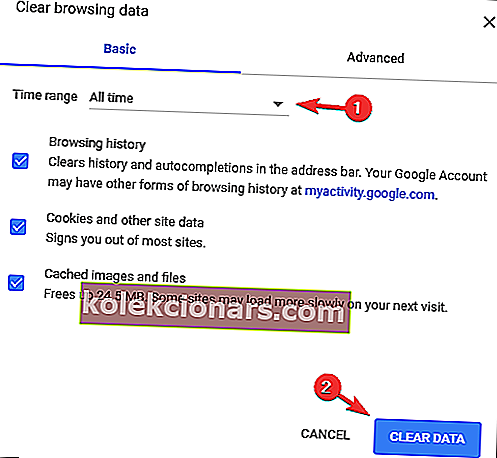
Nogle gange kan din cache og browserdata få dette problem til at vises, og for at rette op på, at siden ikke svarer , skal du fjerne din cache.
Efter et par øjeblikke ryddes cachen. Genstart browseren, og kontroller, om problemet stadig er der.
Hvis du bruger flere browsere, kan du altid bruge CCleaner til at rydde cache fra flere browsere samtidigt.
7. Sluk for hardwareacceleration
- Åbn fanen Indstillinger , og klik på Avanceret .
- Rul hele vejen ned til systemafsnittet, og fjern markeringen i Brug hardwareacceleration, når den er tilgængelig .
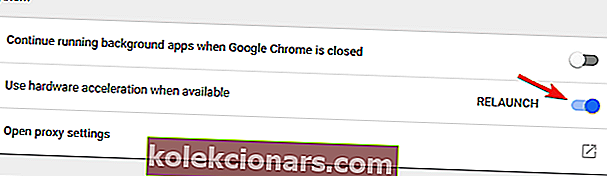
Hardwareacceleration kan være en nyttig funktion, der bruger din hardware for at give dig bedre ydeevne. Nogle gange fungerer denne funktion muligvis ikke korrekt, og den kan endda give dig en side, der ikke svarer .
Derfor råder vi dig til at deaktivere denne funktion for at løse dette problem. Selvom denne metode fungerer på Chrome, er deaktivering af hardwareacceleration ens for alle større browsere.
8. Sluk for Chrome's Sandbox-tilstand
- Først skal du højreklikke på en Chrome-genvej på skrivebordet og vælge Egenskaber for at åbne vinduet og fanen nedenfor.
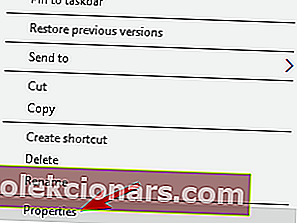
- Derefter tilføjes -no-sandbox til slutningen af feltet Target. Som sådan ville målfeltet være noget i retning af: “C: \ Program Files (x86) \ Google \ Chrome \ Application \ chrome.exe” - ingen sandkasse .
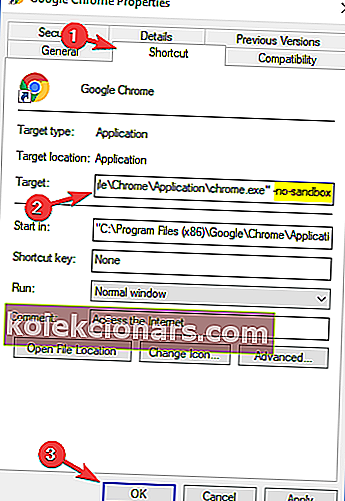
- Tryk på knapperne Anvend > OK for at lukke vinduet Egenskaber til genveje.
Dette er en mulig løsning på sider, der ikke reagerer specifikt i Google Chrome. Chrome har en sandkassetilstand, der formodes at være et antivirusmål, men det kræver også ekstra systemressourcer.
9. Juster indstillingen dom.max_script_run_time i Firefox
- Indtast om: config i Firefox's URL-linje og tryk på Enter-tasten.
- Skriv 'dom.max_script_run_time' i søgefeltet øverst på siden om: config.
- Dernæst skal du dobbeltklikke på dom.max_script_run_time og indtaste en højere værdi.
- Indtast f.eks. 30 i tekstboksen og tryk på OK- knappen.
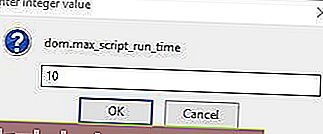
Firefox-brugere kan også konfigurere sideskripter til at køre længere, hvilket giver dem lidt mere tid til at gennemføre. På denne måde får du muligvis ikke så mange scripts og sider, der ikke svarer.
Du kan konfigurere scripts til at køre længere ved at justere en about: config-indstilling i browseren.
10. Fjern Chrome's lokale filer
- Tryk på Windows-tast + R, og indtast % localappdata% . Tryk nu på Enter eller klik på OK .
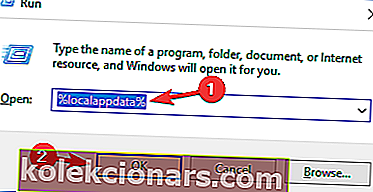
- Naviger til Google \ Chrome \ User Data- biblioteket. Find standardmappen , og omdøb den. Du kan omdøbe det til Default.old .
Undertiden kan Chromes lokale filer blive beskadiget eller beskadiget, og det kan føre til, at siden ikke svarer på beskeden. For at løse dette problem skal du finde disse filer og fjerne dem manuelt. Når du har gjort det, skal du starte Chrome igen, og problemet skal løses.
Ovenstående rettelser garanterer ikke nødvendigvis, at din browser aldrig har yderligere sider, der ikke svarer. De vil dog helt sikkert reducere sider, der ikke reagerer på fejl i Chrome, Firefox, Internet Explorer og Edge.
Redaktørens bemærkning: Dette indlæg blev oprindeligt offentliggjort i august 2018 og er siden blevet moderniseret og opdateret i juli 2020 for friskhed, nøjagtighed og omfattende.