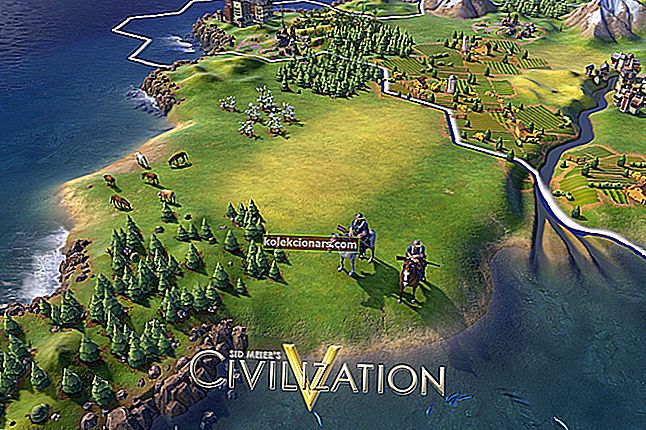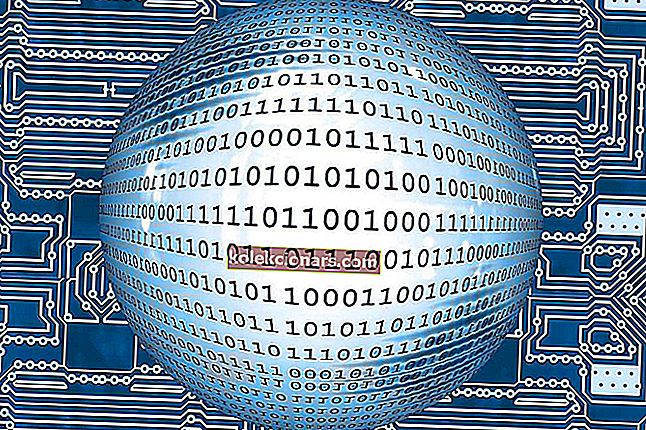- AMD-grafikkort tilbyder fremragende ydeevne, så deres popularitet kommer ikke som nogen overraskelse.
- Der er dog mange rapporter om, at AMD Catalyst Control Center ikke åbner på Windows 10.
- Se vores Windows 10-sektion for at finde nyheder, opdateringer og alt hvad du behøver at vide om dets programmer.
- Se vores Fix Hub for nyttige vejledninger til fejlfinding af tekniske problemer.

Catalyst Control Center er et program, der leveres med AMD-skærmdrivere, og det giver brugerne mulighed for at tilpasse skærmindstillinger, skærmprofiler og videoydelse.
Denne app bruges hovedsageligt af avancerede brugere til alle mulige ting, såsom farvejustering eller skærmstyring, men når dette fantastiske program holder op med at åbne i Windows 10, bliver det frustrerende.
Derfor udarbejdede vi en liste over mulige løsninger, der skulle være nyttige. Sørg for at tjekke dem ud nedenfor.
Hvordan kan jeg få AMD Catalyst Control Center til at åbne?
1. Opdater dine skærmdrivere

- Download og kør DriverFix .
- Vælg indstillingen Scan , og vent på, at processen er færdig.
- Kontroller resultaterne og de anbefalede handlinger.

DriverFix viser nøjagtigt, hvilke drivere der skal opdateres. Du har begge mulighed for at opdatere flere drivere på én gang, hvis det er nødvendigt, eller vælge knappen Opdater ved siden af hver driver.
DriverFix er designet til at udføre hele driverens download og installation af job i stedet for dig.
Dette er den bedste måde at undgå permanent skade på din pc ved at få de rigtige driverversioner.

DriverFix
Få dine chauffører opdateret automatisk med DriverFix. Værktøjet gør alt arbejdet for dig! Gratis prøveversion Besøg webstedet2. Start Catalyst Control Center fra installationsmappen

- Naviger til programfiler (x86) .
- Åbn mappen ATI Technologies .
- Vælg ATI.ACE .
- Åbn Core -Static, og vælg amd64 .
- Dobbeltklik på CLIStart.exe for at køre.
Derudover kan du oprette en genvej på dit skrivebord, så du ikke behøver at navigere gennem mapper hver gang du vil køre CCC.
3. Luk alle Catalyst-opgaver

- Tryk på Win + X-tasterne .
- Vælg Task Manger .
- Gå til Processer .
- Afslut alle opgaver relateret til Catalyst.
- Gå tilbage til dit skrivebord, og start AMD Catalyst Control Center.
4. Kør en SFC-scanning

- Gå til Start og skriv cmd.
- Højreklik på kommandoprompt .
- Kør kommandoprompt som administrator .
- Indtast kommandoen sfc / scannow og tryk Enter.
- Vent, indtil scanningen er færdig, og genstart computeren.
- Start AMD Catalyst Control Center igen.
Har du problemer med at få adgang til kommandoprompt som administrator? Se nærmere på denne vejledning.
5. Opdater din computer

- Gå til Indstillinger .
- Åbn opdatering og sikkerhed.
- Klik på Windows Update, og se efter opdateringer.
Sørg for, at du kører de nyeste Windows 10-opdateringer på din maskine. Dette betyder, at du skal installere alle tilgængelige kritiske, anbefalede og valgfrie programrettelser.
Nogle gange er det ikke let at justere indstillingerne, men i de fleste tilfælde kan det bringes til sans ved at afinstallere og geninstallere.
Det er det, hvis du har kommentarer eller spørgsmål, skal du bare nå til kommentarfeltet nedenfor.
Redaktørens bemærkning : Dette indlæg blev oprindeligt offentliggjort i oktober 2015 og er blevet moderniseret og opdateret i september 2020 for friskhed, nøjagtighed og omfattende.