- Brugere har rapporteret problemer, når de prøver at indlæse XPCOM på Mozilla Firefox.
- Artiklen nedenfor viser dig præcis, hvad der skal gøres, hvis det også sker for dig.
- For at lære mere om Mozilla Firefox, se vores dedikerede Firefox-side.
- Vi har også en dedikeret browserside fyldt med info om alle større webbrowsere.
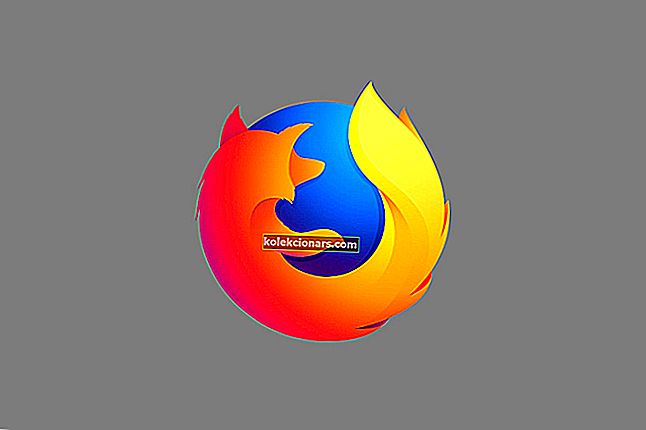
Problemer med visse applikationer vil opstå før eller senere, derfor er det vigtigt at vide, hvordan man løser disse problemer. Brugere rapporterede Kunne ikke indlæse XPCOM- fejl, mens de forsøgte at starte visse applikationer på Windows 10, så lad os se, om vi kan løse dette problem.
Løsningerne nedenfor er også nyttige, hvis du støder på følgende problemer:
- Kunne ikke indlæse XPCOM
- Firefox kunne ikke indlæse XPCOM
- Kunne ikke indlæse XPCOM Windows 10
- Firefox kunne ikke indlæse XPCOM Windows 10
Hvordan løser jeg XPCOM-indlæsningsfejl?
1. Overvej at bruge en anden browser
Hvis Firefox generelt giver dig en hård tid og ikke kun på grund af XPCOM-problemerne, bør du måske overveje at bruge en anden browser helt.
På den note anbefaler vi, at du giver Opera et skud. Denne webbrowser er bygget ved hjælp af Chromium-motoren, ligesom Edge og Chrome, og den er ekstremt stabil og pålidelig, hvilket giver mulighed for næsten nul-fejl.
Det har også nogle ekstra værktøjer, som de fleste andre browsere ikke gør, undtagen ved hjælp af udvidelser, såsom en indbygget VPN og en meget effektiv ad-blocker.

Opera
Nyd en fejlfri browser, der er utrolig hurtig og også har et højt niveau af tilpasning uden omkostninger overhovedet. Gratis besøg websted2. Fjern Firefox helt, og geninstaller det
Brugere rapporterede, at denne fejl opstår, når de prøver at åbne Firefox, og at de overhovedet ikke er i stand til at bruge Firefox. Dette kan være et stort problem, hvis du bruger Firefox som din standardwebbrowser, men du skal kunne løse dette problem ved blot at geninstallere Firefox.
For at gøre det skal du først afinstallere Firefox-applikationen fra din pc. Afinstallation af Firefox er normalt ikke nok, og for at løse dette problem skal du fjerne alle filer, der er knyttet til Firefox.
For at gøre det skal du fjerne disse mapper:
C:\Program Files\Mozilla Firefox- Hvis du bruger en 32-bit version af Windows 10
C:\Program Files(x86)\Mozilla Firefox- Hvis du bruger 64-bit version af Windows.
Brugere foreslår også at fjerne følgende mapper fra din pc:
C:\Users\your_user_name\AppData\Local\MozillaFirefoxC:\Users\your_user_name\AppData\Local\MozillaupdatesC:\Users\your_user_name\AppData\Local\VirtualStore\Program Files\Mozilla Firefox
Når du har afinstalleret Firefox og fjernet installationsmappen, skal du downloade den nyeste version af Firefox og installere den. Når installationen er afsluttet, skal du starte Firefox og kontrollere, om problemet er løst.
Få brugere rapporterede, at de ikke kunne fjerne Firefox fra deres pc, medmindre de brugte Windows 10 i fejlsikret tilstand. Følg disse trin for at gå i fejlsikret tilstand:
- Hold Skift- tasten nede, og klik på knappen Genstart . Alternativt kan du bare manuelt genstarte din pc nogle gange under opstartssekvensen.
- Vælg Fejlfinding> Avancerede indstillinger> Systemstart, og klik på Genstart .
- Når din computer genstarter, får du listen over muligheder. Tryk på den relevante tast for at vælge en hvilken som helst version af fejlsikret tilstand.
- Når du er gået i fejlsikret tilstand , skal du prøve at afinstallere Firefox igen.
Hvis du ikke vil bruge fejlsikret tilstand til at afinstallere Firefox, kan du også bruge værktøjer såsom REVO-afinstallationsprogram til at fjerne Firefox helt fra din pc.
Redaktørens bemærkning: Denne artikel fortsætter på den næste side. Hvis du er interesseret i andre Firefox-indlæg, skal du tjekke vores brede samling guider.


