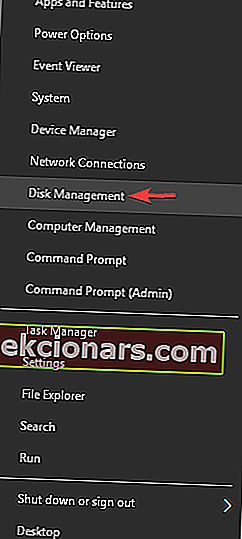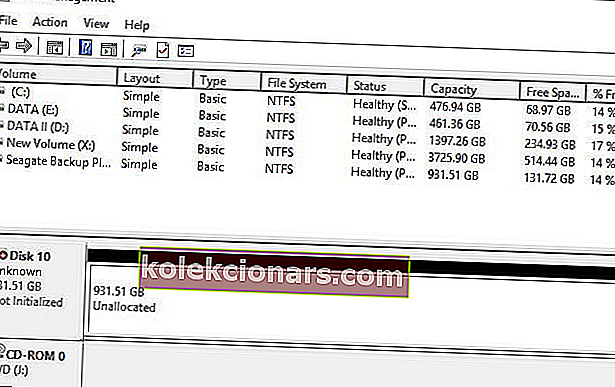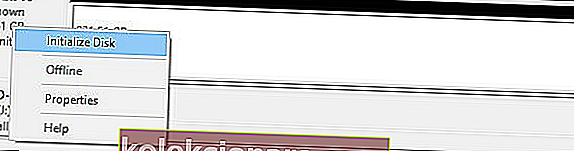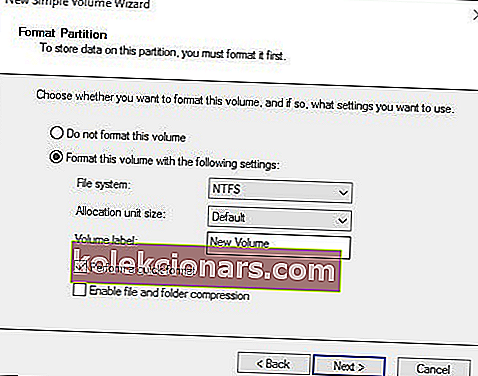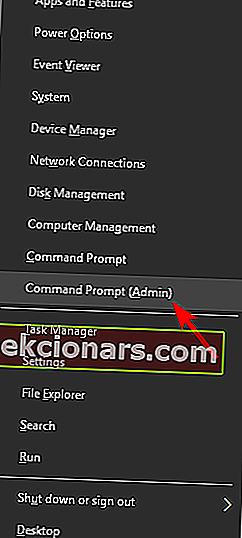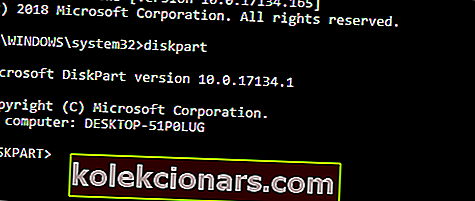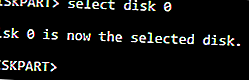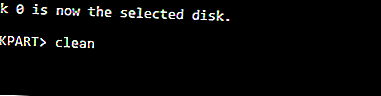- Måske er det mest almindelige problem, når du installerer en ny harddisk på din computer, at systemet ikke viser dem af en eller anden grund.
- Første ting først skal du sørge for, at din harddisk er tilsluttet korrekt til dit bundkort og strømforsyning.
- Hvis du vil vide, hvordan du reparerer harddiskfejl, skal du gå over til afsnittet Fejlfinding af harddisken.
- Problemer i Windows 10 er langt mere end en krone et dusin, men vi har løsningerne. Besøg vores komplette vejledninger til fejlfinding af Windows 10 Hub.

Der er en chance for, at du støder på visse problemer, når du installerer en ny harddisk på din computer. Måske er det mest almindelige problem med nye harddiske i Windows, at systemet ikke viser dem af en eller anden grund.
Så hvis din nye interne harddisk mangler i Windows, skal du tjekke nogle af nedenstående løsninger.
Hvad kan jeg gøre, hvis min harddisk ikke vises på Windows 10?
Der er mange problemer, der kan vises på din harddisk, og når vi taler om problemer, er der nogle almindelige problemer rapporteret af brugere:
- Intern harddisk vises ikke Windows 10 i Diskhåndtering - Hvis din harddisk overhovedet ikke vises i Windows, er det muligt, at den ikke er korrekt tilsluttet. For at rette det skal du åbne BIOS og sørge for, at drevet vises.
- Kan ikke se harddisken Windows 10 - Hvis du ikke kan se din harddisk i Windows 10, er det muligt, at din harddisk ikke er initialiseret korrekt og formateret. Du kan dog nemt løse det ved hjælp af Disk Management.
- Ekstern harddisk vises ikke - Dette problem kan også vises med eksterne harddiske, og vi har allerede dækket, hvordan man løser problemer med en ekstern harddisk på din pc i en af vores ældre artikler.
- Harddisk vises ikke i BIOS, på pc i File Explorer - I nogle tilfælde vises harddisken slet ikke i BIOS. Dette skyldes normalt din konfiguration i BIOS eller forbindelsesproblemer med din harddisk.
Løsning 1 - Kontroller, om disken er tilsluttet godt
Første ting først skal du sørge for, at din harddisk er tilsluttet korrekt til dit bundkort og strømforsyning. Hvis du allerede er sikker på dette, skal du springe denne løsning over og gå over til løsning 2.
Hvis ikke, skal du åbne din computerhylster og sørge for at tilslutte et datakabel til en passende port på bundkortet og et strømkabel til strømforsyningen.
Når du sørger for, at din harddisk er tilsluttet korrekt, men stadig mangler på dit system, kan du prøve nogle af nedenstående løsninger.
Løsning 2 - Initialiser disk
I de fleste tilfælde er alt hvad du skal gøre, simpelthen at initialisere din nye harddisk, og den skal vises i dette pc-problem, og du kan normalt bruge den. Hvis du ikke ved, hvordan du initialiserer en ny harddisk i Windows 10, skal du følge disse instruktioner:
- Tryk på Windows-tast + X for at åbne Win + X-menuen og vælg Diskhåndtering fra listen.
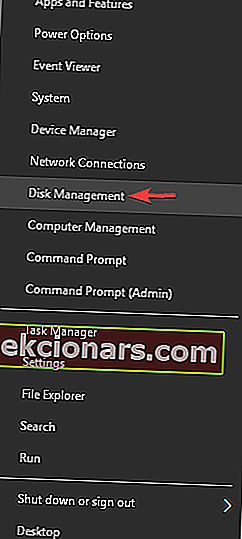
- Når vinduet Diskhåndtering åbnes, vises alle tilsluttede harddiske. Se på listen, og find et drev, der er angivet som Disk 1 eller Disk 10 (andre navne er også mulige). Du genkender dette drev, fordi det ikke er initialiseret og er angivet som ukendt og ikke allokeret.
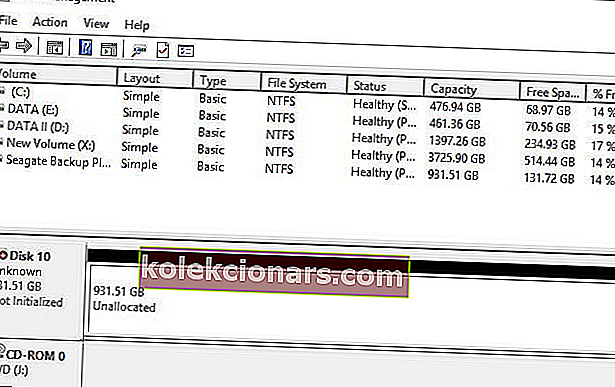
- Højreklik på denne partition, og vælg Initialiser disk fra højreklik på kontekstmenuen
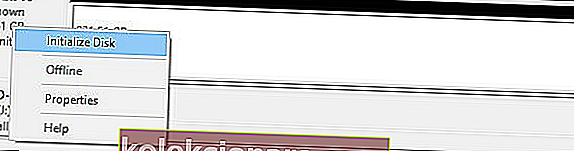
- Så snart du starter processen, beder den dig om at vælge mellem en Master Boot Record (MBR) eller en GUID Partition Table (GPT). Vi råder dig til at vælge en GPT , men hvis du ønsker mere information om disse to, skal du se på denne artikel for at sammenligne dem. Klik på OK .
- Når du har gjort dette, kommer du tilbage til hovedvinduet, hvor dit nye drev vil blive opført som Basic og Online, men det vil stadig have ikke-allokeret plads. For at rette op på det skal du højreklikke på det afisolerede felt og vælge Ny enkel volumen ...

- Højreklik på din harddisk, og vælg Ny enkel lydstyrke .
- Klik på Næste , og tildel et drevbogstav.
- Nu skal du bare formatere dit nye drev. For at få de bedste resultater skal du vælge NTFS- filsystemet og udføre et hurtigt format.
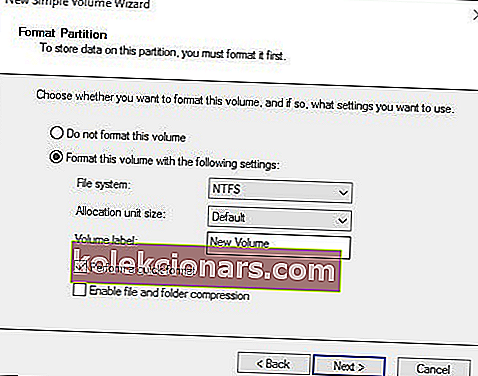
- Afslut processen
Når du initialiserer din harddisk, skal du begynde at arbejde igen. Hvis du ikke er så glad for Diskhåndtering, kan du bruge enhver anden diskhåndteringssoftware fra tredjepart.
Hvis du leder efter en simpel diskhåndteringsapplikation, råder vi dig til at prøve guiden Mini Tool Partition . For flere alternativer, se denne liste med de bedste værktøjer til diskadministration til Windows 10.
Diskhåndtering indlæses ikke? Lad ikke dette ødelægge din dag. Løs det hurtigt ved at følge disse enkle trin.
Løsning 3 - Opdater dine drivere
Hvis din harddisk ikke vises i Windows, er det muligt, at du har et driverproblem. For at løse problemet skal du sørge for, at dine chauffører er opdaterede.
Dette gælder for dit bundkort og chipset-drivere, så sørg for at besøge producentens websteder og downloade de nyeste drivere til dit bundkort.
Alternativt kan du downloade de manglende drivere automatisk ved hjælp af tredjepartsværktøjer såsom TweakBit Driver Updater .
Vidste du, at størstedelen af Windows 10-brugere har forældede drivere? Vær et skridt foran ved hjælp af denne vejledning.
Løsning 4 - Brug diskpart-kommandoen til at rense dit drev
Hvis din interne harddisk ikke vises, er den muligvis ikke korrekt konfigureret. Nogle gange skal du bruge en enkelt kommando for at slette din harddisk fuldstændigt og initialisere den igen.
Før vi starter, skal vi nævne, at denne løsning sletter alle filer og partitioner fra det valgte drev, så det er bedst at bruge den med en ny harddisk, der ikke har nogen filer på den.
Hvis din harddisk har nogle filer, er det bedst at sikkerhedskopiere filerne til et flytbart lager eller til et andet drev. For at rense din harddisk skal du bare gøre følgende:
- Tryk på Windows-tast + X, og vælg Kommandoprompt (administrator) eller Powershell (administrator) i menuen.
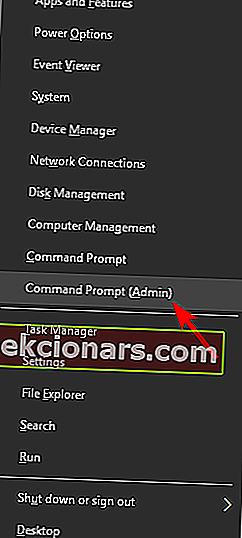
- Når kommandoprompt åbnes, skal du indtaste diskpart og trykke på Enter .
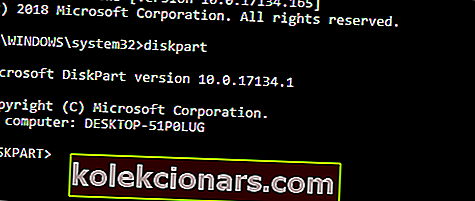
- Når diskpart starter, skal du indtaste listen diskkommando .
- Du skal nu se en liste over alle harddiske på din pc. Advarsel: Det er afgørende, at du vælger den rigtige harddisk. Hvis du vælger den forkerte harddisk, sletter du alle dine filer og mister dem, så vær ekstra forsigtig. Kontroller størrelsen på hvert drev for at finde den harddisk, der giver dig problemer. Vælg den problematiske drev ved at indtaste select disk X . I vores eksempel brugte vi select disk 0 , men du bliver sandsynligvis nødt til at bruge et andet nummer på din pc.
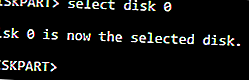
- Når du har valgt harddisken, skal du kontrollere alt og kontrollere, at det problematiske drev er valgt. Indtast nu ren kommando.
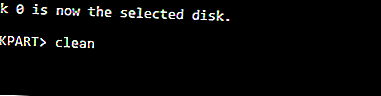
Efter et par øjeblikke slettes din harddisk, og alle dine filer fjernes. Gå nu tilbage til Disk Management-værktøjet, og initialiser din harddisk, opret en ny partition, og tildel et brev til det, som vi viste dig i en af vores tidligere løsninger.
Alternativt kan du initialisere og formatere din harddisk lige fra diskpart. Bare start kommandoprompt og kør følgende kommandoer:
- diskpart
- vælg disk 1 (sørg for og vælg den disk, du lige har renset)
- attributter disk klar readonly
- online disk
- vælg disk 1 (sørg for og vælg den disk, du lige har renset)
- konvertere gpt
- Opret partition primær
- format hurtig fs = ntfs label = ”data” enhed = 64k
- tildel bogstav = “E”
Hvis du har problemer med at få adgang til kommandoprompt som administrator, skal du hellere se nærmere på denne vejledning.
Løsning 5 - Kontroller, om din harddisk vises i BIOS
Mange brugere rapporterede, at deres interne harddisk ikke vises i Windows, og dette kan skyldes forskellige problemer. Du kan dog altid kontrollere, om din harddisk vises i BIOS. For at gøre det skal du følge disse trin:
- Fortsæt med at trykke på F2 eller Del, mens dit system starter for at komme ind i BIOS. Nogle gange kan det være en anden tastaturtast, så hvis du ikke er sikker, skal du kontrollere din bundkortmanual.
- Når du er kommet ind i BIOS, skal du kigge efter din harddisk.
Hvis din harddisk vises i BIOS, betyder det, at den er tilsluttet og fungerer korrekt, så problemet skyldes Windows. På den anden side, hvis harddisken ikke vises i BIOS, er det ret sandsynligt, at den ikke er korrekt tilsluttet.
Adgang til BIOS virker for stor af en opgave? Lad os gøre tingene lettere for dig ved hjælp af denne fantastiske guide!
Løsning 6 - Tilslut harddisken til en anden port, eller brug et andet kabel

I nogle tilfælde vises din harddisk ikke på grund af problemer med dine porte. Hvis du har mistanke om, at en port kan være et problem, skal du åbne din computerhylster og slutte harddisken til en anden SATA-port på dit bundkort.
Hvis skift til en anden port ikke løser problemet, er det muligt, at dit SATA-kabel er brudt. For at kontrollere, om det er tilfældet, skal du få et nyt SATA-kabel og prøve det.
Et par brugere rapporterede, at de løste problemet ved blot at forbinde deres drev til en anden port, så sørg for at prøve det.
For mere information om harddiskproblemer på Windows 10 kan du tjekke denne dedikerede vejledning. Hvis du har et andet drev, der ikke registreres i Windows, skal du kigge på denne artikel og løse problemet med lethed.
Det handler om det for vores problem med usynlige harddiske i Windows 10. I de fleste tilfælde skal du bare initialisere det, og vi håber inderligt, at denne handling er den eneste nødvendige.
Hvis du har kommentarer, spørgsmål eller forslag, så lad os det vide i kommentarfeltet nedenfor.
FAQ: Læs mere om harddiskproblemer
- Hvordan får jeg Windows 10 til at genkende en ny harddisk?
For det første skal du kontrollere, om disken er godt forbundet og initialisere disken. Hvis du stadig oplever problemer, kan du læse vores komplette guide til, hvordan du løser dette problem.
- Hvorfor vises min nye harddisk ikke?
- Kan jeg have 2 harddiske på min pc?
Redaktørens bemærkning: Dette indlæg blev oprindeligt offentliggjort i juli 2018 og er siden blevet moderniseret og opdateret i maj 2020 for friskhed, nøjagtighed og omfattende.