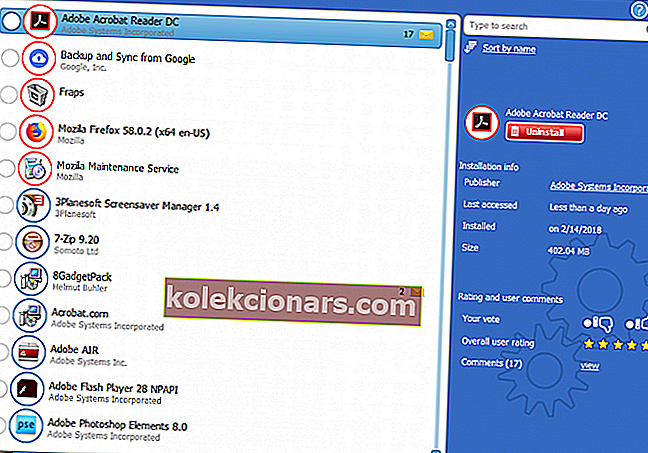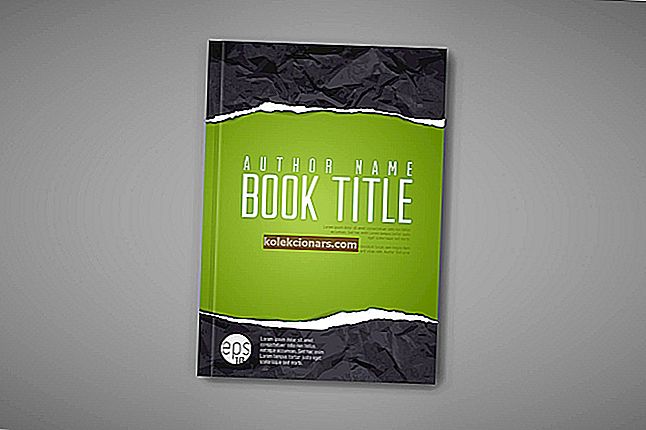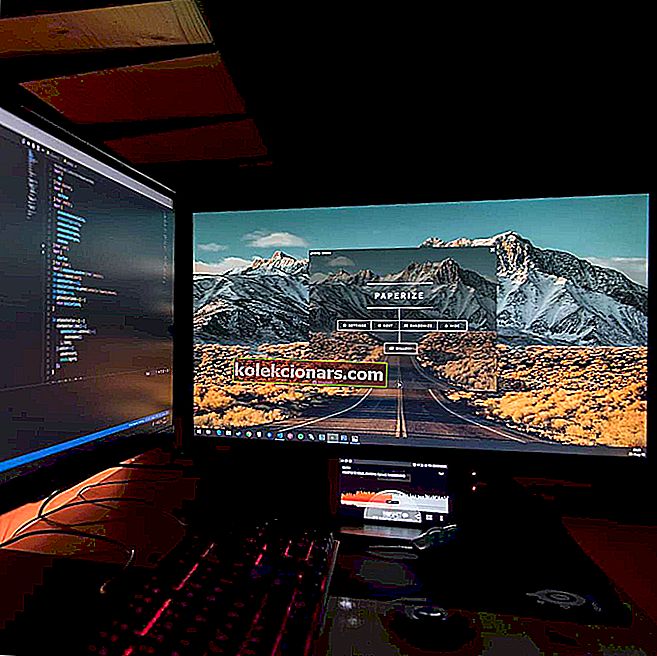- Java-installationen afsluttede ikke Fejlkode: 1603-meddelelsen vises, når Java-opdateringer installeres i Windows 10.
- Installation af software som administrator kan løse installationsproblemerne. Prøv at installere den nyeste Java-version som administrator.
- Der er ikke så mange Java-fejl, men hvis du finder en anden, skal du se efter en løsning i vores Java-sektion.
- Der er masser af computersoftware, der kan skabe problemer. De vigtigste problemer og løsninger findes i kategorien Fix PC Software.

Den Java fejl 1603 er en, der lejlighedsvis opstår, når du installerer Java-opdateringer i Windows 10.
Når denne fejl opstår, åbnes en fejlmeddelelsesvindue med angivelse af, at Java-installationen ikke fuldførte Fejlkode: 1603.
Fejlmeddelelsen fremhæver, at din Java-opdatering ikke er installeret. Sådan kan du rette Java-fejl 1603, når denne fejlmeddelelse dukker op.
Hvordan kan jeg rette Windows 10 Java-fejl 1603 på 9 måder?
- Kontroller, at du installerer den rigtige Java-version til din platform
- Installer Java som administrator
- Afinstaller den tidligere Java-version først
- Sluk for antivirussoftware
- Luk din browser og anden software, der kører Java
- Deaktiver Java-indhold
- Åbn programinstallations- og afinstallationsfejlfinding
- Installer ikke Java med LogMeIn
- Fjern KB2918614 Windows Update
1. Kontroller, om du installerer den rigtige Java-version til din platform
Først skal du sørge for, at du ikke installerer 64-bit Java på et 32-bit system. Hvis du er, er det sandsynligvis derfor, at Java ikke installerer.
Du kan vælge at downloade Windows x86 Offline, som er 32-bit versionen, fra denne side. Du kan kontrollere, om dit system er 32 eller 64-bit som følger.
- Tryk på Windows 10 Cortana proceslinjeknap.
- Indtast nøgleordet 'system' i søgefeltet.
- Klik derefter på Om din pc for at åbne vinduet lige nedenfor.

- Rul ned til systemtypespecifikationen, der fortæller dig, om platformen er 64 eller 32-bit.
En anden ting at bemærke er, om din aktuelt installerede Java SDK er 32 eller 64-bit.
Der kan være en 64 og 32-bit konflikt, hvis du prøver at opdatere Java med en 32-bit version for at erstatte en 64-bit Java SDK eller omvendt.
Så installer en 64-bit Java-version for at erstatte en forældet 64-bit version, eller opdater 32-bit Java med den nyeste 32-bit version.
2. Installer Java som administrator
Installation af software som administrator kan løse installationsproblemer. Prøv derfor at installere den nyeste Java-version som administrator.
For at gøre det skal du højreklikke på det nyeste Java-installationsprogram og vælge Kør som administrator for at starte installationsguiden.

3. Afinstaller den tidligere Java-version først
Afinstallation af den tidligere Java-version sikrer først, at der ikke er 32 eller 64-bit konflikter, når du prøver at installere den nyeste version.
Føj et tredjeparts afinstallationsprogram til Windows, som du helt kan fjerne Java med.
Sådan kan du afinstallere Java med freeware Advanced Uninstaller PRO 12 til Windows.
- Tryk på knappen Download nu på denne startside for at gemme Advanced Uninstaller PRO 12 til Windows.
- Åbn installationsguiden Advanced Uninstaller PRO 12 for at installere softwaren.
- Åbn Advanced Uninstaller PRO 12, klik på Generelle værktøjer og afinstaller programmer for at åbne vinduet lige nedenfor.
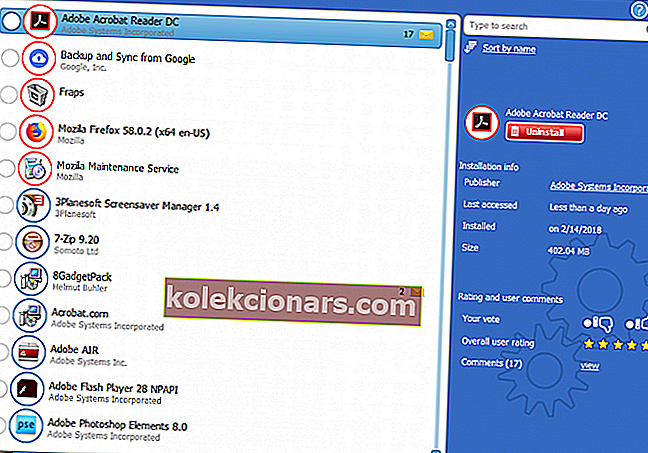
- Vælg Java, og tryk på knappen Afinstaller .
- Klik på alternativknappen Brug den resterende scanner i dialogboksen, der vises direkte nedenfor.

- Tryk på Ja- knappen for at afinstallere Java.
- Marker alle poster i registreringsdatabasen, når vinduet til oprydning af program åbnes, og tryk på knappen Næste .
- Genstart Windows efter afinstallation af Java.
- Installer den nyeste Java-version med 32 eller 64-bit Windows offlineinstallatører.
4. Sluk for antivirussoftware
Antivirussoftware blokerer muligvis din Java-implementering.
For at sikre, at det ikke er tilfældet, kan du midlertidigt deaktivere mange antivirusværktøjer ved at højreklikke på deres systembakkeikoner og vælge en deaktiveringsmulighed.
Alternativt kan du midlertidigt fjerne antivirussoftwaren fra Windows opstart og derefter genstarte. Sådan kan du deaktivere antivirusværktøjer på Opgavehåndterings fanen Start-up.
- For at åbne Task Manager skal du højreklikke på proceslinjen og vælge Task Manager .
- Klik på fanen Start-up, og vælg derefter din antivirussoftware.

- Tryk på knappen Deaktiver for at udelukke softwaren fra opstarten.
- Installer Java efter genstart af Windows.
5. Luk din browser og anden software, der kører Java
Luk altid softwaren, før du installerer Java. Der kan være programmer, der kører Java, når du prøver at installere den nyeste version.
Luk din browser efter download af Java-installationsprogrammet. Luk alle andre softwarevinduer på proceslinjen.
Derudover skal du kontrollere, om din systembakke (meddelelsesområde) indeholder software-ikoner fra tredjepart. I så fald skal du lukke de programmer, der findes på systembakken.

6. Deaktiver Java-indhold
Det er ikke altid nok at lukke browsere. Deaktivering af alt Java-indhold via kontrolpanelet er også blandt de bedre rettelser til Java-fejl 1603.
Du kan deaktivere Java-indhold som følger:
- Tryk først på Windows-tasten + R-tastaturgenvej.
- Indtast 'Kontrolpanel' i Kør, og tryk på Retur for at åbne vinduet vist direkte nedenfor.

- Klik på Java for at åbne dets kontrolpanel.

- Vælg fanen Sikkerhed på Java Kontrolpanel.

- Fjern markeringen af indstillingen Aktivér Java-indhold i browser , hvis denne indstilling er valgt.
- Klik på knapperne Anvend og OK for at bekræfte.
- Vælg indstillingen Aktivér Java-indhold i browser igen efter opdatering af Java.
7. Åbn programinstallations- og afinstallationsfejlfinding
Selvom Windows ikke inkluderer en fejlfindingsprogram til programinstallation, kan du stadig downloade fejlfindingsprogrammet til installation og afinstallation af program.
Denne fejlfinding løser muligvis Java-fejlen 1603.
Du kan tilføje fejlfindingsprogrammet til Windows 10 ved at klikke på knappen Download på denne webside.
Åbn derefter den mappe, hvor du gemte installationsprogrammet, og klik på MicrosoftProgram_Install_and_Uninstall.meta.diagcab for at åbne vinduet vist i øjebliksbillede direkte nedenfor.

8. Installer ikke Java med LogMeIn
Java-fejlen 1603 opstod for LogMeIn-brugere, når de forsøgte at installere Java eksternt.
LogMeIn-brugere har opdaget, at installationsfejlen kan skyldes LogMeIn remote desktop-software.
Så hvis du bruger LogMeIn, når du installerer Java, skal du grøfte den software og installere Java på pc'en uden ekstern desktopsoftware.
Hvis du virkelig har brug for ekstern desktop-software til installation af Java, skal du tjekke nogle af alternativerne til LogMeIn.
9. Fjern KB2918614 Windows Update
- Fjernelse af KB2918614 Windows-opdateringen løser muligvis også Java-fejlen 1603. For at fjerne denne opdatering skal du trykke på Windows-tasten + R genvejstast.
- Indtast 'appwiz.cpl' i Kør, og klik på OK- knappen.

- Klik på Vis installerede opdateringer til venstre for Kontrolpanel for at åbne en liste over Windows-opdateringer som i øjebliksbillede direkte nedenfor.

- Indtast nøgleordet 'KB2918614' i søgefeltet.
- Vælg KB2918614-opdateringen, og tryk på knappen Afinstaller .
- Genstart din stationære eller bærbare computer.
Windows geninstallerer muligvis KB2918614-opdateringen. For at sikre, at det ikke sker, skal du tjekke værktøjet Vis eller skjul opdateringer.
Klik på Download fejlfindingspakken Vis eller skjul opdateringer nu på denne side for at gemme dette værktøj i Windows.
Derefter kan du bede Windows om ikke at geninstallere KB2918614 ved at åbne Vis eller skjul opdateringer, vælge dens Skjul opdateringsmulighed og klikke på afkrydsningsfeltet KB2918614.

Dette er et par opløsninger, der muligvis løser Java-fejlen 1603, så du kan opdatere Java. Se denne artikel for at få yderligere oplysninger om installation af Java på Windows 10.
FAQ: Læs mere om Java-problemer
- Hvordan løser jeg Java-problemer?
Prøv offline installationspakken, afinstaller ikke-fungerende Java-installationer, og download derefter den nyeste Java igen.
- Hvad betyder fejlkode 1603?
- Hvordan løser jeg Java-fejl 1603?
Redaktørens bemærkning: Dette indlæg blev oprindeligt offentliggjort i august 2018 og er siden blevet moderniseret og opdateret i marts 2020 for friskhed, nøjagtighed og omfattende.