- Genstart af din Windows 10-enhed skal være en intuitiv opgave. På grund af visse årsager kan denne proces dog støde på nogle problemer.
- Selvfølgelig, når Windows 10-genstart fryser, er det nødvendigt at anvende dedikerede fejlfindingsløsninger.
- Se vores Windows 10 Hub for komplette vejledninger, nyheder og opdateringer om Windows 10.
- Se vores Fix-sektion for at finde nyttige vejledninger fra pålidelige tekniske eksperter.
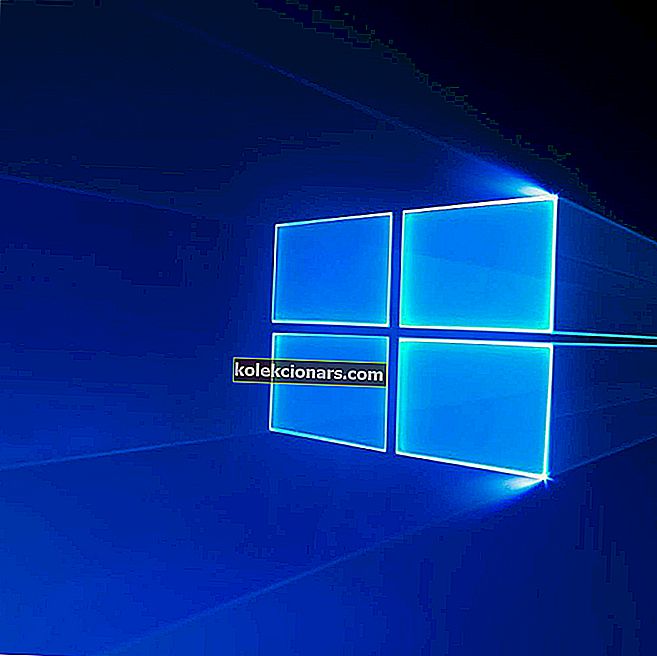
Nogle gange i genstartprocessen på din Windows 10-pc kan der opstå problemer som en langsom opstart, eller værst, det fryser. Så computeren vil sidde fast i genstartsekvensen i lang tid.
I nogle situationer afsluttes genstart efter et par minutter, mens det i andre kan tage timer.
For at hjælpe dig med at løse dette har vi udarbejdet en liste over de mest anvendelige løsninger. Hvis du har svært ved at løse problemet, skal du sørge for at tjekke dem nedenfor.
Hvordan kan jeg rette Windows 10, hvis det sidder fast, når jeg genstarter?
1. Genstart uden tilslutning af perifert udstyr

- Tryk på Windows-tasten + X, og vælg Enhedshåndtering .
- Vælg en kategori for at se navne på enheder, og højreklik derefter på den, du vil opdatere.
- Vælg Opdater driver .
- Du kan også vælge Afinstaller for at geninstallere driverne bagefter.
- Genstart din pc.
Der kan være en driverkonflikt involveret. PC'en skal kun bruge tastatur og mus.
D-floder, der hører til forskellig hardware, kan komme ind i en konflikttilstand, og det kan medføre problem med genstartfrysning.
Fjern eventuelle eksterne enheder, såsom: en ekstern harddisk, en ekstra SSD, din telefon osv., Og prøv igen for at genstarte din pc. Hvis alt fungerer godt nu, skal du forbinde dine eksterne enheder igen.
Opdater også driverne til disse hardwarekomponenter og alle de drivere, der aktuelt vises i Enhedshåndtering.
På denne måde kan du rette enhver mulig fejl relateret til genstartsprocessen.

Husk, at opdatering af dine drivere er en avanceret procedure. Hvis du ikke er forsigtig, kan du skade dit system ved at downloade de forkerte driverversioner.
Vi anbefaler dig at downloade DriverFix (100% sikkert og testet af os) for at gøre det automatisk. Dette fantastiske program leder efter nye drivere til din hardware og download opdateringer til dig.
Det scanner dit system og viser alle eksisterende og muligvis manglende drivere. Værktøjet registrerer også, om der allerede er en ny version til aktuelle poster. Om nødvendigt kan disse opdateres direkte gennem dette program.

DriverFix
Hold dine drivere opdateret, så dit system kører korrekt med DriverFix-softwaren. Gratis prøveversion Besøg webstedet2. Tving sluk for dit Windows 10-system

Genstart kan muligvis sidde fast på grund af adskillige grunde. Imidlertid kan problemet i de fleste situationer løses automatisk, hvis der startes en ny genstart.
Men først skal computeren lukkes for at starte genstartprocessen igen.
Nu kan dette gøres let ved at følge en intuitiv løsning: Bare tryk på og hold tænd / sluk-knappen nede i mindst 6 sekunder - eller så længe det tager for computeren at slukke.
3. Afslut processer, der ikke reagerer

- Fra indlæsningsskærmen i Windows 10 skal du trykke på Ctrl + Alt + Del for at åbne Jobliste.
- Vælg Afslut opgave for hver proces, der ikke er afgørende for opstartsoperationen.
- Luk Jobliste.
Årsagen til, at genstarten tager for evigt at gennemføre, kan være en ikke-reaktionsproces, der kører i baggrunden.
For eksempel forsøger Windows-systemet at anvende en ny opdatering, men noget stopper med at fungere korrekt under genstart.
Hvis problemet er der, fordi en opdatering ikke kan anvendes, kan du genstarte opdateringsfunktionen på denne måde:
- Tryk på Windows + R for at åbne Kør .
- Skriv cmd , og tryk på Ctrl + Shift + Enter for at åbne en administratorkommandoprompt .
- Skriv net stop wuauserv, og tryk på Enter.
- Indtast de følgende kommandoer, og tryk på Enter efter hver af dem:
cd %systemroot%ren SoftwareDistribution SD.oldnet start wuauserv - Opdateringsprocessen genstartes.
Kan du ikke få adgang til kommandoprompt som administrator? Se nærmere på denne vejledning.
4. Start Windows 10-fejlfinding

- Tryk på Windows-tasten + R , og åbn Kontrolpanel.
- Klik på Vis efter i højre hjørne, og vælg Store ikoner.
- Vælg Fejlfinding.
- Gå til venstre rude, og klik på Vis alle.
- Klik på Systemvedligeholdelse .
- Vælg Anvend reparationer automatisk .
- Følg andre vejledninger på skærmen.
- Start din pc igen.
Hvis du har problemer med at åbne Kontrolpanel, kan du nemt løse det ved at følge vores trinvise vejledning.
De ovennævnte metoder skal løse Windows 10 genstartsproblemer. Hvis du kender andre fejlfindingsløsninger, der kan løse dette problem, skal du dele dem med vores læsere i kommentarfeltet nedenfor.
Redaktørens bemærkning: Dette indlæg blev oprindeligt offentliggjort i april 2019 og er siden blevet moderniseret og opdateret i september 2020 for friskhed, nøjagtighed og omfattende.


