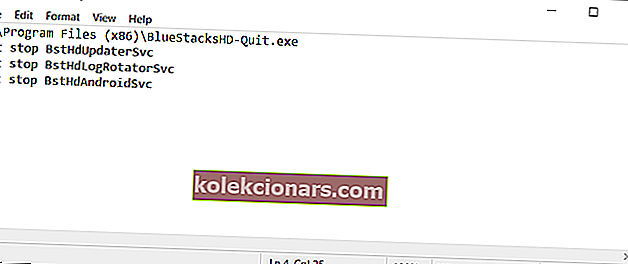- Dette er et IRQL _NOT_LESS_OR_EQUAL fejlkontrolproblem.
- Denne BSoD-fejl skyldes hovedsageligt problematiske drivere, men denne vejledning hjælper dig med at løse det.
- BSoD-fejl kan skabe nogle smertefulde problemer, hvorfor vi anbefaler at tjekke vores dedikerede BSoD Hub for at finde en løsning.
- Gå til sektionen Teknisk fejlfinding for at finde rettelser til andre pc- eller softwareproblemer.
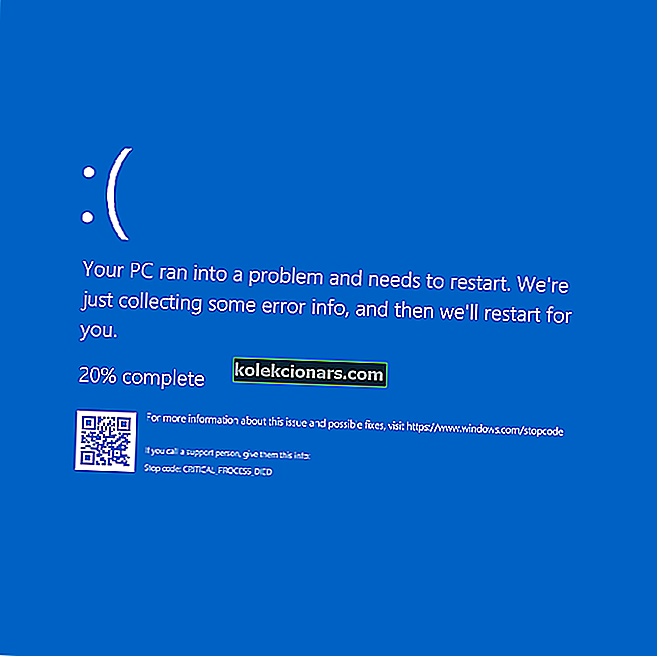
Windows 10 er fyldt med Blue Screen of Death (BSOD) rapporter, og nu er det tid til at give en rettelse til den, der er forårsaget af programmet ntoskrnl.exe.
Tilsyneladende er dette et IRQL_NOT_LESS_OR_EQUAL fejlkontrolproblem, der indikerer, at Microsoft Windows eller en kernetilstandsdriver fik adgang til sidehukommelse på DISPATCH_LEVEL eller derover.
Forklaringen fortsætter sådan:
Denne fejlkontrol udstedes, hvis der er adgang til sidehukommelse (eller ugyldig hukommelse), når IRQL er for høj. Fejlen, der genererer denne fejlkontrol, opstår normalt efter installationen af en defekt enhedsdriver, systemtjeneste eller BIOS.
Hvordan kan jeg reparere Windows 10 ntoskrnl.exe BSOD-fejl?
- Opdater din Realtek-lyddriver
- Opdater din computer
- Deaktiver overclocking-indstillingerne
- Sluk for BlueStacks / en anden Android-emulator
- Rens din registreringsdatabase
- Tjek din disk for fejl
- Løs problemer med dårlig hukommelse
- Fjern defekte RAM-stik
1. Opdater din Realtek-lyddriver
 Så i denne situation blev det opdaget, at Realtek HiDefinition Audio-driveren, mærket som Creative Audio Driver, var forældet.
Så i denne situation blev det opdaget, at Realtek HiDefinition Audio-driveren, mærket som Creative Audio Driver, var forældet.
Hvis du har haft et lignende BSOD-problem i Windows 10, skal du downloade de nyeste Realtek-drivere.
Vi anbefaler også stærkt DriverFix at automatisk downloade alle de forældede drivere på din pc.
Dette værktøj holder dit system sikkert, da du manuelt kan downloade og installere den forkerte driverversion. Det er et godt værktøj, der scanner efter opdateringer som antivirus-scanninger efter trusler.
Det er også ekstremt let at bruge, men først skal du downloade og installere DriverFix. Efter installationen starter den automatisk og kører en komplet scanning for at finde eventuelle driverproblemer.
Rapporten kommer på få sekunder, og den indeholder en liste med de anbefalede drivere, der skal installeres.
 Det sidste trin er at klikke på knappen Opdater alle øverst på listen. Du kan også installere driverne individuelt ved at klikke på deres tilsvarende afkrydsningsfelter og trykke på deres Opdater- knap fra højre.
Det sidste trin er at klikke på knappen Opdater alle øverst på listen. Du kan også installere driverne individuelt ved at klikke på deres tilsvarende afkrydsningsfelter og trykke på deres Opdater- knap fra højre.

DriverFix
Med DriverFix kan du opdatere alle dine drivere på få sekunder og klikke på at slippe af med en BSOD-fejl. Gratis prøveversion Besøg webstedet2. Opdater din computer
- Skriv opdatering i søgefeltet, og klik på Søg efter opdateringer
- Gå til Windows Update , se efter opdateringer og installer dem.

Bemærk: Hvis dit Windows-søgefelt mangler, skal du få det tilbage i et par enkle trin fra denne nyttige vejledning.
Har du problemer med at opdatere din Windows? Denne guide hjælper dig med at løse problemet på ingen tid
3. Deaktiver overclocking-indstillingerne
 Hvis du installerede en overclocking-software på din computer, kan dette forklare, hvorfor du får ntoskrnl.exe BSOD-fejlene.
Hvis du installerede en overclocking-software på din computer, kan dette forklare, hvorfor du får ntoskrnl.exe BSOD-fejlene.
Disse spilforstærkende værktøjer lægger en belastning på din hardware og tvinger dem til at løbe ud over den anbefalede frekvens.
Som et resultat kan dette medføre forskellige problemer, herunder Blue Screen of Death-nedbrud. Den hurtigste løsning til at rette dem er at deaktivere overclocking-softwaren.
4. Sluk for BlueStacks / en anden Android-emulator
- Åbn Notesblok .
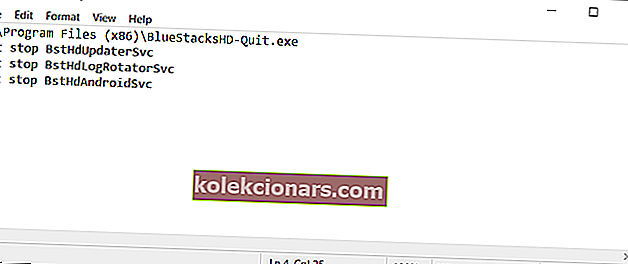
- Indtast følgende linjer:
C:\Program Files (x86)\BlueStacksHD-Quit.exenet stop BstHdUpdaterSvcnet stop BstHdLogRotatorSvcnet stop BstHdAndroidSvc
- Klik på File og derefter på Save as .
- Indstil Gem som type til Alle filer . Indtast script.bat som filnavn, og klik på Gem .
- Find script.bat- filen, og dobbeltklik på den for at køre den.
Bemærk: Nogle Windows 10-brugere rapporterede, at ntoskrnl.exe BSOD-fejlene hovedsageligt opstår, når de aktiverede BlueStacks og andre Android-emulatorer.
Så hvis du installerede emulatorer på din computer, skal du deaktivere eller afinstallere dem fuldstændigt.
5. Rens din registreringsdatabase
1. Gå til Start , skriv cmd, og klik på Kør som administrator for at køre Kommandoprompt

2. Indtast kommandoen sfc / scannow

3. Vent til scanningen er afsluttet, og genstart computeren. Alle beskadigede filer erstattes ved genstart.
Bemærk: Korrupte eller manglende registreringsdatabasenøgler kan også forårsage BSOD-fejl. Glem ikke at sikkerhedskopiere din registreringsdatabase, hvis noget går galt. Den enkleste måde at reparere din registreringsdatabase på er at bruge et dedikeret værktøj til Windows.
Du kan også bruge Microsofts systemfilkontrol til at kontrollere for systemfilkorruption. Hjælpeprogrammet verificerer integriteten af alle beskyttede systemfiler og reparerer filer med problemer, når det er muligt.
Hvis du har problemer med at få adgang til kommandoprompt som administrator, skal du hellere se nærmere på denne vejledning.
6. Kontroller din disk for fejl
På Windows 10 kan du køre en diskkontrol ved hjælp af kommandoprompt.
Start kommandoprompt som administrator, og skriv chkdsk C: / f- kommandoen efterfulgt af Enter. Udskift C med bogstavet på din harddiskpartition.

Som en hurtig påmindelse, hvis du ikke bruger parameteren / f, viser chkdsk en meddelelse om, at filen skal rettes, men den løser ingen fejl.
Kommandoen chkdsk D: / f registrerer og reparerer logiske problemer, der påvirker dit drev. For at reparere fysiske problemer skal du også køre parameteren / r.

På andre Windows-versioner skal du gå til harddiske og højreklikke på det drev, du vil kontrollere. Vælg Egenskaber og derefter Værktøj . Klik på Kontroller under afsnittet Fejlkontrol .

chkdsk giver dig hovedpine? Tjek denne hurtigguide for at løse eventuelle problemer med det
7. Løs problemer med dårlig hukommelse
- Gå til Start, og skriv hukommelse
- Dobbeltklik på Windows Memory Diagnostic
- Vælg den første mulighed for at genstarte din computer og kontrollere hukommelsen

Bemærk: En anden almindelig årsag til ntoskrnl.exe BSOD fejl er relateret til dårlig hukommelse. Brug Windows 10's indbyggede diagnostiske værktøj til hukommelse til at identificere potentielle hukommelsesproblemer, der påvirker dit system.
8. Fjern defekte RAM-stik
 Nogle Windows 10-brugere rapporterede, at de ntoskrnl.exe BSOD-fejl, de stødte på, var forårsaget af en defekt RAM-nøgle.
Nogle Windows 10-brugere rapporterede, at de ntoskrnl.exe BSOD-fejl, de stødte på, var forårsaget af en defekt RAM-nøgle.
Så hvis du for nylig har ændret RAM-konfigurationen på din computer, skal du kontrollere dine RAM-stik for at sikre, at de er korrekt indsat og fungerer, som de skulle være.
Vi håber, at de løsninger, der er anført i denne artikel, hjalp dig med at rette Windows 10 BSOD-fejl forårsaget af ntoskrnl.exe. Hvis du støder på andre løsninger til at løse dette problem, så lad os det vide i kommentarerne nedenfor.
Lad også der være andre forslag eller spørgsmål, du måtte have, så kontrollerer vi dem.
FAQ: Vil du lære mere om ntoskrnl.exe?
- Hvad forårsager ntoskrnl.exe BSOD?
Ntoskrnl.exe BSOD kan være forårsaget af forældede eller ødelagte enhedsdrivere, overclocking, problematisk hukommelse, dårlige sektorer. Her er en fremragende guide, der hjælper dig med at ordne det.
- Er ntoskrnl.exe en virus?
Ntoskrnl.exe-filen er ikke en virus. Dette er en vigtig kerneprogramfil til Windows og tilhører den mest basale del af operativsystemet.
Redaktørens bemærkning : Dette indlæg blev oprindeligt offentliggjort i marts 2020 og er siden blevet fuldstændig moderniseret og opdateret i oktober 2020 for friskhed, nøjagtighed og omfattende.