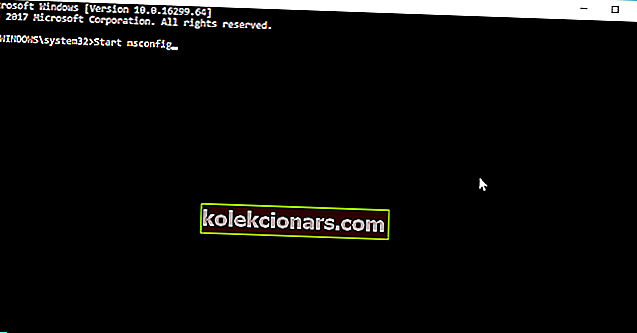Brug af den gode ol 'msconfig i Windows 10 er meget, meget enkel; læs vores grundlæggende råd for at lære, hvor let det er at få adgang til denne nyttige funktion.
MsConfig er en af de mest anvendte kommandoer til Windows. Det giver brugerne mulighed for at ændre indstillingerne vedrørende Windows-opstart og hvilke programmer der startes ved opstart. Ved at kontrollere disse opstartsprogrammer vil brugerne være i stand til at forbedre opstartstiden på deres enheder.
For dem, der ønsker at bruge MsConfig i Windows 10 til at tilpasse de forskellige muligheder på deres enheder, er MsConfig meget let tilgængelig.
Men husk, at startende med Windows 10, vil MsConfig ikke administrere opstartsprogrammer, da disse vil blive ændret via Task Manager.
Alligevel bevarer MsConfig-værktøjet stadig mange af de funktioner, det havde, såsom at vælge OS-startrækkefølge og mange andre. Brugere finder det stadig meget nyttigt, selvom det ikke længere styrer opstartsprogrammer.
Hvordan kan jeg få adgang til MsConfig i Windows 10?
- Brug kommandoen Kør
- Åbn MsConfig med kommandoprompt
- Gå til fejlsikret tilstand med MsConfig
Metode 1 - Brug kommandoen Kør
Ligesom du gjorde i tidligere versioner på Windows, kan åbning af MsConfig gøres med kommandoen " Kør ".
Brug tastaturgenvejen " Windows Key + R ", og "Run" -vinduet åbnes. Skriv “ msconfig ” i tekstfeltet, og tryk på Enter eller OK, så åbnes vinduet MsConfig.
Du kan også åbne vinduet Kør fra genvejsmenuen i nederste venstre hjørne.
I Windows 10 vil du ved at højreklikke på Start-knappen se den samme indstillingsmenu sammen med nogle tilføjelser. Derudover kan du bruge søgecharmen til at søge efter “msconfig”, og den finder kommandoen.

Hvis din Windows-nøgle ikke fungerer, skal du kigge på denne fantastiske guide, der hjælper dig med at løse problemet.
Dit Windows-søgefelt mangler? Få det tilbage i blot et par lette trin.
Metode 2 - Åbn MsConfig med kommandoprompt
En anden lige så nem måde at åbne MsConfig på er med kommandoprompten. Alt hvad du skal gøre er at åbne kommandoprompt, indtaste en simpel kommando, og du er klar til at gå. Her er nøjagtigt hvad du skal gøre:
- Gå til Søg, skriv cmd, højreklik på Kommandoprompt , og kør den som administrator
- Indtast følgende kommando, og tryk på Enter: Start msconfig
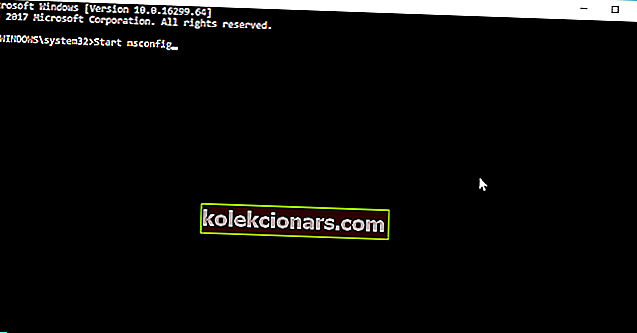
Du skal også huske på, at du kun bruger kommandoen 'msconfig', hvor du ikke kommer nogen steder. Hvis du bare indtaster dette, finder Windows ikke noget, og du får fejlmeddelelsen “' msconfig ' genkendes ikke som en intern eller ekstern kommando, et operativt program eller en batchfil" .
Så hold dig til den rigtige kommando, så skal du ikke have nogen problemer.
Hvis du har problemer med at få adgang til kommandoprompt som administrator, skal du bedre se nærmere på denne vejledning.
Metode 3 - Gå til fejlsikret tilstand med MsConfig
Hvis du allerede ved, hvad du bruger MsConfig til, er der ingen grund til at fortsætte med at læse. Jeg føler dog, at jeg bør nævne den mest populære funktion i MSConfig, og det er Safe Start.
Mange mennesker synes, at brug af MsConfig er den mest ligefremme måde at gå ind i fejlsikret tilstand i Windows. Så lad os se, hvordan det er gjort:
- Åbn MsConfig ved hjælp af en af metoderne ovenfra
- Gå til Boot fanen
- Marker Safe Boot , og vælg en af følgende muligheder:

- Minimal. Ved opstart åbner File Explorer i fejlsikret tilstand med kun kritiske systemtjenester. Netværk er deaktiveret.
- Alternativ skal . Ved opstart åbner du kommandoprompten i fejlsikret tilstand med kun kritiske systemtjenester. Netværk og File Explorer er deaktiveret.
- Active Directory reparation . Ved opstart åbner File Explorer i fejlsikret tilstand, kritiske systemtjenester og Active Directory.
- Netværk . Ved opstart åbner File Explorer i fejlsikret tilstand med kun kritiske systemtjenester. Netværk er aktiveret.
- Genstart computeren
Når du er færdig med din virksomhed i fejlsikret tilstand, skal du blot gå tilbage til MsConfig og fjerne markeringen i Safe Boot. Genstart din computer, og du er tilbage til normal.
Sikker tilstand fungerer ikke? Gå ikke i panik, denne vejledning hjælper dig med at komme forbi opstartsproblemerne.
Som du kan se, er adgang til MsConfig i Windows 10 meget enkel. Du har mere end én måde at åbne den på, så du kan vælge, hvad der fungerer bedst for dig.
Som altid, hvis du har andre forslag eller spørgsmål, tøv ikke med at lade dem være i kommentarfeltet nedenfor, og vi vil helt sikkert tjekke dem ud.
RELATEREDE HISTORIER, DU SKAL KONTROLLERE:
- Løs problemet med 'DPC_WATCHDOG_VIOLATION' i Windows 10 / 8.1 / 8
- Sådan rengøres din Windows 10, 8 eller 7 pc med CCleaner [anmeldelse]
- Løs dette: Windows 8.1 Genveje fungerer ikke
Redaktørens bemærkning: Dette indlæg blev oprindeligt offentliggjort i juli 2013 og er siden blevet fuldstændig moderniseret og opdateret for friskhed, nøjagtighed og omfattende.