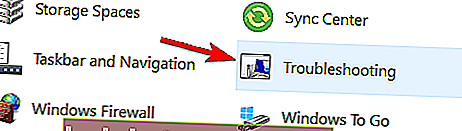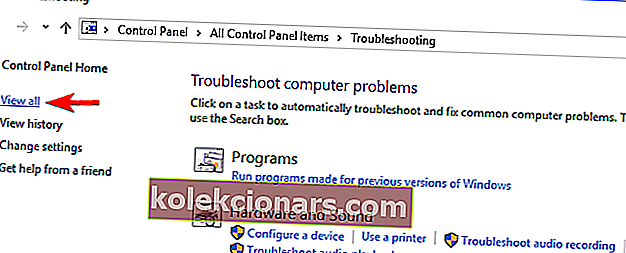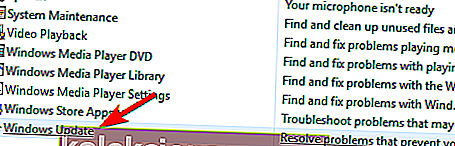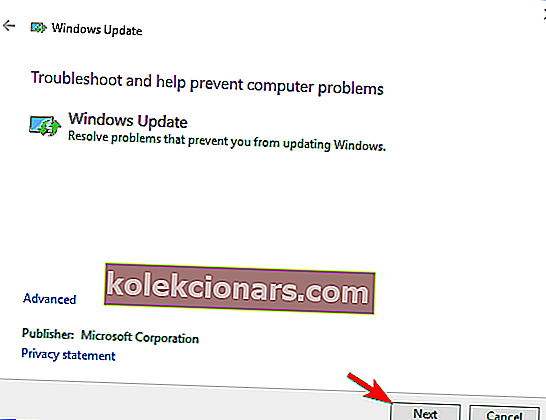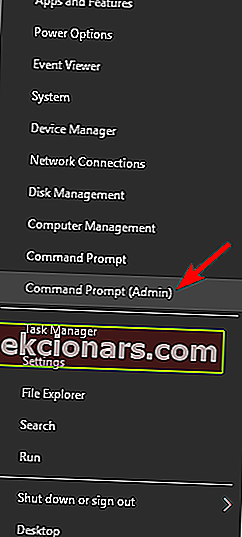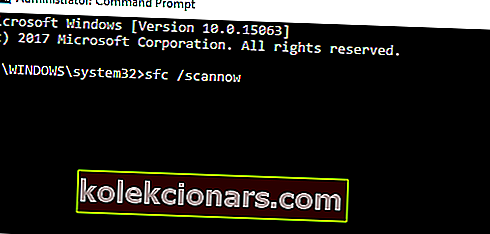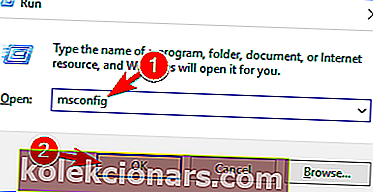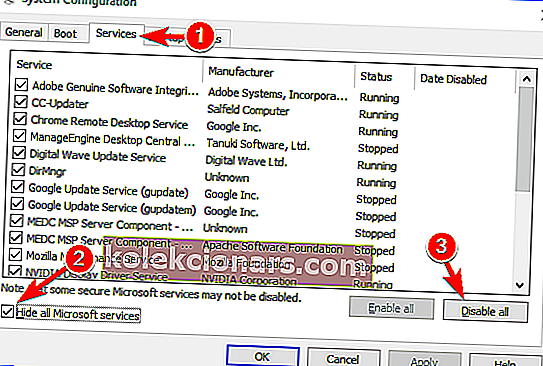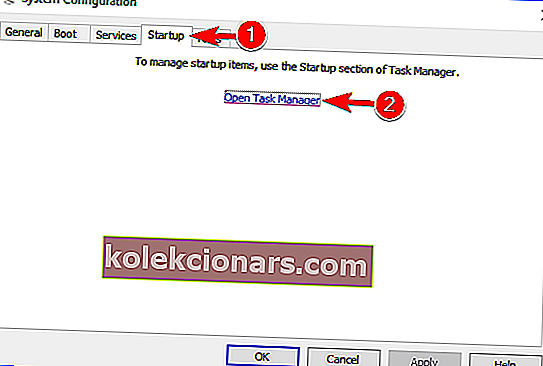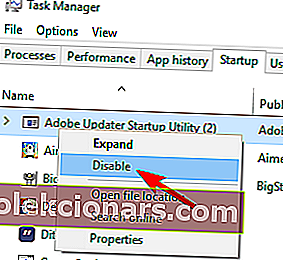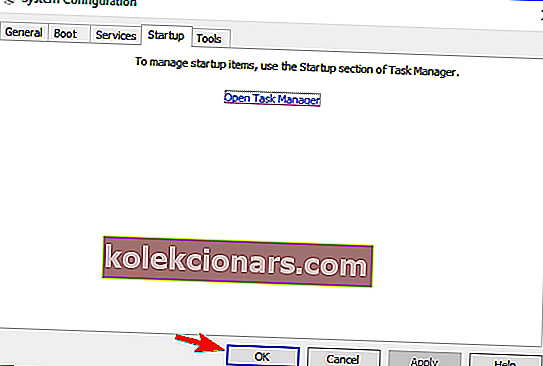- Windows-opdateringsfejl forekommer ofte nok til at blive betragtet som et almindeligt problem i pc-computeren.
- Hvis du får besked om, at der er fundet en mulig Windows-opdateringsdatabasefejl, forhindrer nogle dårlige registre inde i Windows 10-systemet operativsystemet til at få adgang til mappen C: / Windows.
- På dette tidspunkt kan du køre fejlfindingsværktøjet eller opdatere din pc og straks rette problemet.
- Når du står over for lignende problemer, finder du sandsynligvis den hjælp, du leder efter, i vores dedikerede Windows 10-fejlhub.

Når du prøver at reparere din Windows 10 opdateringsfunktion, kan du muligvis opdage fejlmeddelelsespotentialet i Windows-opdateringsdatabase .
Dette kan løses ved at anvende nedenstående trin for det potentielle Windows Update-databasefejlproblem og vende tilbage til din normale brug af Windows 10.
Hvad betyder potentiel registreret Windows Update-databasefejl? Denne fejl betyder, at dit operativsystem ikke kan få adgang til mappen C: / Windows . Dette skyldes nogle dårlige registre inde i Windows 10-systemet.
Hvis du følger instruktionerne nedenfor i den rigtige rækkefølge, vil du dog kunne løse dette på få minutter af din tid.
Der er mange problemer, der kan opstå med Windows-opdateringer, og i denne artikel skal vi løse følgende problemer:
- Reparation af Windows Update-database korruption mislykkedes - Ifølge brugere kan der undertiden opstå problemer med Windows Update-databasen. Imidlertid rapporterede mange brugere, at databasens reparationsproces mislykkedes på deres pc.
- Windows Update-databasefejl 0x800f081f - Dette problem kommer undertiden med en fejlkode. Mange brugere rapporterede 0x800f081f-kode sammen med denne fejlmeddelelse.
- Windows Update-databasefejlregistrering mangler eller er beskadiget - Dette er en variation af dette problem, men du skal være i stand til at rette det ved hjælp af en af vores løsninger.
- Windows Update-databasefejltjeneste fungerer ikke - Mange brugere rapporterede også dette problem. Ifølge dem ser det ud til, at opdateringstjenesten slet ikke kører på deres pc.
- Windows Update-databasefejlkode 80072ee2 - Denne fejlmeddelelse kommer undertiden med en fejlkode, og mange brugere rapporterede fejlkode 80072ee2 på deres pc.
- Windows Update-databasen sidder fast - Nogle gange kan der opstå problemer med Windows Update, og flere brugere rapporterede, at deres database var fast.
Hvordan kan jeg rette potentiel Windows Update-databasefejl registreret?
1. Kør fejlfindingsværktøjet
- Flyt musemarkøren til øverste højre side af skærmen.
- Efter den Charms baren åbner skal du venstre klik eller tryk på Søg -funktionen.
- Skriv kontrolpanel i søgefeltet . Klik eller tryk på ikonet Kontrolpanel .
- Venstreklik eller tryk på funktionen Fejlfinding .
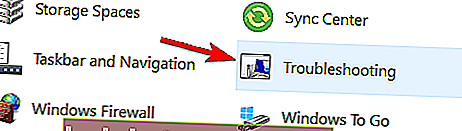
- Venstreklik eller tryk på knappen Vis alle placeret i venstre side af skærmen.
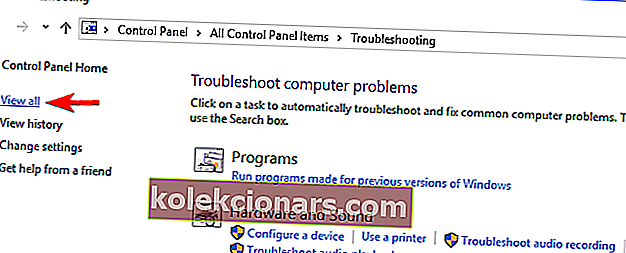
- Du får en liste over muligheder nu, og du skal venstreklikke eller trykke på Windows-opdateringerne .
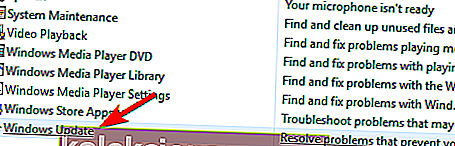
- Venstreklik eller tryk på den næste knap, du har i nederste side af vinduet.
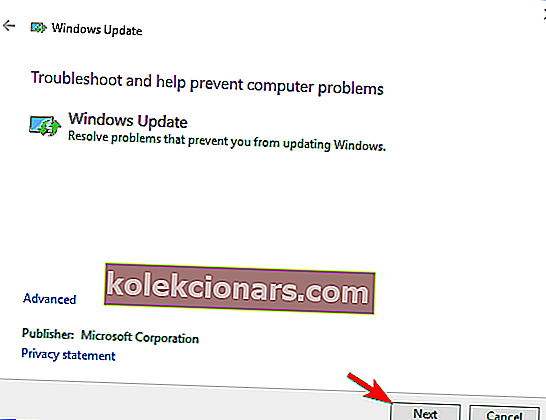
- Følg instruktionerne på skærmen for at fuldføre Windows-opdateringsfejlfinding.
- Genstart Windows 10-enheden, når fejlfindingsprocessen er afsluttet.
- Prøv igen, og se om du stadig har den samme fejlmeddelelse.
Du kan ikke åbne Kontrolpanel på Windows 10? Se denne trinvise vejledning for at finde en løsning.
2. Opdater din pc
- Åbn appen Indstillinger.
- Venstreklik eller tryk på indstillingen Generelt .
- Flyt i det anførte vindue til Opdater din pc uden at påvirke dine filfunktioner .
- Venstreklik eller tryk på knappen Kom i gang i den Windows 10-funktion.
- Herfra bliver du nødt til at følge instruktionerne på skærmen og vente på, at denne proces er afsluttet.
Bemærk: Det tager op til tredive minutter.
- Når denne proces er afsluttet, skal du genstarte din Windows 10-enhed.
- Kontroller igen, hvis du stadig har den potentielle Windows Update-databasefejlmeddelelse .
Hvis du har problemer med at åbne appen Indstilling, skal du kigge på denne artikel for at løse problemet.
3. Udfør en SFC-scanning
Hvis du får den samme fejlmeddelelse, kan du muligvis rette den ved at udføre en SFC-scanning. Ved at udføre denne scanning løser du filkorruption, der muligvis forårsager denne fejl.
For at udføre en SFC-scanning skal du gøre følgende:
- Tryk på Windows-tast + X for at åbne Win + X-menuen. Vælg nu Kommandoprompt (administrator) fra listen. Hvis kommandoprompt ikke er tilgængelig, kan du bruge PowerShell (administrator) i stedet.
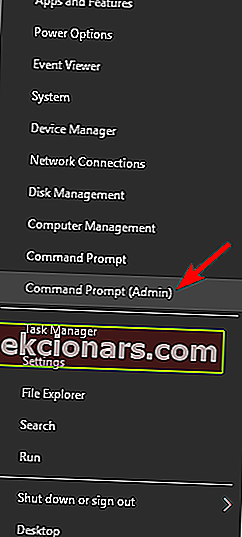
- Når kommandoprompt starter, skal du indtaste sfc / scannow og trykke på Enter for at køre det. SFC-scanning starter nu og prøver at reparere din pc. Husk, at denne proces kan tage cirka 15 minutter, så afbryd den ikke.
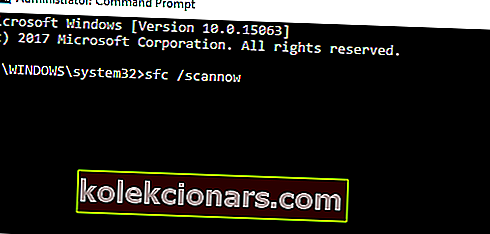
Når SFC-scanningen er afsluttet, skal du kontrollere, om problemet stadig vises. Hvis du stadig har dette problem, kan du prøve at bruge DISM-scanning i stedet. For at gøre dette skal du åbne kommandoprompt som administrator og køre DISM / Online / Cleanup-Image / RestoreHealth- kommandoen.

Husk, at DISM-scanning kan tage 20 minutter eller mere, så prøv ikke at afbryde den. Når scanningen er afsluttet, skal du kontrollere, om problemet stadig vises.
Hvis du ikke kunne køre en SFC-scanning før, kan du prøve at køre den efter DISM-scanningen og kontrollere, om problemet er løst.
scannow-kommandoen er stoppet, før processen er afsluttet? Bare rolig, vi har en nem løsning til dig.
4. Genstart Windows-opdateringstjenesten, og omdøb de berørte filer
Nogle gange kan du rette fejlmeddelelsen ved blot at deaktivere Windows Update-tjenesten og omdøbe de berørte mapper. For at gøre det skal du følge disse trin:
- Åbn kommandoprompt som administrator. For at få flere oplysninger om, hvordan du gør det, skal du kontrollere den tidligere løsning.
- Når kommandoprompt åbnes, skal du indtaste følgende kommandoer:
- Net stop wuauserv
- Net stop cryptSvc
- Netto stop bits
- Net stop msiserver
- Ren C: WindowsSoftwareDistribution SoftwareDistribution.old
- Ren C: WindowsSystem32catroot2 Catroot2.old
- Netstart wuauserv
- Net start cryptSvc
- Netto startbits
- Net start msiserver
Efter at have kørt disse kommandoer, skal du genstarte din pc. Når din pc er genstartet, skal du prøve at installere Windows-opdateringer igen.
Hvis du har problemer med at få adgang til kommandoprompt som administrator, skal du hellere se nærmere på denne vejledning.
5. Udfør en ren boot
Nogle gange kan problemet vises på grund af tredjepartsapplikationer. Applikationer kan forstyrre Windows og få denne meddelelse til at vises.
For at finde de problematiske applikationer skal du udføre en ren opstart ved at gøre følgende:
- Tryk på Windows-tast + R, og indtast msconfig . Tryk på Enter, eller klik på OK .
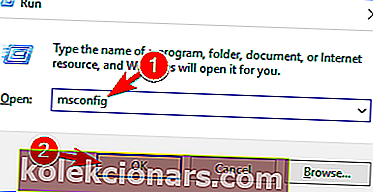
- Gå til fanen Tjenester og marker Skjul alle Microsoft-tjenester . Klik på knappen Deaktiver alt .
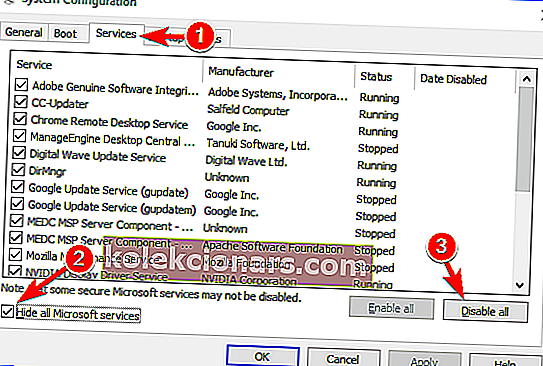
- Gå nu til fanen Startup , og klik på Åbn Jobliste .
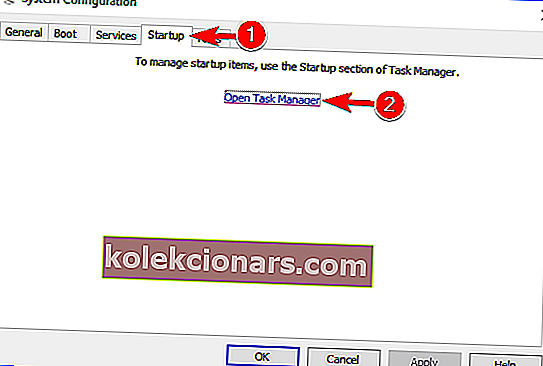
- En liste over opstartsapplikationer vises nu. Højreklik på det første program på listen, og vælg Deaktiver . Gentag dette trin for alle applikationer på listen.
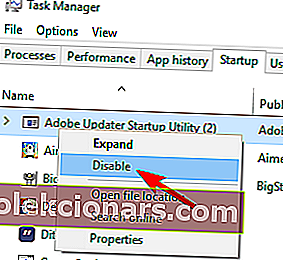
- Gå nu tilbage til vinduet Systemkonfiguration , og klik på Anvend og OK for at gemme ændringer. Hvis du bliver bedt om at genstarte din pc, skal du vælge indstillingen Genstart nu .
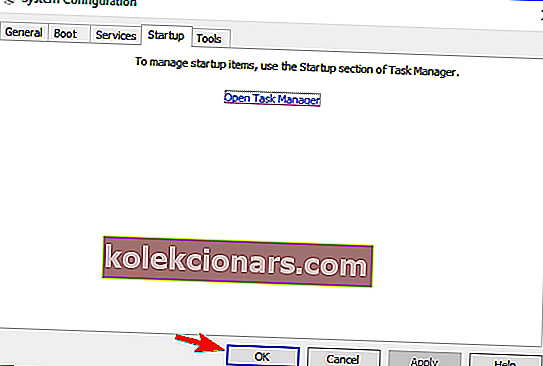
Hvis du er interesseret i, hvordan du tilføjer eller fjerner opstartsapps på Windows 10, skal du tjekke denne enkle vejledning.
Kan ikke åbne Jobliste? Bare rolig, vi har den rigtige løsning til dig.
Når din pc er genstartet, skal du kontrollere, om problemet stadig vises. Hvis ikke, forårsagede en af de deaktiverede applikationer eller tjenester problemet.
For at løse årsagen til problemet skal du aktivere deaktiverede apps og tjenester en efter en, indtil du finder den, der forårsager dette problem.
Husk, at du skal genstarte din pc efter aktivering af et sæt applikationer eller tjenester. Når du har fundet det problematiske program, kan du afinstallere det, opdatere det eller holde det deaktiveret.
Det er det, fem metoder til, hvordan du kan rette din potentielle Windows Update-databasefejlfejlmeddelelse i Windows 10.
Du kan skrive til os nedenfor, hvis disse løsninger fungerede for dig, eller hvis du har brug for yderligere hjælp til dette problem.
FAQ: Lær mere om Windows Update-databasen
- Hvordan løser du Windows Update-komponenter skal repareres?
At aktivere SFC- og DISM-scanninger er begge anbefalede procedurer for hurtigt at løse problemet. Du kan også køre Windows Update-fejlfinding.
Brug om nødvendigt denne vejledning til, hvordan du løser fejlfinding, der er stoppet med at fungere.
- Hvordan løser jeg Windows Update-databasefejl?
Som beskrevet i denne vejledning om, hvordan man løser potentiel Windows Update-databasefejl, er der et par arbejdsløsninger, som du kan anvende. For eksempel kan du opdatere din pc.
- Hvor er Windows Update-databasen gemt?
Windows Update-databasen er gemt på systemdrevet. Mere præcist kan du finde det i C:\WINDOWS\SoftwareDistribution\Download\.
Editorens bemærkning : Dette indlæg blev oprindeligt offentliggjort i april 2019 og er siden blevet moderniseret og opdateret i marts 2020 for friskhed, nøjagtighed og omfattende.