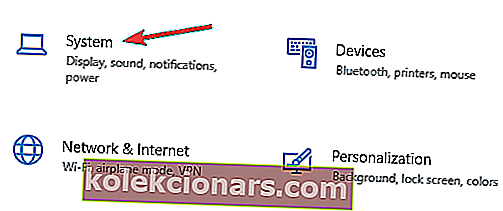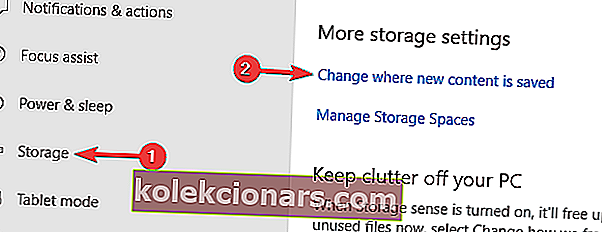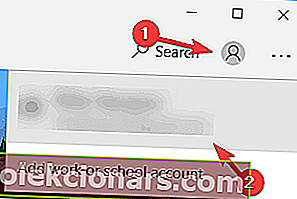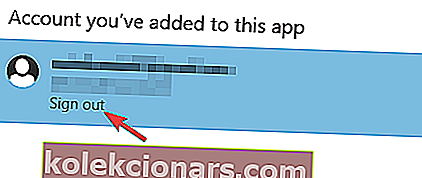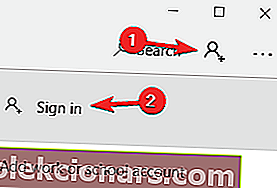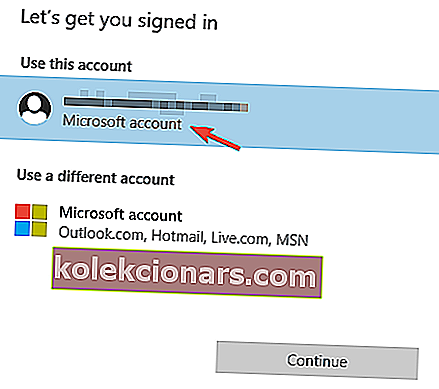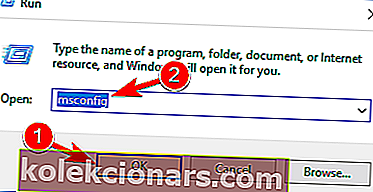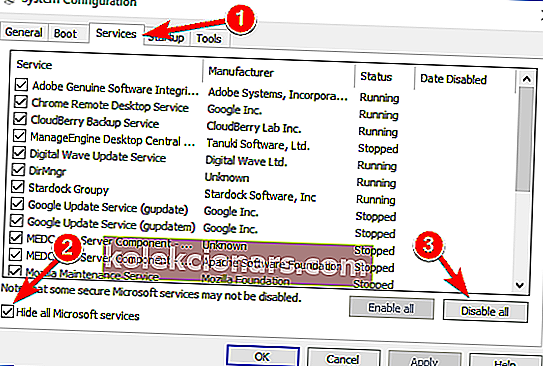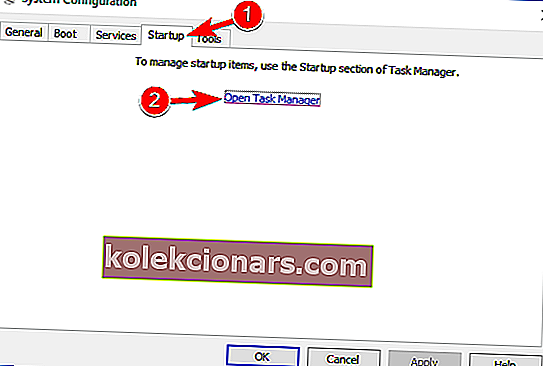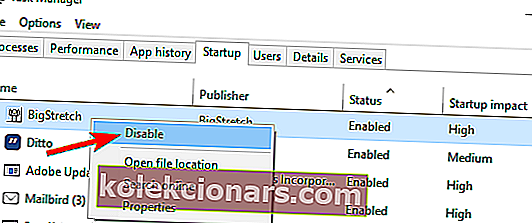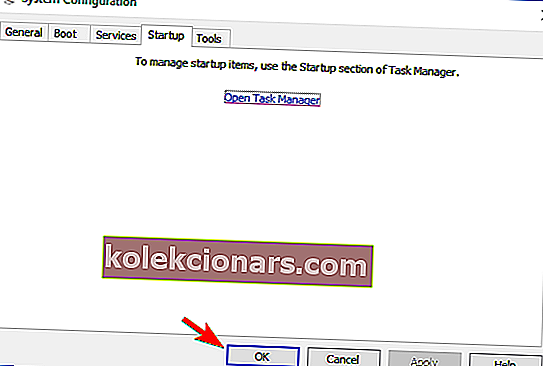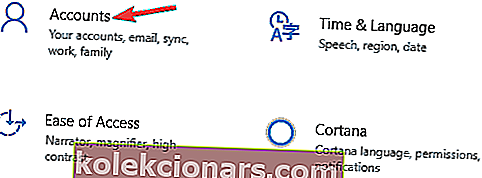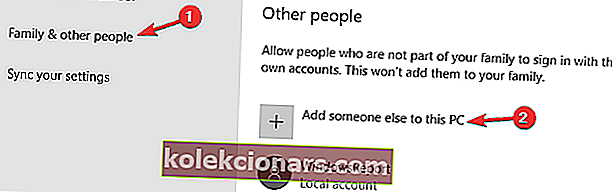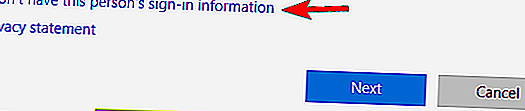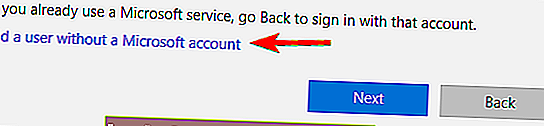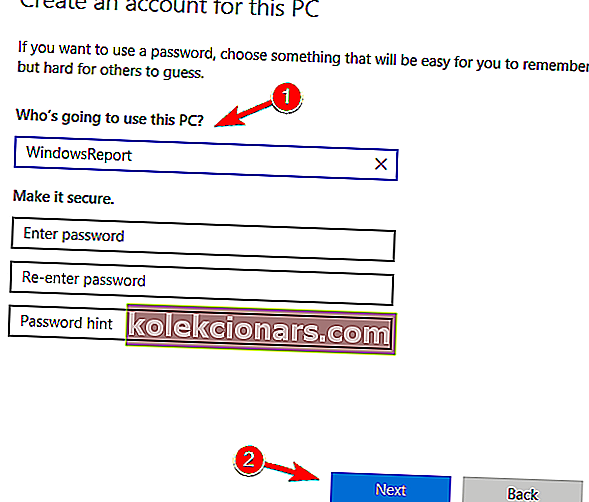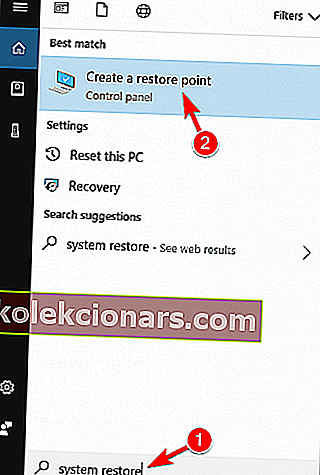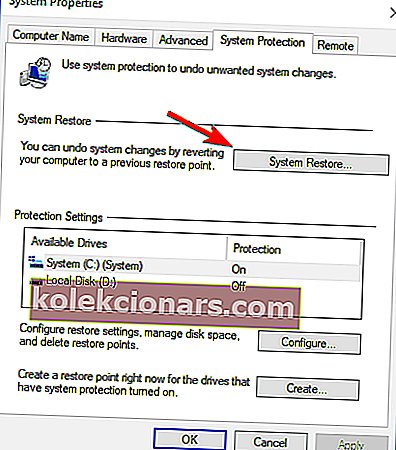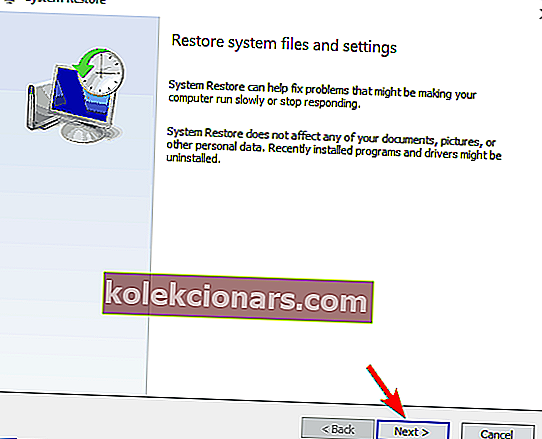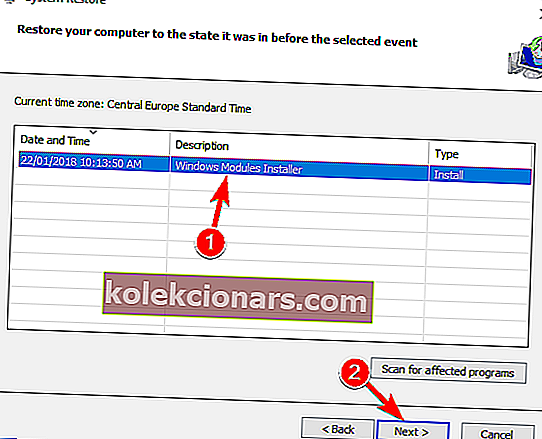- Mange Windows 10-brugere kan lide at spille casual spil fra Microsoft Store, men nogle gange downloades spil ikke, og du får beskeden: Prøv det igen. Lad os se, om vi kan løse dette ved at følge trinene i vores vejledning nedenfor.
- Er du interesseret i Windows-spil? Det er vi også! Tag et kig på vores Windows-spil sektion derefter.
- Har du problemer med Microsoft Store? Vi har dedikeret en helhed til, hvordan vi retter Microsoft Store-fejlafsnittet for det.
- Besøg vores Windows 10-fejlhub for flere løsninger.
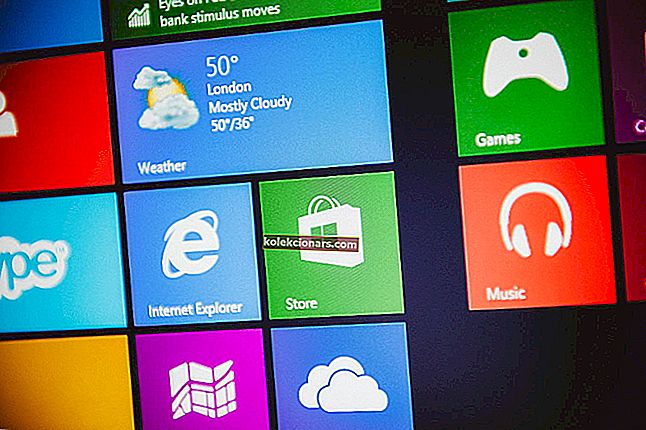
Mange Windows 10-brugere nyder afslappede spil fra Microsoft Store, men nogle gange kan der være problemer, og spil downloades ikke.
Brugere rapporterer også at få Prøv det igen. Se meddelelsen Detaljer, når du prøver at downloade spil fra Microsoft Store, så lad os se, om vi kan løse dette.
Microsoft Store er en vigtig komponent i Windows 10, men mange brugere rapporterede visse problemer, mens de prøvede at downloade Microsoft Store-spil.
Når vi taler om problemer med Microsoft Store, her er nogle almindelige problemer rapporteret af brugere:
- Kan ikke downloade fra Microsoft Store Windows 10 - Nogle gange kan du ikke downloade noget fra Windows Store. Dette kan være et problem, og for at løse det skal du ændre din lagerplacering for nye apps til dit systemdrev.
- Windows 10 Store downloader ikke apps - Mange brugere rapporterede, at Microsoft Store slet ikke downloadede apps. Dette kan skyldes dit antivirusprogram, så du vil muligvis deaktivere det midlertidigt.
- Kan ikke installere apps fra Windows Store - Dette er et almindeligt problem med Microsoft Store-appen, og det kan forekomme på grund af tredjepartsapplikationer. For at løse problemet skal du udføre en ren opstart og kontrollere for problematiske applikationer.
- Windows Store sidder fast ved download - Nogle gange kan dine spil sidde fast, mens de downloades. Hvis dette sker, skal du nulstille Windows Update-komponenter og prøve igen. Hvis problemet stadig er der, skal du installere de nyeste opdateringer og kontrollere, om det hjælper.
Hvordan løser jeg problemet med at downloade spil i Windows 10?
Løsning 1 - Fjern dit SD- eller microSD-kort, eller gem filer på dit C-drev
Brugere rapporterer, at dette problem startede, da de indsatte SD-kort eller microSD-kort, så det anbefales, at du udfører fejlkontrol på dit kort.
- Fra File Explorer skal du højreklikke på dit SD-kortdrev, vælge Egenskaber og gå til fanen Værktøjer .
- Klik på Fejlkontrol og følg instruktionerne.
Efter at have gjort denne fejl 0x800700006 skal løses.
Hvis dette ikke hjælper, vil du måske indstille apps, der skal installeres på dit C-drev og ikke dit SD-kort. For at gøre dette skal du følge disse instruktioner:
- Tryk på Windows-tasten + I for at åbne appen Indstillinger .
- Når appen Indstillinger åbnes, skal du gå til systemafsnittet .
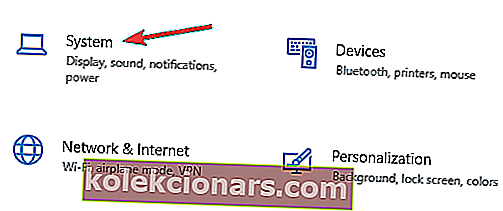
- Vælg Opbevaring i venstre rude . I den højre rude skal du under Flere lagerindstillinger vælge Skift, hvor nyt indhold gemmes .
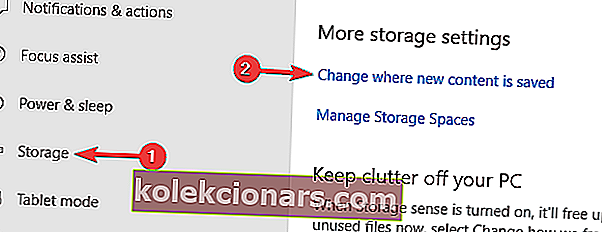
- Indstil nu Nye apps gemmer på din lokale harddisk.
Efter at have gjort det, skal problemet med Microsoft Store-spil løses fuldstændigt.
Hvis det ikke hjælper, rapporterer nogle brugere, at ændring af din downloadplacering fra pc til SD-kort og tilbage til pc fungerer, så du vil måske også prøve at gøre det.
Løsning 2 - Tjek dit antivirusprogram

Nogle gange kan dit antivirus interferere med dit system og forhindre dig i at downloade Microsoft Store-spil. Du kan dog muligvis løse dette problem ved blot at ændre dine antivirusindstillinger.
Deaktiver blot visse antivirusfunktioner, såsom firewalls, og kontroller, om det løser problemet.
Hvis det ikke virker, kan du deaktivere dit antivirusprogram helt og kontrollere, om det hjælper. Hvis det ikke hjælper, kan du overveje at fjerne dit antivirusprogram.
Brugere rapporterede problemer med McAfee antivirus, og ifølge dem løste problemet med at fjerne antivirusprogrammet.
Husk, at dette problem ikke er begrænset til McAfee, og andre antivirusværktøjer kan også forårsage dette problem.
Hvis fjernelse af antivirusprogrammet løser problemet, bør du overveje at skifte til et nyt antivirusprogram.
Bitdefender er et kraftfuldt antivirusprogram, der tilbyder stor sikkerhed, og da det er fuldt kompatibelt med Windows 10, forstyrrer det ikke dit system på nogen måde.
Løsning 3 - Genstart Windows Update-tjenester
Ifølge brugere kan du nogle gange muligvis løse problemet med Windows Store ved blot at nulstille Windows Update-tjenester. Dette er en ret simpel proces, og du kan gøre det ved at følge disse trin:
- Tryk på Windows-tast + X for at åbne Win + X-menuen. Vælg kommandoprompt (administrator) eller PowerShell (administrator) fra listen over resultater.
- Når kommandoprompt starter, skal du køre følgende kommandoer:
- net stop wuauserv
- net stop bits
- omdøb c: \ windows \ SoftwareDistribution SoftwareDistribution.old
- net start wuauserv
- net start bits
Når du har gjort det, skal du prøve at starte Windows Store igen og kontrollere, om problemet med Windows Store-spil stadig er der.
Løsning 4 - Installer de seneste opdateringer
Hvis du har problemer med at downloade Microsoft Store-spil, kan problemet være relateret til en af de manglende opdateringer.
Windows 10 kan have et par fejl, men Microsoft løser normalt dem ved at frigive en Windows-opdatering.
Windows 10 installerer de manglende opdateringer automatisk, men nogle gange springer du muligvis over en opdatering eller to. Du kan dog altid kontrollere opdateringer manuelt ved at gøre følgende:
- Åbn appen Indstillinger, og gå til sektionen Opdatering og sikkerhed .
- Klik på Søg efter opdateringer- knappen.
Hvis der findes opdateringer, downloades de automatisk i baggrunden og installeres, så snart du genstarter din pc. Når dit system er opdateret, skal du kontrollere, om problemet stadig er der.
Løsning 5 - Log ud af Microsoft Store
Ifølge brugere, hvis du har problemer med at downloade Microsoft Store-spil, kan du prøve at logge ud og logge ind igen.
Nogle gange kan dette løse problemet med Microsoft Store, så sørg for at prøve det. For at logge ud af Microsoft Store skal du gøre følgende:
- Start Microsoft Store .
- Klik på brugerikonet i øverste højre hjørne, og vælg din konto.
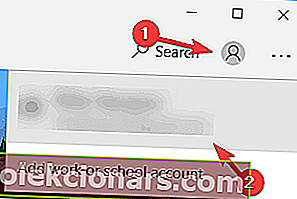
- Klik på knappen Log af .
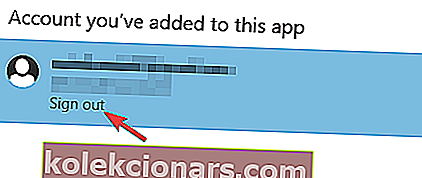
- Vælg brugerikonet, og vælg Log ind i menuen.
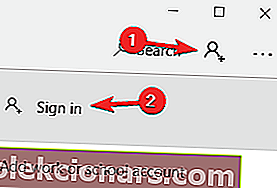
- Vælg din konto på listen, og klik på Fortsæt .
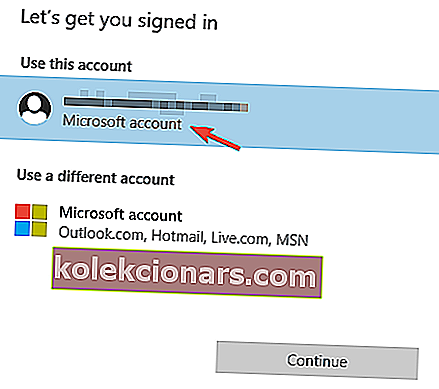
- Indtast din adgangskode, og du bliver logget ind på Microsoft Store igen.
Når du har foretaget disse ændringer, skal du kontrollere, om problemet med Windows Store-spil er løst.
Løsning 6 - Udfør en ren opstart
For at løse problemet med Microsoft Store Games anbefaler nogle brugere at udføre en ren opstart.
Nogle gange kan opstartsapplikationer forstyrre dit system, og det kan føre til dette og mange andre problemer. Du kan dog løse disse problemer ved blot at gøre følgende:
- Tryk på Windows-tast + R, og indtast msconfig . Tryk på Enter, eller klik på OK .
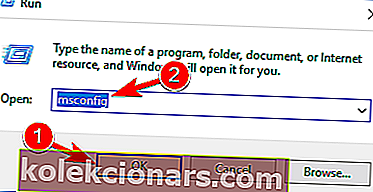
- Systemkonfigurationsvinduet vises nu. Gå til fanen Tjenester , og marker Skjul alle Microsoft-tjenester . Klik nu på Deaktiver alt .
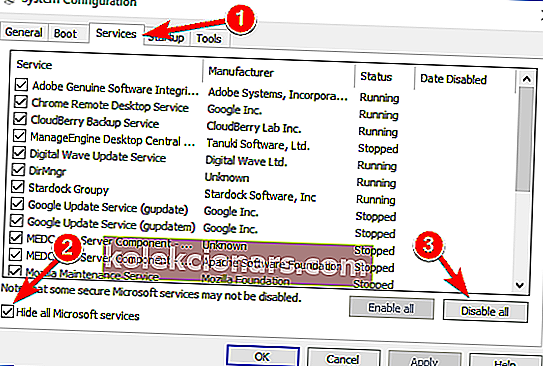
- Gå til fanen Startup , og klik på Åbn Jobliste .
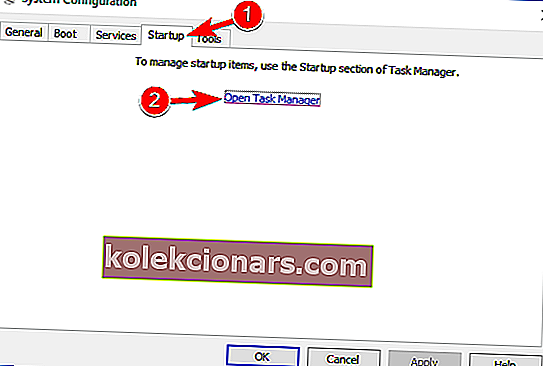
- Højreklik på det første element på listen, og vælg Deaktiver i menuen. Gentag dette trin for alle emner på listen.
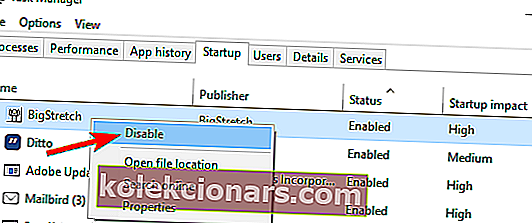
- Luk nu Jobliste, og gå tilbage til vinduet Systemkonfiguration . Klik på Anvend og OK for at gemme ændringer. Genstart din pc.
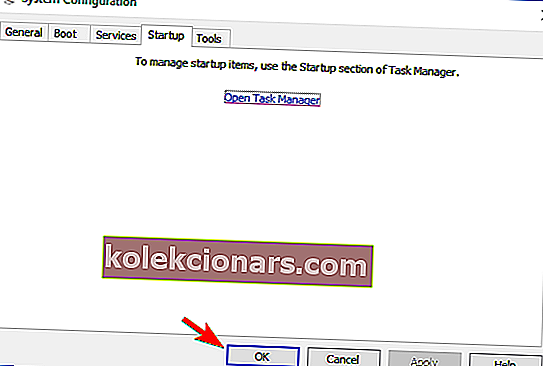
Når din pc er genstartet, skal du kontrollere, om problemet stadig er der. Hvis ikke, er det næsten sikkert, at en af de deaktiverede apps eller tjenester forårsagede det.
Hvis du vil finde ud af, hvilken app der var årsagen, skal du aktivere deaktiverede applikationer og tjenester en efter en eller i grupper.
Når du har fundet den problematiske applikation, skal du fjerne den og kontrollere, om det løser dit problem.
Løsning 7 - Opret en ny brugerkonto
Hvis du ikke kan downloade Windows Store-spil, er problemet muligvis din brugerkonto. Brugerkontoen kan undertiden blive ødelagt, og det kan føre til dette og mange andre problemer.
For at løse problemet anbefales det at oprette en ny brugerkonto. Du kan gøre det ved at følge disse trin:
- Åbn appen Indstillinger, og gå til afsnittet Konti .
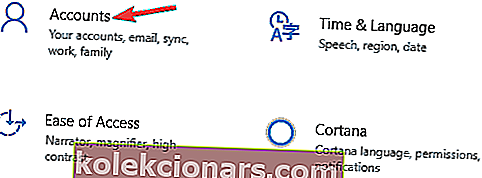
- Gå til familie og andre i venstre rude. I højre rude skal du vælge Føj en anden til denne pc .
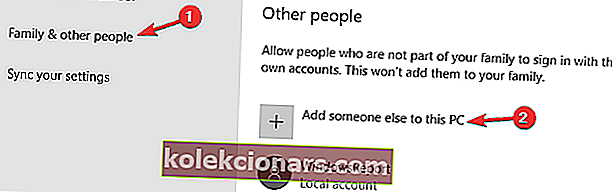
- Vælg Jeg har ikke denne persons loginoplysninger .
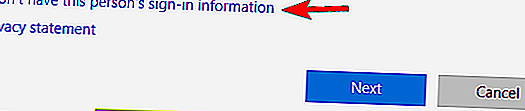
- Vælg nu Tilføj en bruger uden en Microsoft-konto .
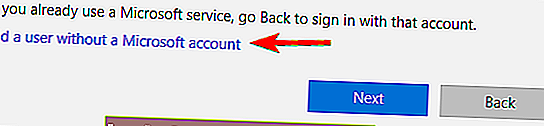
- Indtast det ønskede brugernavn, og klik på Næste .
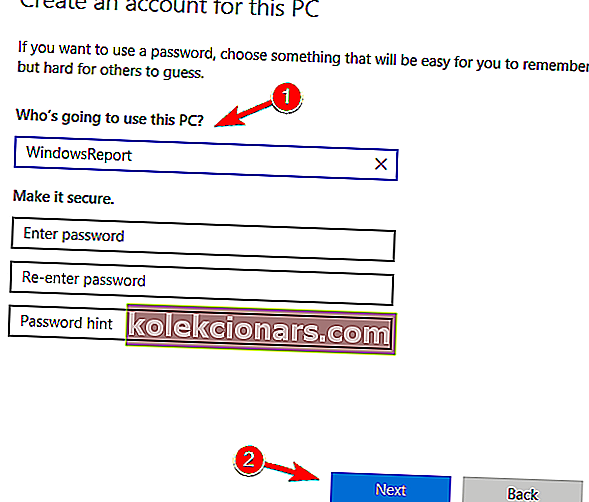
Når du har oprettet en ny brugerkonto, skal du skifte til den og kontrollere, om problemet stadig er der.
Hvis den nye konto ikke er berørt af dette problem, skal du muligvis flytte dine personlige filer til den og begynde at bruge den i stedet for din gamle konto.
Løsning 8 - Udfør en systemgendannelse
Hvis du har problemer med Microsoft Store Games, kan du muligvis løse problemet ved at udføre en systemgendannelse.
Takket være denne funktion kan du nemt gendanne din pc til en tidligere tilstand og løse mange problemer, herunder denne. For at gendanne din pc skal du gøre følgende:
- Tryk på Windows-tast + S, og indtast systemgendannelse . Vælg Opret et gendannelsespunkt i menuen.
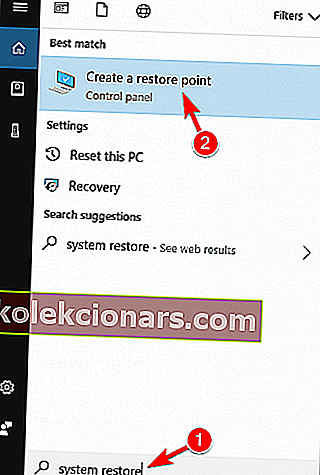
- Når vinduet Systembeskyttelse åbnes, skal du vælge Systemgendannelse .
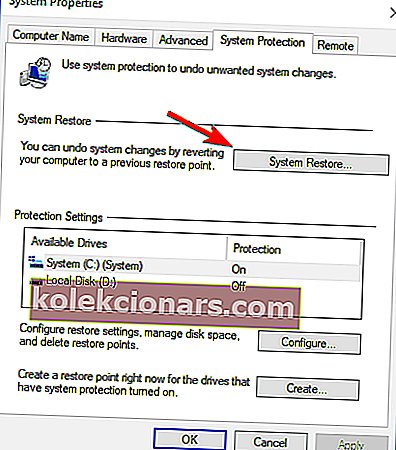
- Systemgendannelsesvinduet åbnes nu. Klik på Næste .
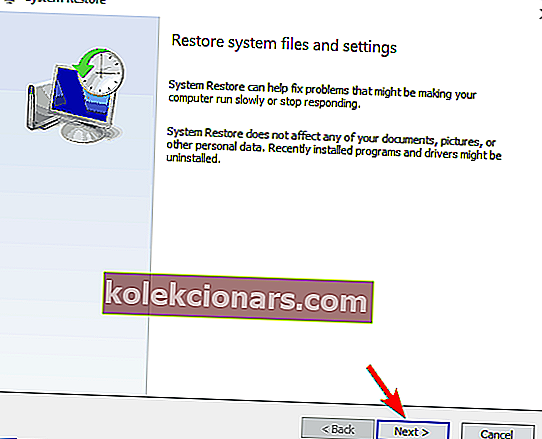
- Hvis det er muligt, skal du markere Vis flere gendannelsespunkter . Vælg det ønskede gendannelsespunkt, og klik på Næste .
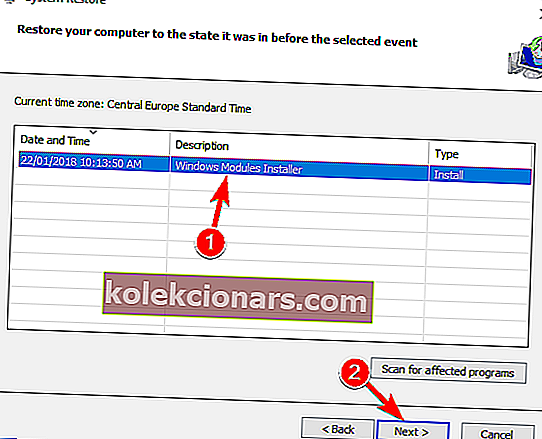
- Følg instruktionerne på skærmen for at gendanne dit system.
Når dit system er gendannet, skal du kontrollere, om problemet stadig er der.
Ikke at kunne downloade Microsoft Store-spil kan være et stort problem for mange brugere, men vi håber, at det lykkedes dig at løse dit problem med en af vores løsninger.
FAQ: Læs mere om Microsoft Store-spil
- Hvordan løser jeg Microsoft Store, der ikke downloader apps?
- Hvordan får jeg Microsoft Store tilbage på Windows 10?
- Hvordan downloader jeg apps fra Windows 10-butikken?
Klik på fanen Apps eller Spil i Microsoft Store. For at se flere elementer skal du vælge Vis alle i slutningen af rækken. Vælg den app eller det spil, du vil downloade, og vælg Hent.
Redaktørens bemærkning: Dette indlæg blev oprindeligt offentliggjort i juli 2018 og er siden blevet moderniseret og opdateret i marts 2020 for friskhed, nøjagtighed og omfattende.