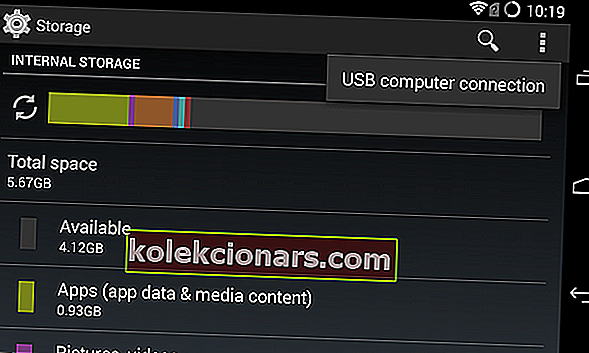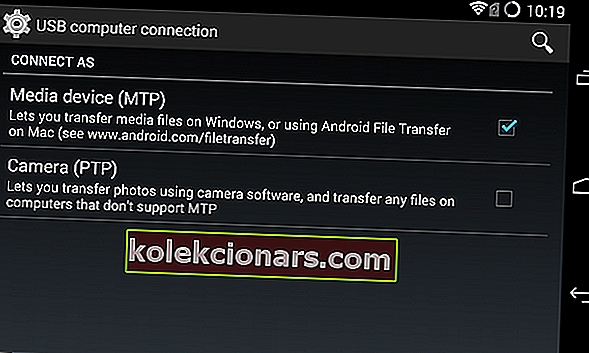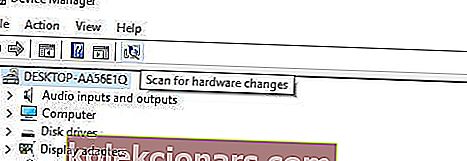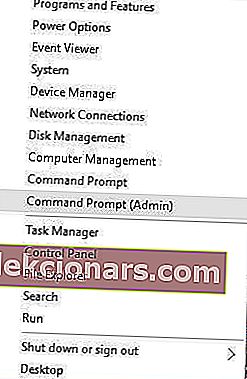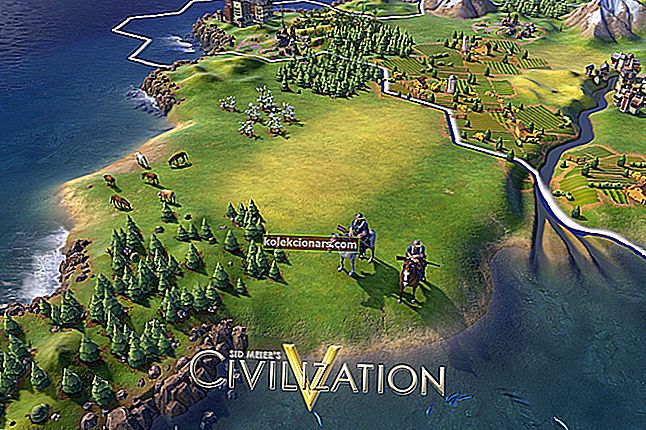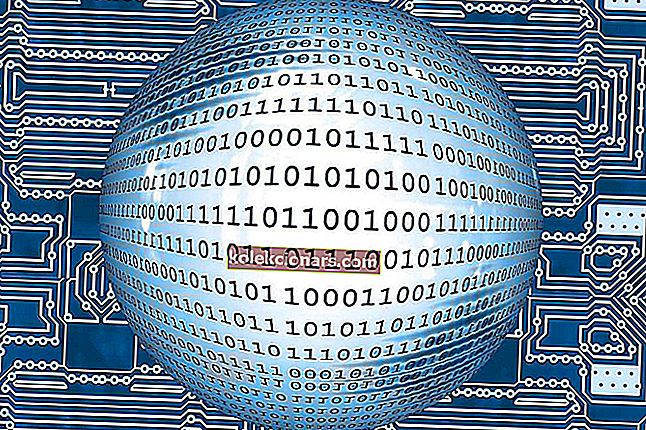Nogle gange er du nødt til at forbinde din Android-enhed til din Windows 10-computer for at overføre bestemte filer, men brugere har rapporteret visse problemer med Android-enheder og Windows 10.
Det ser ud til, at Windows 10 ikke genkender Android-enheder, og i dag skal vi se, hvordan vi løser det.
Hvad kan jeg gøre, hvis Windows 10 ikke genkender min Android-enhed?
Fix - Windows 10 genkender ikke Android-telefon
Løsning 1 - Kontroller USB-computerens forbindelsesindstillinger
For at overføre filer fra din computer skal du tilslutte din Android-telefon som medieenhed (MTP). For at gøre dette skal du følge disse trin:
- Åbn Indstillinger på din Android-enhed, og gå til Opbevaring .
- Tryk på ikonet mere i øverste højre hjørne, og vælg USB-computerforbindelse .
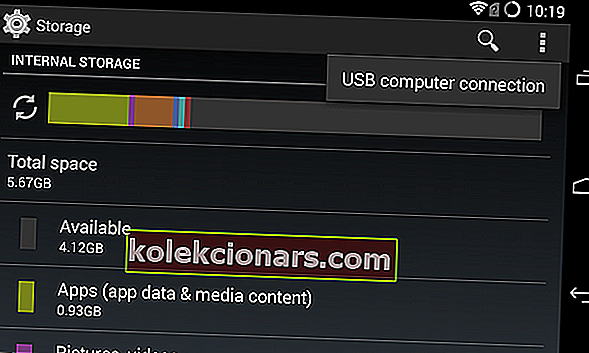
- Vælg Medieenhed (MTP) på listen over valgmuligheder .
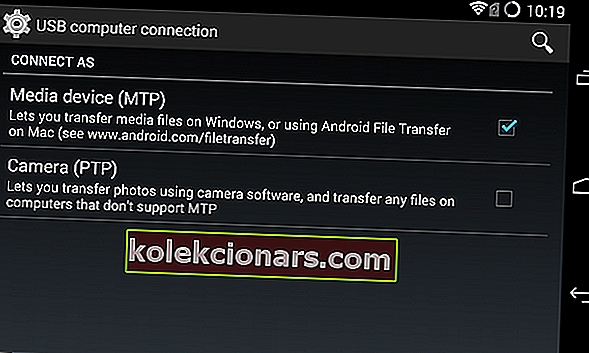
- Tilslut din Android-enhed til din computer, og den skal genkendes.
I visse tilfælde skal du muligvis forbinde din Android-telefon til din computer og skifte mellem forskellige forbindelsesmuligheder et par gange, før din computer genkender din Android-enhed som medieenhed.
Brug for et alternativ? Vi har fået dig dækket af de bedste apps til at overføre filer mellem din telefon og pc.
Løsning 2 - Installer MTP USB-enhedsdriver
Nogle gange genkendes din Android-telefon ikke på grund af driverproblemer, så du vil måske prøve at opdatere dine drivere. For at gøre det skal du følge disse trin:
- Tryk på Windows-tast + X, og vælg Enhedshåndtering i menuen.

- Find din Android-enhed, højreklik på den, og vælg Opdater driversoftware .

- Klik på Gennemse min computer for driver-software .

- Klik nu på Lad mig vælge fra en liste over enhedsdrivere på min computer .

- Vælg MTP USB-enhed på listen, og klik på Næste .
- Når driveren er installeret, skal din Android-enhed genkendes.
Opdater drivere automatisk
Manuel download af drivere er en proces, der medfører risiko for at få den forkerte driver installeret, hvilket kan føre til alvorlige funktionsfejl på din pc. Derfor anbefaler vi et alternativt værktøj, der kan gøre det for dig.
Den sikrere og nemmere måde at opdatere drivere på en Windows-computer på er ved hjælp af et automatisk værktøj som DriverFix .
- Download DriverFix gratis
- Start programmet
- Der er ingen installationsproces på forhånd, da DriverFix er helt bærbar
- DriverFix fortsætter med at scanne din pc for manglende ødelagte eller forældede drivere

- Vælg hvilke drivere der skal opdateres eller repareres

- Vent mens DriverFix beskæftiger sig med dine chauffører
- Genstart din pc

DriverFix
Hold dine eksterne enhedsdrivere opdateret, og bekymre dig aldrig om genkendelsesproblemer takket være DriverFix! Gratis prøveversion Download herFor at undgå fremtidige driverrelaterede problemer kan du her holde dig opdateret om dem alle.
Løsning 3 - Download og installer Media Feature Pack til N- og KN-versioner af Windows 10
Vi nævnte allerede, at for at overføre filer fra din computer til din Android-enhed skal du bruge MTP-protokol.
MTP-protokol er relateret til Windows Media Player, og nogle versioner af Windows 10 har ikke Windows Media Player og understøtter relaterede teknologier såsom MTP-protokol.
Hvis din version af Windows 10 ikke genkender Android-enheder, skal du downloade og installere Media Feature Pack til N- og KN-versioner af Windows 10.
Løsning 4 - Brug et andet USB-kabel
Hvis du ikke bruger det originale kabel, der fulgte med din enhed, kan du overveje at skifte dit USB-kabel. I nogle sjældne tilfælde er nogle USB-kabler bare designet til strømforsyning og ikke til filoverførsel, så du har muligvis et af disse USB-kabler.
For at være sikker, prøv at bruge et andet USB-kabel, eller prøv at slutte din Android-enhed til en anden computer ved hjælp af det samme USB-kabel.
Dit USB-kabel bliver gammelt? Udskift den med en ny for at undgå forbindelsesproblemer.
Løsning 5 - Afinstaller Android-drivere
Nogle gange har du muligvis ikke de nyeste drivere, eller dine drivere er muligvis ikke korrekt installeret, så for at løse problemer med Android-enheder og Windows 10 anbefales det, at du afinstallerer dine Android-drivere. Følg disse trin for at gøre det:
- Tilslut din Android-enhed til din computer, og åbn Enhedshåndtering .
- Find din Android-enhed i Enhedshåndtering . Normalt er det placeret i Andre enheder eller i sektionen Bærbare enheder , men placeringen kan være anderledes på din computer.
- Højreklik på enheden, og vælg Afinstaller .

- Når driverne er afinstalleret, skal du frakoble din Android-enhed.
- Tilslut det igen, og vent på, at Windows 10 installerer sine drivere igen.
- Kontroller, om din Android-enhed nu er genkendt.
Husk, at Windows undertiden ikke kan finde og downloade nogle drivere. I dette tilfælde kan du tjekke denne vejledning for at sikre dig, at dine Android-drivere installeres korrekt.
Løsning 6 - Tilslut din Android-telefon som USB-masselagerenhed
For at forbinde din Android-telefon som USB-masselagringsenhed skal du gøre følgende:
- Gå til Indstillinger> Flere indstillinger på din telefon .
- Vælg USB-hjælpeprogrammer, og tryk på Forbind lager til pc .
- Du bliver muligvis bedt om at frakoble og tilslutte din Android-enhed for at installere nødvendige drivere. Derudover bliver du muligvis også bedt om at slå USB-fejlfinding fra.
- Når du har gennemført alle trin, skal du kontrollere, om din Android-telefon er genkendt.
Løsning 7 - Aktivér USB-fejlretning
Brugere har rapporteret, at aktivering af USB-fejlretning undertiden kan hjælpe med dette problem. For at aktivere USB-fejlretning på din Android-telefon skal du gøre følgende:
- Gå til Indstillinger, og tryk på Udviklerindstillinger .
- Hvis du modtager en advarselsmeddelelse, skal du klikke på OK .
- Nu skal du aktivere udviklerindstillinger og kontrollere USB-fejlfinding .
- Når advarselsmeddelelsen vises, skal du klikke på OK for at lukke den.
Hvis du bruger Android 4.2 eller nyere, er USB-fejlretningsindstillingen muligvis skjult på din enhed. Følg disse trin for at aktivere USB-fejlfinding:
- Gå til Indstillinger og tryk på Om telefonen .
- Rul til Build Number, og tryk på det syv gange.
- Når du har gjort det, kan du tænde USB-fejlfinding .
Når du har aktiveret USB-fejlretning, skal du kontrollere, om din Android-telefon er genkendt. I det særlige tilfælde, at du ejer en Samsung Galaxy-enhed, har vi dækket det samme problem i denne artikel.
Interesseret i mere info om USB-fejlfinding og andre udviklerindstillinger på Android? Vi har fået dig dækket.
Løsning 8 - Tænd for flytilstand
Hvis Windows 10 ikke genkender din Android-telefon, kan du tænde for flytilstand.
Brugere har rapporteret, at din Android-telefon genkendes af din computer, efter at du har tændt flytilstand, og du kan overføre filer uden problemer. Når du er færdig med filoverførsel, skal du bare slukke for flytilstand.
Som du kan se, er dette en simpel løsning, så du vil måske prøve det. Desuden, hvis du støder på nogle underlige fejl i flytilstand, her er en artikel, der hjælper dig med at løse dem.
Løsning 9 - Genstart din telefon i ODIN-tilstand
Denne løsning gælder kun Samsungs enheder, da de er de eneste enheder med adgang til ODIN-tilstand. Vi er nødt til at advare dig om, at ODIN-tilstand er ansvarlig for at blinke din Android-telefon, og hvis du ikke er forsigtig, kan du forårsage permanent skade på din telefon.
For at få adgang til ODIN-tilstand skal du gøre følgende:
- Hold lydstyrke nede + Hjem + Strøm for at tænde din telefon.
- Tryk på Lydstyrke op .
- Slut din telefon til din pc, og lad den installere de nødvendige drivere.
- Fjern telefonens batteri, og start din telefon normalt.
- Kontroller, om din Android-telefon nu er genkendt af Windows 10.
Løsning 10 - Installer KIES-software / brug USB 2.0-porte
Hvis din Android-telefon ikke genkendes af Windows 10, kan du downloade KIES-software. Vi skal nævne, at installation af KIES-software kun fungerer for Samsungs enheder.
Opdatering: Samsung KIES er nu en del af Samsung Smart Switch.
Brugere har også rapporteret, at tilslutning af din Android-telefon til USB 2.0-port i stedet for USB 3.0-port på din computer løser problemer med Windows 10.
Nogle gange kan USB 3.0 være langsom, eller det genkendes ikke. Disse problemer kan også udløse forbindelsesproblemet med Android, så sørg for at rette dem først.
Løsning 11 - Geninstaller Composite ADB Interface
Nogle gange genkender Windows 10 ikke din Android-telefon på grund af problemer med Android Composite ADB Interface. Hvis din enhed ikke genkendes af Windows 10, kan du muligvis geninstallere den. For at gøre det skal du følge disse trin:
- Åbn Enhedshåndtering, og find Android Composite ADB Interface . Denne enhed kan undertiden have et andet navn, såsom ACER Composite ADB Interface , så se omhyggeligt.
- Når du har fundet Composite ADB Interface, skal du højreklikke på det og vælge Afinstaller .
- Sørg for at markere Afinstaller driversoftware til denne enhed .
- Genstart din computer, og tilslut din Android-enhed igen. Kontroller, om din enhed er genkendt. Hvis det ikke er tilfældet, skal du fortsætte til næste trin.
- Download USB-driver fra Google og udpak den til din computer. Husk ekstraktplaceringen, fordi du har brug for det senere.
- Åbn Enhedshåndtering . Klik på Scan efter hardwareændringsknap .
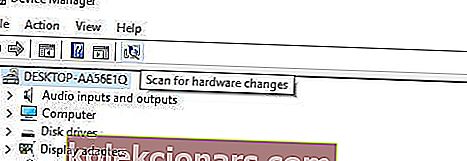
- Find Composite ADB Interface og højreklik på det.
- Vælg Opdater driversoftware .

- Klik på Gennemse min computer for driver-software .

- Find det sted, hvor Google USB-driver udvindes, og afkryds Indstil undermapper .

- Klik på Næste for at installere driveren.
- Åbn kommandoprompt som administrator . Du kan gøre det ved at trykke på Windows-tasten + X og vælge Kommandoprompt (administrator) fra listen.
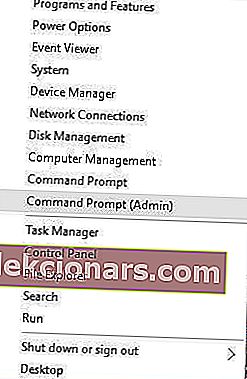
- Når kommandoprompten starter, skal du skrive følgende linjer og trykke på Enter efter hver linje:
- adb kill-server
- adb start-server
- ADB-enheder
- Vi anbefaler også kraftigt TweakBits Driver Updater (godkendt af Microsoft og Norton) til automatisk at downloade alle de forældede drivere på din pc. Det hjælper dig med at beskytte din pc mod permanent skade ved at downloade og installere de forkerte driverversioner.
Denne løsning fungerer med Android 5.0 og nyere enheder, men den skal også fungere med ældre versioner af Android.
Nogle brugere har rapporteret, at der ikke er behov for at downloade USB-driver fra Google, og at dette problem løses i de fleste tilfælde blot ved at følge de første fire trin i denne løsning.
Hvis du ikke kan køre kommandoerne, fordi kommandoprompt ikke fungerer, skal du følge trinene i denne detaljerede vejledning for at reparere det.
Løsning 12 - Genstart din Android-enhed
Nogle gange er den bedste løsning den mest åbenlyse, og nogle brugere har rapporteret, at efter genstart af deres Android-enhed blev den med succes genkendt af Windows 10, så det vil ikke skade, at du prøver det.
Løsning 13 - Tilslut din telefon direkte til din computer
Visse USB-enheder genkendes muligvis ikke, hvis du slutter dem til en USB-hub, og dette er et relativt almindeligt problem.
Brugere har rapporteret, at deres bestemte enheder, såsom Android-telefon eller ekstern harddisk, ikke registreres, hvis de er tilsluttet en USB-hub.
Hvis du bruger en USB-hub, skal du trække din Android-telefon ud af den og slutte den direkte til din computer for at løse dette problem.
Løsning 14 - Slet cache og data til systemet Eksternt lager og medielagring
Denne løsning fungerer på Android 6-enheder, men hvis du har en ældre version af Android, kan du også prøve den. For at slette cache og data til ekstern lagring og medielagringsapp skal du gøre følgende:
- Åbn telefonindstillinger, og gå til Apps .
- Tryk på prikkerne i øverste højre hjørne, og vælg Vis systemapps .
- Vælg appen Eksternt lager og medielagring, og slet dens cache og data .
- Når du har slettet cache og data, skal du genstarte din telefon og slutte den til din pc igen.
Løsning 15 - Prøv at synkronisere din Android-telefon til din pc med en tredjepartsapp
Dette er ikke den hellige gral, men for nogle brugere fungerede det. Du installerer simpelthen en synkroniseringsapp, der muligvis får din pc til at genkende din telefon på grund af dens funktionaliteter.
Vi vil anbefale dig at downloade følgende værktøjer for at sikre, at din pc altid genkender din Android-enhed:
- WonderShare MobileGo (gratis version download *)
- Syncios * (download gratis version)
* Bemærk: download starter med det samme fra de officielle websteder
Dette er nogle af de bedste apps på markedet. De synkroniserer og overfører data fra både Android og IOS til pc. Download dem, og prøv at synkronisere din telefon med din computer.
Der er mange grunde til, at Windows 10 ikke genkender din Android-enhed, og i de fleste tilfælde blev problemet løst ved at downloade Media Feature Pack til Windows 10 eller ved at opdatere dine drivere.
Vi håber, at vores løsninger var nyttige for dig, og at du har formået at løse dette problem. Hvis nogen af dem fungerede, er du velkommen til at give feedback i kommentarfeltet nedenfor.