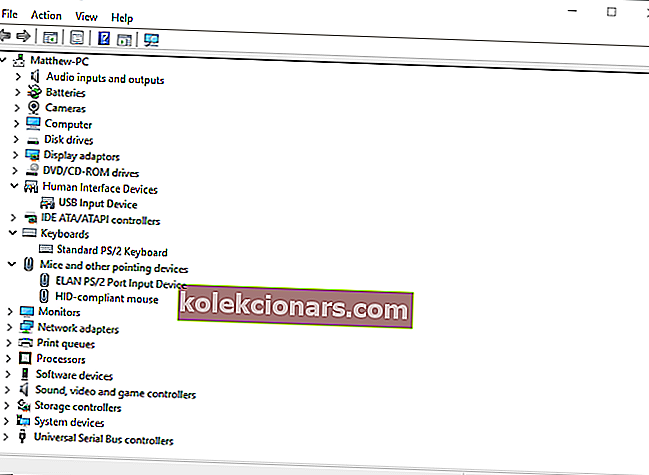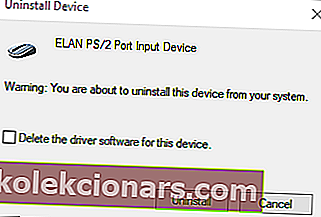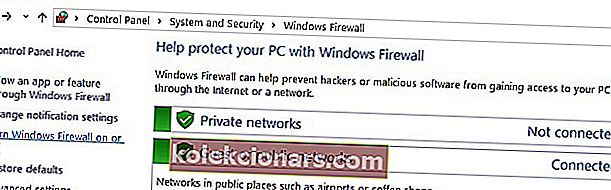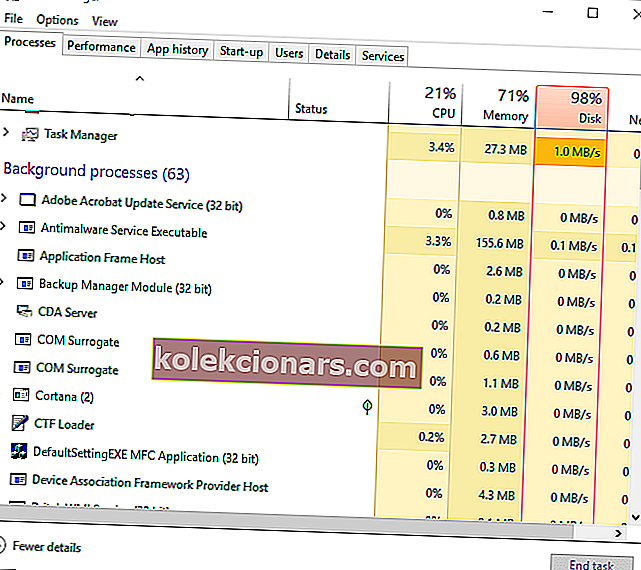Razer Synapse er hardwarekonfigurationssoftware, som brugerne kan konfigurere Razer-perifert udstyr med, men mange brugere rapporterede, at Razer Synapse ikke fungerer.
Ifølge brugerne oplevede de uventede fejl i Razer Synapse blandt andre problemer, og i dagens artikel skal vi løse disse problemer en gang for alle.
Hvad skal jeg gøre, hvis Razer Synapse ikke fungerer?
6 løsninger til løsning af Razer Synapse:
- Geninstaller Razer Synapse og Razer Device Drivers
- Installer ikke Razer Surround With Synapse
- Installer det nyeste Microsoft .NET Framework
- Sluk Tredjeparts Antivirus / Windows Defender Firewall
- Luk Razer-processer
- Se efter Windows-opdateringer
1. Geninstaller Razer Synapse og Razer enhedsdrivere
Hvis Razer Synapse ikke kunne starte på din pc, kan problemet være relateret til Razer-enhedsdrivere. Således kan geninstallation af både Razer-enhedsdrivere og Synapse-softwaren løse problemet.
Bemærk, at du grundigt skal afinstallere Synapse med en tredjeparts-afinstallationsprogrammet, såsom Revo Uninstaller, for at sikre, at der ikke er resterende resterende filer. Sådan kan du geninstallere Razer-drivere og Synapse i Windows 10:
- Højreklik på Start-knappen, og vælg Enhedshåndtering for at åbne vinduet i øjebliksbillede direkte nedenfor.

- Dobbeltklik på kategorierne Mus og andre pegeredskaber , tastaturer og menneskelige interfaceenheder i vinduet Enhedshåndtering.
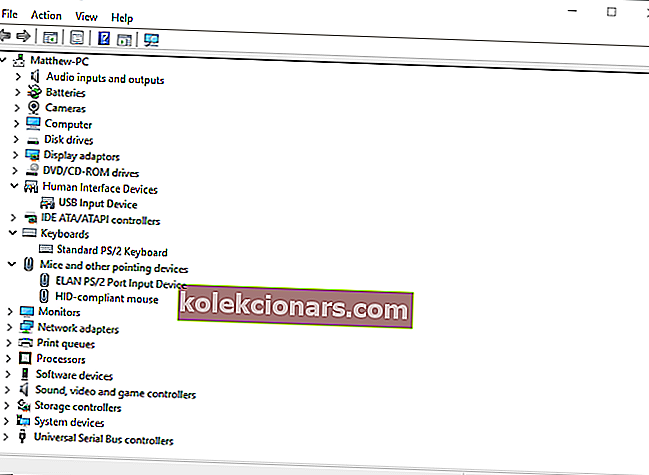
- Højreklik på alle Razer-enheder, der er anført i disse kategorier, og vælg Afinstaller enhedsindstillinger i deres kontekstmenuer.
- Vælg Slet driversoftwaren til denne enhed i dialogboksvinduet, der vises for hver Razer-enhed.
- Tryk på knappen Afinstaller for at bekræfte.
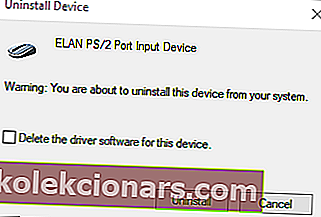
- Fjern alle tilsluttede Razer-enheder i et par minutter.
- Genstart derefter din stationære eller bærbare computer.
- Tilslut Razer-enhederne igen efter genstart af Windows. Windows geninstallerer automatisk driverne til enhederne.
- Download den nyeste Razer Synapse-software fra denne webside. Geninstaller derefter Razer Synapse med dens installationsguide.
Har du problemer med dine Razer-hovedtelefoner? Løs problemerne for godt med denne enkle guide!
2. Installer ikke Razer Surround With Synapse
Hvis Razer Synaps fryser eller ikke åbner, kan problemet være Razer Surround-modulet. Så fjernelse eller deaktivering af dette modul kan muligvis rette softwaren. Hvis du geninstallerer Synapse som beskrevet ovenfor, kan du annullere installationen af Razer Surround, når du logger ind på din Razer-konto efter installation af softwaren.
Når du forbinder Synapse til Internettet, vises en funktionsopdatering, som du skal annullere. Klik på Razer Surround-meddelelsen, der dukker op efter installationen, og vælg for at annullere installationen. Derefter kan du opdatere Synapse og genstarte Windows.
Alternativt kan du afinstallere Razer Surround, hvis den allerede er installeret. For at gøre dette skal du følge disse trin:
- Åbn Kør ved at trykke på Windows-tasten + R genvejstast. Indtast appwiz.cpl i Runs tekstfelt, og klik på OK for at åbne vinduet, der vises direkte nedenfor.

- Vælg Razer Surround, og klik på Afinstaller for at fjerne det fra Windows.
3. Installer den nyeste Microsoft .NET Framework

NET Framework er et systemkrav til Razer Synapse, og hvis NET Framework ikke er installeret, åbnes Razer Synapse 3 muligvis ikke. Hvis en ældre .NET Framework-version allerede er installeret, skal du muligvis installere den nyeste .NET Framework til Synapse 3.0.
Klik på .NET Framework 4.7.2 på denne side for at downloade installationsguiden til den nyeste .NET Framework-version. Derefter kan du åbne installationsprogrammet for at tilføje den nyeste .NET Framework til Windows.
Razer Synapse registrerer ikke mus? Løs dette og andre museproblemer med denne guide!
4. Sluk Tredjeparts Antivirus / Windows Defender Firewall
Tredjeparts antivirussoftware og Windows Defender Firewall kan også forårsage frysning af Razer Synapse og andre problemer. Så at slå tredjeparts antivirusværktøjer og Windows Defender Firewall fra kan også rette Razer Synapse.
Du kan midlertidigt deaktivere de fleste tredjeparts antivirusværktøjer ved at vælge deaktiveringsindstillinger i deres kontekstmenuer på systembakken. Følg nedenstående retningslinjer for at slukke for Windows Defender Firewall.
- Åbn Kør ved at trykke på Windows-tasten + R- tastaturgenvejen.
- Indtast firewall.cpl i Kør, og tryk på OK- knappen. Det åbner Windows Defender Firewall Kontrolpanel-applet vist direkte nedenfor.
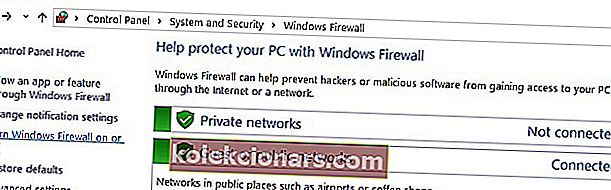
- Klik på Slå Windows Defender Firewall til eller fra for at åbne indstillingerne vist direkte nedenfor.

- Vælg derefter begge alternativknapperne Sluk for Windows Defender Firewall , og klik på OK- knappen.
Har du Razer Blade-problemer på Windows 10, 8? Løs dem inden for få minutter med denne guide!
5. Luk Razer-processer
Nogle Synapse-brugere har bekræftet, at lukning af Razer-processer inden åbning af Synapse 3.0 kan hjælpe, hvis Razer Synapse ikke fungerer. For at gøre det skal du følge disse trin:
- Højreklik på proceslinjen, og vælg Jobliste .
- Vælg derefter alle Razer-processer, der er anført under baggrundsprocesser, og klik på Afslut opgave for at lukke dem.
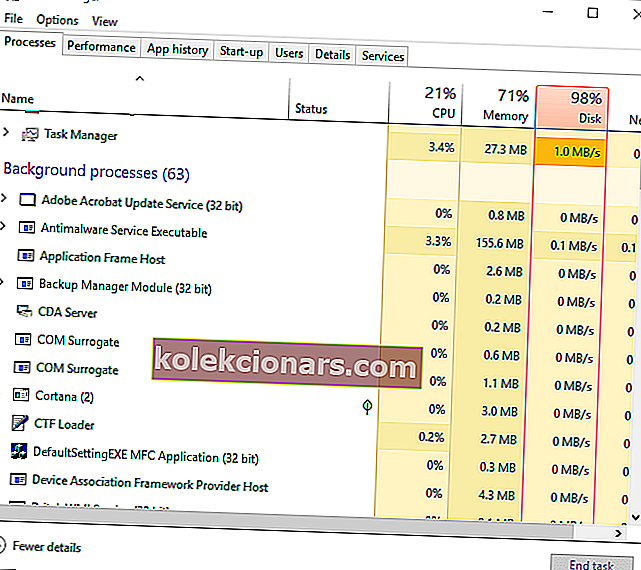
- Luk derefter Task Manager; og kør Synapse som administrator.
6. Se efter Windows-opdateringer
Windows-opdateringer kan også hjælpe, hvis Razer Synapse ikke åbnes. Opdateringerne er normalt automatiske, medmindre du har justeret Windows Update-indstillingerne, men du kan stadig gå glip af nogle få. Du kan se efter opdateringer i Windows 10 som følger:
- Åbn Cortana-appen ved at klikke på knappen Skriv her for at søge på Windows 10's proceslinje.
- Indtast søgeord opdatering i Cortana søgefelt.
- Klik derefter på Søg efter opdateringer i Cortana for at åbne vinduet, der vises direkte nedenfor.

- Der kan du trykke på knappen Søg efter opdateringer for at se, om der er tilgængelige opdateringer.
- Genstart OS efter opdatering af Windows.
Dette er nogle af de opløsninger, der sandsynligvis løser Razer Synapse, når den ikke åbner. Hvis du har andre rettelser til Razer Synapse, er du velkommen til at dele dem nedenfor.
Redaktørens bemærkning: Dette indlæg blev oprindeligt offentliggjort i november 2018 og er siden blevet opdateret for friskhed og nøjagtighed.
RELATEREDE INDLÆG TIL KONTROL:
- Sådan installeres den rigtige Razer-musedriver på Windows 10
- Razer Atheris er en trådløs mus uden forsinkelser med enestående batterilevetid
- Razer Chroma fungerer ikke på Windows 10 [TRIN-FOR-TRIN GUIDE]