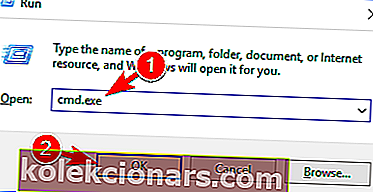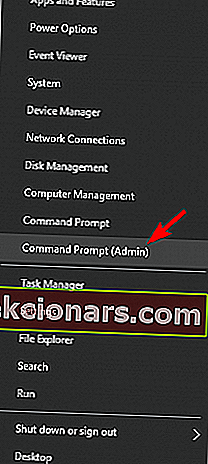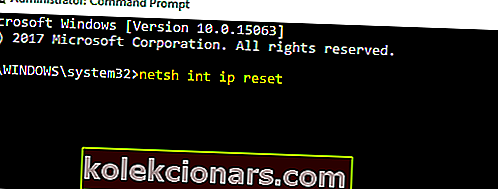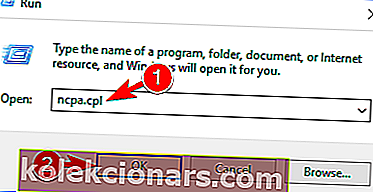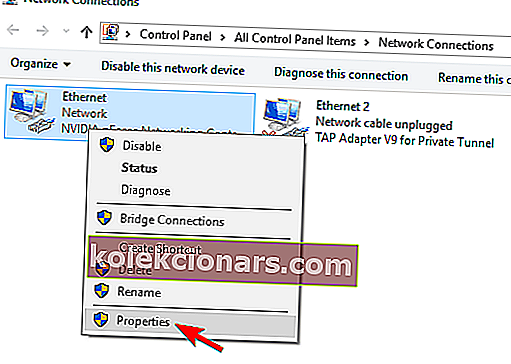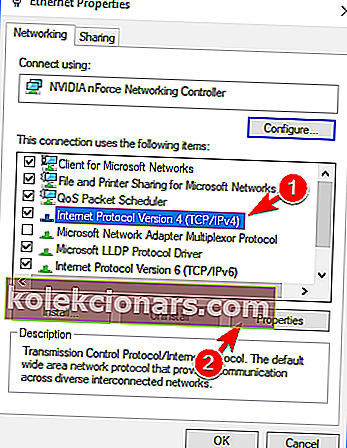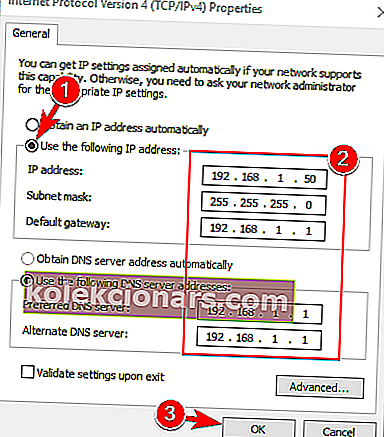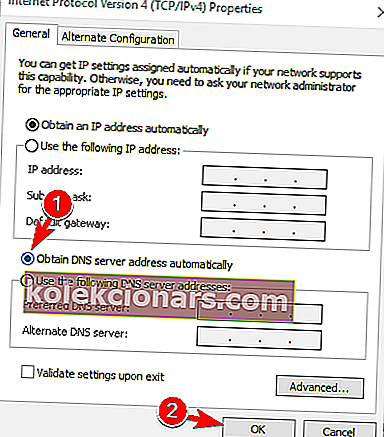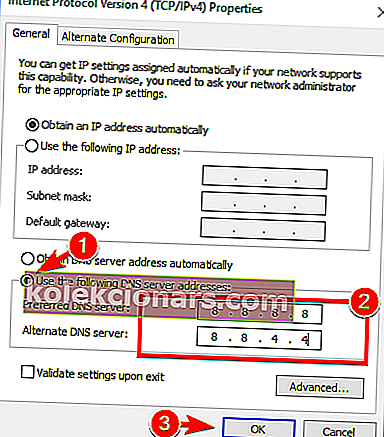- Så du har set din DNS-server muligvis ikke tilgængelig besked. Denne advarsel fortæller dig, at noget ikke fungerer korrekt, og at du ikke kan oprette forbindelse til Internettet, før alle problemerne er løst.
- Nulstil først din router. Det er den nemmeste løsning, når du beskæftiger dig med DNS-fejl. Tag bare stikket ud og tilslut routerens strømkabel, eller tryk på routerens nulstillingsknap.
- For ethvert andet problem med din DNS kan du tjekke vores eksklusive samling af ekspertartikler om dette emne på DNS-sektionen på vores websted.
- Hvis du ikke har internetforbindelse i dag, har du det som om du er strandet på en øde ø. Gå til vores netværks- og internetfejlfindingsside, så løs dette hurtigt.

Da Windows 8 og 10 er designet til at passe på enhver form for enhed, især på bærbare og berøringsbaserede, er internetforbindelsen et must, når man taler om dette nye operativsystem udviklet af Microsoft.
For at få adgang til Microsoft Store og for at kunne kontrollere dine e-mails, for at få forbindelse til dine venner og kolleger via Skype eller sociale medieplatforme skal du have en internetforbindelse aktiveret hele tiden.
Så når du beskæftiger dig med DNS-problemer, skal du handle hurtigt for at gendanne og fejlfinde dine internetforbindelser, uanset om vi taler om din router, WiFi-adapter eller andre forbindelser, der kommer mod din Windows-enhed.
I forbindelse med dit netværk er et almindeligt problem, der muligvis vises på din enhed, det følgende Din DNS-server er muligvis ikke tilgængelig.
Denne alarm fortæller dig, at noget ikke fungerer korrekt, og at du ikke kan oprette forbindelse til Internettet, før alle problemerne er løst.
Årsagerne, der kan forårsage DNS-systemfejlen, er forskellige, men vi vil forsøge at løse de mest almindelige ved at forklare metoderne nedenunder.
Ved at følge retningslinjerne fra denne vejledning vil du være i stand til at lære, hvordan du løser Windows Din DNS-server kan muligvis være utilgængelig fejlmeddelelse med lethed, så tøv ikke og tjek det samme.
DNS-problemer kan være alvorlige, og de kan forhindre dig i at få adgang til Internettet. Apropos DNS-problemer rapporterede brugerne følgende problemer:
- DNS-serveren oplever muligvis problemer - Dette er et almindeligt problem, der kan forekomme på næsten enhver pc. Hvis denne fejl opstår, skal du vente et par minutter og prøve at få adgang til Internettet igen.
- DNS-serveren er muligvis nede - Dette er en usandsynlig fejl, men den kan stadig forekomme en gang imellem. For at løse dette problem skal du muligvis midlertidigt skifte til en anden DNS.
- DNS-server svarer ikke, ikke tilgængelig - Nogle gange får du muligvis denne fejlmeddelelse, hvis din DNS-server ikke er korrekt konfigureret. For at løse problemet skal du kontrollere din DNS-konfiguration.
- DNS-server blev afbrudt - Dette er en anden almindelig fejl, der kan opstå. Hvis du får denne fejlmeddelelse, kan din pc muligvis ikke nå DNS-serveren.
- DNS-server ikke fundet - Nogle gange får du muligvis besked om DNS-server ikke fundet. Hvis dette sker, tilrådes det at kontrollere din netværkskonfiguration og DNS-serverens adresse.
- DNS-server afbrudt - Et andet problem, der kan opstå med DNS, er DNS-server afbrudt besked. Som mange andre DNS-relaterede problemer kan denne skyldes din netværkskonfiguration.
- DNS-server fortsætter med at afbryde forbindelsen - Mange brugere rapporterede, at deres DNS-server fortsat afbrydes. Dette problem er normalt relateret til din netværksforbindelse eller konfiguration.
- DNS-server kunne ikke findes, kunne ikke nås - Dette er et andet problem, der kan opstå med DNS. For at løse problemet anbefales det at kontrollere, om din DNS-adresse er korrekt.
Hvordan løser jeg Windows Din DNS-server er muligvis en utilgængelig fejl?
- Nulstil din router
- Fjern yderligere sikkerhedsprogrammer
- Kør din Windows-netværksfejlfinding
- Skyl DNS
- Nulstil TCP / IP ved hjælp af netsh-kommandoen
- Indtast IP-adressen manuelt
- Sørg for, at DNS automatisk opnås
- Brug OpenDNS eller Googles DNS
- Kontroller, om din pc er tilsluttet korrekt
Løsning 1 - Nulstil din router
Dette er den nemmeste fejlfindingsløsning, der skal udføres, når du beskæftiger dig med DNS-fejl. Hvis du bruger en router til at oprette din netværksforbindelse, skal du bare trække routerkablet ud og tilslutte det igen eller trykke på routerens reset-knap.
På denne måde, hvis problemet kun er mindre, vil du være i stand til hurtigt at adressere Din DNS-server er muligvis utilgængelig fejl.
Løsning 2 - Fjern yderligere sikkerhedsprogrammer
Hvis du bruger mere end et sikkerhedsværktøj på din Windows-enhed, får du muligvis en DNS-alarm.
Dette sker på grund af inkompatibilitetsproblemer og andre konflikter mellem dit antivirus- og / eller antimalwareprogram.
Afinstaller derfor bare de ekstra sikkerhedsplatforme, og opbevar kun et antivirusprogram på din enhed.
Flere brugere rapporterede, at Avast-antivirus forårsagede dette problem på deres pc, så hvis du bruger Avast, skal du sørge for at fjerne det og kontrollere, om det løser problemet.
Få en smag af ro i sindet, når du er online med et antivirusværktøj fra denne liste!
Løsning 3 - Kør din Windows-netværksfejlfinding
Hvert Windows-system har en indbygget netværksfejlfinding. Ved at køre det samme vil du kunne finde årsagen til dit DNS-problem og løse problemet.
Den Network Troubleshooter er perfekt til nybegyndere og for dem, der ikke ved, hvordan man manuelt at reparere et system problem.
Du kan starte denne proces ved at gå til din startskærm; derfra peg musen i øverste højre hjørne af skærmen, indtil søgefeltet vises; skriv netværksfejlfinding og følg vejledningen på skærmen.
Løsning 4 - Skyl DNS
På denne måde vil du være i stand til at anmode om en ny IP-adresse fra din ISP-server, og dette kan måske bare løse dit netværksproblem; følg bare de næste trin:
- Gå til din startskærm .
- Derfra skal du trykke på Windows-tasten + R .
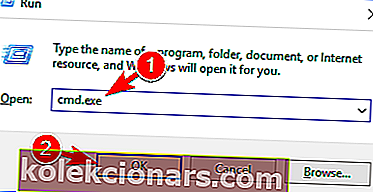
- På Kør boks, der vil blive vist typen cmd.exe , og klik på OK .
- Derefter indtaster du følgende kommandoer i cmd-vinduet (skriv enter efter hver enkelt): ipconfig / flushdns ; ipconfig / release ; ipconfig / forny ; afslut .
Det er det; du ved nu, hvordan du nemt løser Windows Din DNS-server kan være utilgængelig fejl.
Hvis du kender andre metoder, der kan bruges i samme sag, så tøv ikke og del den samme med os - brug bare kommentarfeltet nedenunder.
Selvfølgelig opdaterer vi denne tutorial i overensstemmelse hermed, og vi hjælper dig hurtigst muligt.
Løsning 5 - Nulstil TCP / IP ved hjælp af netsh-kommandoen
Hvis du får din DNS-server muligvis ikke tilgængelig besked ofte, kan du muligvis løse problemet ved blot at bruge netsh-kommandoen.
Dette er ret simpelt, og du kan gøre det ved at følge disse trin:
- Tryk på Windows-tast + X for at åbne Win + X-menuen. Vælg kommandoprompt (administrator) fra listen. Hvis kommandoprompt ikke er tilgængelig, skal du vælge PowerShell (administrator) i stedet.
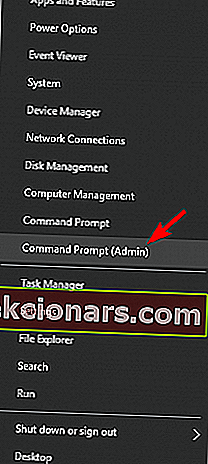
- Når kommandoprompt åbnes, skal du indtaste netsh int ip reset . Tryk på Enter for at køre kommandoen.
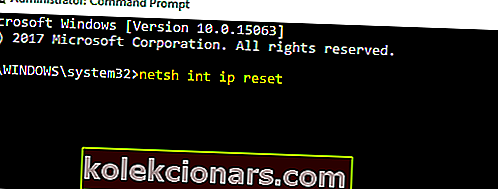
Når kommandoen er udført, skal du kontrollere, om problemet stadig vises.
Tjek vores guide for at lære at arbejde i Command Prompt som en ekspert!
Løsning 6 - Indtast IP-adressen manuelt
Nogle gange kan din DNS-server muligvis være utilgængelig , der vises muligvis en fejlmeddelelse, hvis din IP-adresse ikke er indstillet manuelt. For at indstille din IP-adresse manuelt skal du gøre følgende:
- Tryk på Windows-tast + R, og indtast ncpa.cpl . Tryk på Enter, eller klik på OK .
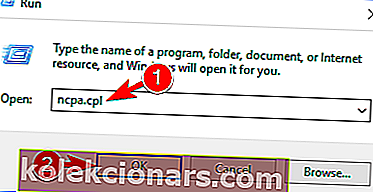
- Find din netværksforbindelse, højreklik på den, og vælg Egenskaber .
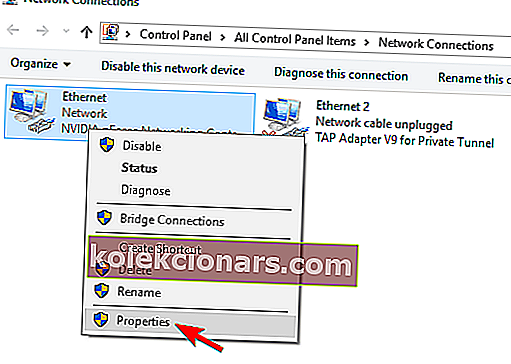
- Når vinduet Egenskaber åbnes, skal du vælge Internetprotokol version 4 (TCP / IPv4) og klikke på knappen Egenskaber .
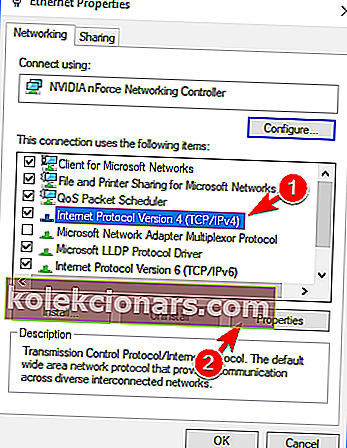
- Vælg Brug følgende IP-adresse på fanen Generelt . Indtast den ønskede IP-adresse, undernetmaske , standardgateway, foretrukket DNS-server og alternativ DNS-server . Når du er færdig, skal du klikke på OK . Hvis du ikke kender de korrekte værdier, du skal indtaste, kan du kontrollere netværkskonfigurationen på en anden enhed på dit netværk.
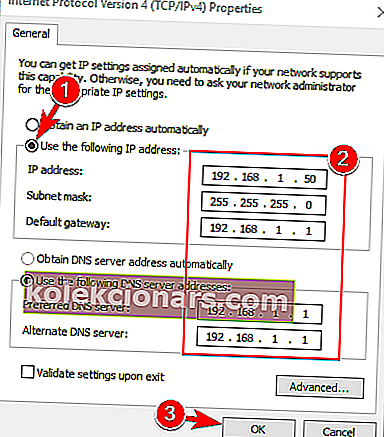
Efter at have gjort det, skal problemet løses, og du skal være i stand til at få adgang til Internettet.
Vi anbefaler dig stærkt at beskytte din IP-adresse ved hjælp af en flerlagssikkerhed i et dedikeret VPN-værktøj. Cyberghost VPN er en af de førende på VPN-markedet, der er tillid til af mere end 15 millioner brugere.
- Download nu CyberGhost VPN (77% rabat)
Løsning 7 - Sørg for, at DNS automatisk opnås
Ifølge brugere kan din DNS-server muligvis være utilgængelig besked kan vises, hvis din DNS er manuelt konfigureret. For at løse problemet foreslår brugerne at indstille din DNS til automatisk.
Dette er ret simpelt, og du kan gøre det ved at følge disse trin:
- Følg trin 1-3 fra den tidligere løsning.
- Vælg Hent DNS-serveradresse automatisk, og klik på OK .
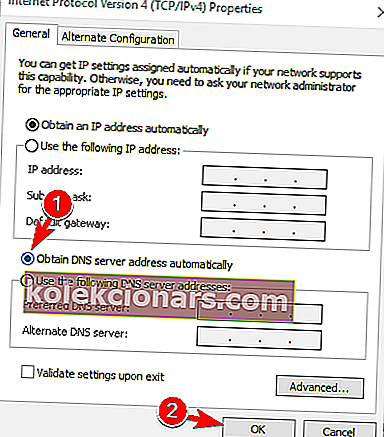
- Vælg nu Internetprotokol version 6 (TCP / IPv6), og klik på Egenskaber .
- Vælg Hent DNS-serveradresse automatisk, og klik på OK- knappen for at gemme ændringer.
Efter at have indstillet DNS-serveradressen til at hente automatisk, skal problemet løses.
Løsning 8 - Brug OpenDNS eller Googles DNS
Hvis du får din DNS-server muligvis utilgængelig besked, kan du muligvis rette det ved blot at indstille din DNS manuelt. For at gøre det skal du følge disse trin:
- Følg trin 1-3 fra løsning 5 .
- Vælg Brug følgende DNS-serveradresser . Indtast nu 8.8.8.8 som foretrukket DNS-server og 8.8.4.4 som alternativ DNS-server . Alternativt kan du bruge 208.67.222.123 og 208.67.220.123 i stedet. Klik nu på OK for at gemme ændringer.
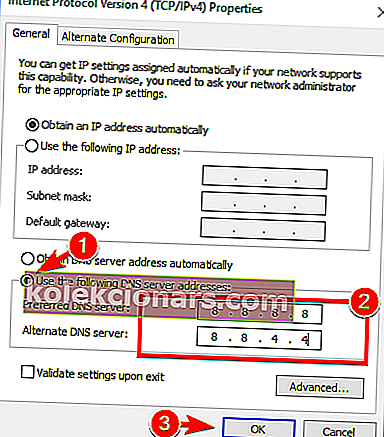
Løsning 9 - Kontroller, om din pc er tilsluttet korrekt
Nogle gange kan din DNS-server muligvis være utilgængelig, en meddelelse kan vises, hvis din computer ikke er tilsluttet korrekt til dit modem eller din router.
Få brugere rapporterede, at denne fejl opstod, fordi deres pc var forbundet direkte til modemet i stedet for routeren. Hvis du bruger både modem og router, skal du kontrollere, om din pc er korrekt tilsluttet.
Din DNS-server kan være utilgængelig er et almindeligt problem, der kan forekomme på næsten enhver pc, men vi håber, at det lykkedes dig at rette det ved hjælp af en af vores løsninger.
FAQ: Læs mere om DNS
- Hvad gør en DNS-server?
DNS er et akronym for Domain Name System, så DNS's hovedrolle er at oversætte domænenavne til IP-adresser, så en computer kan forstå det. DNS dækker også listen over mailservere, der accepterer e-mails for hvert domænenavn.
- Hvad betyder din DNS-server muligvis ikke tilgængelig?
Den Din DNS-server er muligvis ikke tilgængelige , kan være forårsaget af mange spørgsmål, ligesom de DNS ikke reagerer, men det mest almindelige er et muligt problem med din forbindelse.
- Hvordan løser jeg et DNS-serverproblem?
Hvis du har DNS-problemer, skal du først prøve at nulstille din router. Læs derefter vores guide om, hvordan du løser DNS-problemer.
Redaktørens bemærkning: Dette indlæg blev oprindeligt offentliggjort i april 2019 og er siden blevet moderniseret og opdateret i maj 2020 for friskhed, nøjagtighed og omfattende.