- Når en bestemt app tager mere hukommelse, end den normalt gør, bliver systemet langsomt, endda ikke reagerer, og brugerne er ikke i stand til at udføre selv de nemmeste opgaver i Windows.
- Selvom Windows 10 er det mest avancerede operativsystem hidtil, er hukommelseslækage stadig ret ofte.
- Se vores Windows 10 Hub for mere information og nyttige løsninger fra vores pålidelige tekniske eksperter.
- Se vores Fix-sektion for komplette guider til fejlfinding af tekniske problemer.
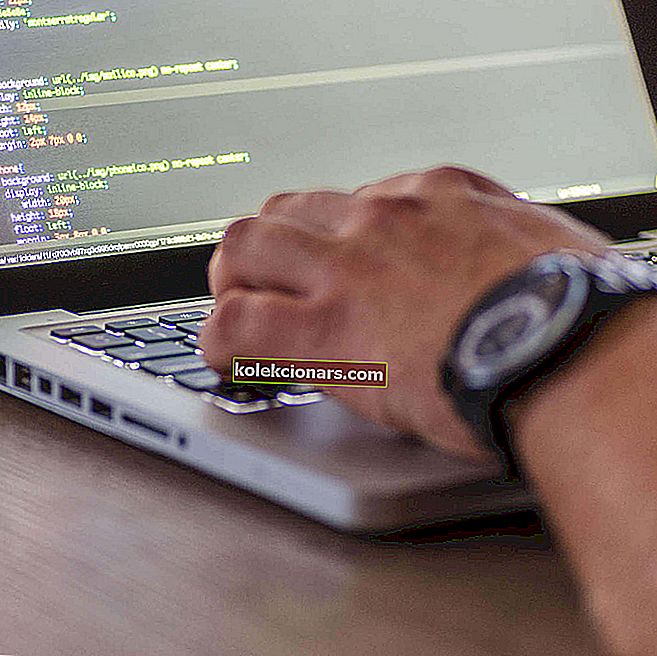
Den største fjende i nogensinde pc's hukommelse er hukommelseslækage. Der er mange grunde til utæt hukommelse, men den mest almindelige er programmeringstilsyn.
Vi har udarbejdet et stort udvalg af løsninger, der hjælper dig med at forhindre hukommelseslækager igen. Der kan være forskellige faktorer involveret, og vi vil tage fat på de fleste af dem.
Hvad er hukommelseslækage i Windows?
Hukommelseslækage står for RAM-hukommelsestab i Windows forårsaget af et program eller en app.
Hver kørende proces i Windows tager et bestemt beløb eller RAM. Problemet er fuldstændigt software-relateret.
Der er programmer, der er mere krævende og kræver mere RAM-brug for at køre ordentligt, som Google Chrome eller Adobe Photoshop, og der er mindre krævende programmer, der faktisk tager mindre mængder hukommelse.
Så når et program tager mere hukommelse, end det skulle tage, kalder vi det en hukommelseslækage .
Hvad er RAM-hukommelse, og hvordan programmer bruger det?
RAM (Random Access Memory) er en relativt lille mængde hukommelse, der lagrer data fra de kørende processer.
Programmer gemmer data midlertidigt i RAM, faktisk kun mens de kører. Så når du genstarter din pc, tømmes RAM. Hvert program gemmer sine egne oplysninger om kørsel i RAM.
Da programmer er forskellige, lagrer de mere krævende programmer og de programmer, der faktisk gør mere kompleks handling, mere data i RAM og kræver derfor mere hukommelse, mens de enklere programmer bruger mindre hukommelse.
Hvordan kan jeg rette hukommelseslækager i Windows 10?
1. Genstart din pc

- Tryk på CTRL + SHIFT + ESC- tasterne for at åbne Task Manager .
- Gå over til fanen Processer , og se, hvilket program der bruger mest hukommelse.
- Klik bare på Afslut proces for at lukke programmet.
Programmet er nu lukket, men problemet er ikke løst endnu, fordi den mængde hukommelse, der oprindeligt blev anmodet om af dette program, stadig ikke er tilgængelig for andre processer.
Den bedste løsning til det er simpelthen at genstarte din pc, og hukommelseslækage vises ikke, før du åbner det besværlige program næste gang.
RAM gemmer kun data fra kørende processer, mens pc'en er slukket. Derfor, når du genstarter din pc, bliver RAM tomt, og problemet med hukommelseslækage slettes.
2. Brug de indbyggede Windows 10-værktøjer

- Gå til Søg, skriv Memory Diagnostic Tool og åbn det.
- Vælg Genstart nu og kontroller for problemer, og glem ikke at gemme dit arbejde, før du genstarter.
Windows 10 har sine egne, indbyggede diagnostiske værktøjer, der ofte er tilstrækkelige til at levere nøjagtig analyse, der hjælper dig med at bestemme årsagen til dit problem.
Denne type værktøjer scanner din pc for potentielle hukommelsesproblemer, herunder hukommelseslækage, og giver dig præcis diagnostik om alle opdagede problemer.

- Gå til Søg, skriv Resource Monitor, og åbn den.
- Det giver dig mulighed for at se realtidsdata om dit system.
3. Se efter driveropdateringer

- Gå til Søg, skriv Enhedshåndtering , og åbn den.
- Kontroller enhver driver, der har det gule udråbstegn ved siden af sig.
- Højreklik på det, og vælg Opdater driver software ...
- Følg instruktionerne på skærmen fra guiden.
Forældede drivere kan være årsag til forskellige problemer i Windows 10, herunder hukommelseslækage.
Mens en forældet driver ikke nødvendigvis behøver at påvirke noget program og derfor forårsager hukommelseslækage, kan den i sig selv bruge mere hukommelse, end den burde.
Men hvis du ikke ved, hvilken driver der nøjagtigt skal opdateres, er det for meget arbejde at kontrollere hver driver individuelt. Så du skal prøve en anden metode til opdatering af drivere i Windows 10.

Vi anbefaler på det kraftigste DriverFix t ool at opdatere dine drivere for at undgå permanent skade på din pc ved manuelt at downloade de forkerte driverversioner.
Når det er installeret, kontrollerer dette fantastiske værktøj dine installerede driverversioner i forhold til dets cloud-database med de nyeste versioner og downloader opdateringerne automatisk.
Alt du skal gøre er at vente på, at scanningen er færdig.
Husk, at opdatering af dine drivere er en avanceret procedure. Hvis du ikke er forsigtig, kan du forårsage permanent skade på dit system ved at downloade de forkerte driverversioner.
Vi anbefaler dig dog at downloade dette driveropdateringsværktøj (100% sikkert og testet af os) for at gøre det automatisk. Således forhindrer du hukommelseslækage og endda permanent skade på din pc.

DriverFix
DriverFix installerer automatisk de nyeste drivere, så du kan holde din pc opdateret i fremtiden. Gratis prøveversion Besøg webstedet4. Fjern malware

Ligesom forældede drivere er malware og anden form for ondsindet software en årsag til mange kendte problemer i Windows, og det er ikke en undtagelse at forårsage hukommelseslækage.
Så hvis din pc er plaget af ondsindet software, fungerer den næsten helt sikkert ikke godt (afhængigt af den ondsindede softwaretype).
Den eneste logiske ting at gøre i dette tilfælde er faktisk at rydde op i vores pc'er fra disse uønskede gæster.
Vi anbefaler Bitdefender Antivirus Plus - et pålideligt antivirusprogram, der beskytter din pc mod vira, trojanske heste, malware, spyware og andre internetfarer som rootkits eller ransomware.
Programmet er en kombination af en klassisk virusscanner, en adfærdsbaseret adware-detektion og også skyfunktionalitet, der sikrer nøjagtighed og forhindrer hukommelseslækage.
Denne fantastiske software bruger avancerede kunstig intelligensteknologier til at foregribe, opdage og øjeblikkeligt blokere selv de nyeste trusler.
Den nyeste version leveres med en anti-tracker-funktion, der blokerer trackere, der prøver at indsamle dine data. Anti-tracker lover at lade dig surfe privat og indlæse websteder hurtigere.

Bitdefender Antivirus Plus
Du kan have total beskyttelse af din pc mod malware-trusler med Bitdefender Antivirus Plus-softwaren! $ 74,99 Besøg webstedet5. Juster for at opnå den bedste ydelse

- Højreklik på denne pc fra skrivebordet.
- Vælg Avancerede systemindstillinger.
- Gå over til fanen Avanceret .
- Klik på Indstillinger under Ydeevne.
- Tjek bare indstillingen Juster for den bedste ydelse .
- Klik på OK.
- Genstart din pc.
6. Deaktiver programmer, der kører ved opstart

- Tryk på CTRL + SHIFT + ESC- tasterne for at åbne Task Manager .
- Gå til fanen Startup .
- Klik på det program, du vil deaktivere, og vælg Deaktiver.
- Genstart din pc.
Hvis et program, der forårsager hukommelseslækage, kører ved opstart, er det en dødbringende combo. Du ender bare i en løkke, hvor problemet automatisk vises igen, uanset hvor mange gange du midlertidigt løser det.
For at håndtere dette problem er vi simpelthen nødt til at deaktivere det besværlige program ved opstart, og det vil ikke længere give os problemer automatisk.
Hvis Jobliste allerede viste dig, hvilket program der lækker hukommelse, og det også sker, at programmet kører ved opstart, skal du blot deaktivere det, og det skulle være det.
7. Defrag harddiske

- Gå til denne pc .
- Højreklik på din nuværende systemharddisk (sandsynligvis C :).
- Gå til fanen Værktøjer , og klik på Optimer.
- Vælg det drev, du vil defragmentere, og vælg Analyser.
- Vent til processen er færdig.
- Genstart din pc.
Det anbefales at defragmentere din harddisk nu og da. Udover at optimere din harddisk kan det også gøre nogle flere fordele for din pc, herunder bedre hukommelsesadministration.
8. Registreringshack

- Gå til Søg , skriv regedit , og vælg Registreringseditor .
- Søg efter følgende sti:
HKEY_LOCAL_MACHINE\SYSTEM\CurrentControlSet\Control\Session Manager\Memory Management
- Find ClearPageFileAtShutDown, og skift dens værdi til 1.
- Gem ændringer.
- Genstart din pc.
Kan du ikke få adgang til Registreringseditor? Tjek denne vejledning, og løs problemet hurtigt.
9. Deaktiver kørselsmægler

- Tryk på CTRL + SHIFT + ESC- tasterne for at åbne Task Manager .
- Find Runtime Broker-processen , og klik på den.
- Gå til Deaktiver.
Runtime Broker er den proces, der hjælper systemet med at administrere tilladelser på din pc til apps fra Microsoft Store.
Som standard skal Runtime Broker bruge lave mængder hukommelse, men på grund af en mulig defekt app kan denne proces forsinke din pc betydeligt.
10. Deaktiver Superfetch

- Gå til Søg , skriv services.msc , og åbn Services.
- Find processen kaldet Superfetch.
- Højreklik på det, og vælg Egenskaber.
- Vælg Stop , og vælg Deaktiver i rullemenuen Startup Type .
- Genstart din pc.
Superfetch er en anden Windows-tjeneste, hvilket mål er at optimere systemets ydeevne. Denne proces giver Windows mulighed for at administrere mængden af RAM, reducere opstartstiden og gøre applikationsindlæsning mere effektiv.
Deaktivering af Superfetch anbefales ikke, men du kan eksperimentere med det, hvis du vil afgøre, om det rent faktisk gør din pc langsommere.
Efter deaktivering skal du sammenligne din pc's ydeevne før og efter. Hvis systemet stadig er så langsomt som før, kan du aktivere Superfetch igen.
11. Deaktiver Windows Tips og tricks

- Gå til Start-menuen , og klik på Indstillinger-appen.
- Vælg System, og vælg Meddelelser og handlinger.
- Find Få tip, tricks og forslag, mens du bruger Windows , og fjern markeringen af det.
Windows 10 Tips og tricks er faktisk nyttige for nye brugere. Denne funktion viser dem, hvordan de bruger systemet sammen med nogle yderligere nyttige muligheder.
Ingen hukommelseslækage, men systemet kører stadig langsomt? Tilføj mere RAM!
Hvis du for nylig har stødt på dette problem på din pc, prøvet alle vores løsninger, og din pc stadig fungerer langsomt, er problemet sandsynligvis den faktiske mængde RAM.
Hvis du ikke har nok RAM-hukommelse på din pc til at klare alle krav, er den bedste tilgængelige løsning at opgradere RAM-hukommelse, hvis du vil have din pc til at køre normalt.
Ved at tilføje mere RAM bliver din systemhukommelse større, og den kan håndtere endnu mere krævende operationer.
Det handler om det for vores artikel om hukommelseslækage i Windows 10. Vi håber, at disse oplysninger var nyttige for dig, og at det lykkedes os at løse problemet.
Hvis du har nogle kommentarer, spørgsmål eller forslag, er du velkommen til at give os besked i kommentarfeltet nedenfor.
Redaktørens bemærkning : Dette indlæg blev oprindeligt offentliggjort i oktober 2016 og er siden blevet moderniseret og opdateret i september 2020 for friskhed, nøjagtighed og omfattende.


