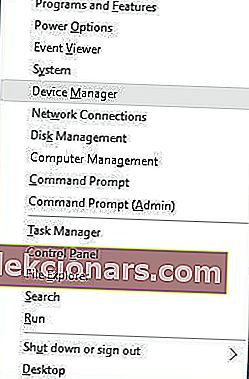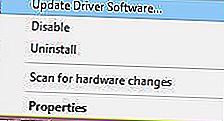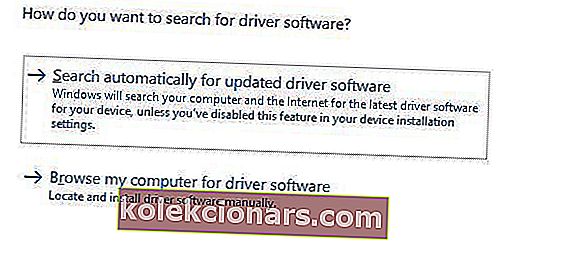- Blå skærmfejl, teknisk kaldet stopfejl, er et tegn på, at Windows lider af et alvorligt problem.
- Få fejlen TRÅDET STAKK I ENHEDSDRIVER? Handle hurtigt, da dette normalt resulterer i et BSoD-nedbrud.
- At løse dette problem er ikke en umulig opgave. Du skal bare opdatere dine drivere, køre BSoD-fejlfinding eller prøve andre hurtige rettelser.
- Dette er ikke det eneste problem, du måtte have på din computer. Hvis du leder efter mere nyttige guider som denne, skal du ikke spilde mere tid og gå over til vores detaljerede Windows 10-fejlhub.

Blue Screen of Death-fejl kan være ret alvorlige, da de skyldes software eller defekt hardware. Selvom disse fejl ikke er så almindelige, er det vigtigt at vide, hvordan man løser dem.
Derfor i dag vil vi vise dig, hvordan du løser THREAD STUCK IN DEVICE DRIVER_M-fejlen på Windows 10.
Hvordan kan jeg rette fejlen THREAD STUCK IN DEVICE DRIVER?
1. Opdater dine drivere
Blue Screen of Death-fejl kan være forårsaget af forældede eller buggy drivere, derfor er det vigtigt at du opdaterer dine drivere for at rette THREAD STUCK IN DEVICE DRIVER M og mange andre BSoD-fejl.
Windows 10 er stærkt afhængig af drivere for at arbejde med din hardware, derfor er det afgørende, at dine drivere er opdaterede og kompatible med Windows 10.
For at opdatere dine drivere kan du bruge Enhedshåndtering ved at følge disse trin:
- Tryk på Windows Key + X på dit tastatur for at åbne Power User Menu og vælg Enhedshåndtering fra listen.
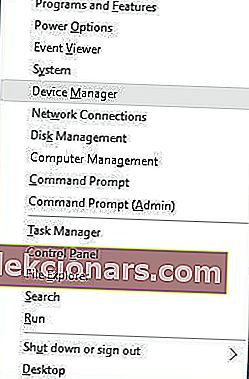
- Når Enhedshåndtering åbnes, skal du finde den driver, du vil opdatere, skal du højreklikke på den og vælge Opdater driversoftware .
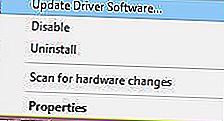
- Vælg Søg automatisk efter opdateret driversoftware, og vent på, at Windows 10 henter den relevante driver.
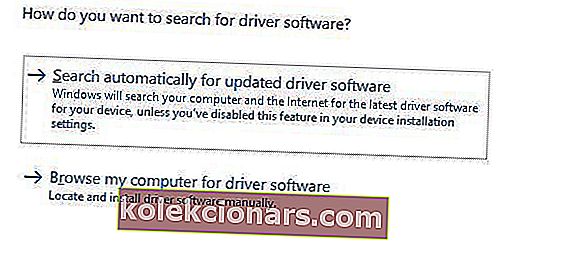
- Gentag disse trin for alle drivere, du vil opdatere.
Opdatering af drivere med Enhedshåndtering er ret simpelt, men du skal vide, at Enhedshåndtering ikke altid henter de nyeste drivere til din enhed.
For at sikre at du har de nyeste drivere, anbefaler vi kraftigt, at du downloader dine drivere manuelt.
For at opdatere drivere manuelt skal du bare besøge din hardwareproducentens websted og downloade de nyeste drivere til din enhed. Husk, at du muligvis skal opdatere alle dine drivere for at løse denne fejl.
Opdater drivere automatisk
At søge efter chauffører alene kan være tidskrævende. Så vi anbefaler dig at bruge et værktøj, der automatisk gør dette for dig.
Brug af en automatisk driveropdaterer vil helt sikkert spare dig for besværet med at søge efter drivere manuelt, og det vil altid holde dit system opdateret med de nyeste drivere.
Vidste du, at størstedelen af Windows 10-brugere har forældede drivere? Vær et skridt foran ved hjælp af denne vejledning.
2. Kør BSoD-fejlfinding
Hvis ingen af de tidligere løsninger løste problemet, lad os prøve et par fejlfindingsværktøjer. Den første fejlfinding, vi skal prøve, er Windows 10's indbyggede BSoD-fejlfinding.
Som du sikkert kan fortælle, kan dette værktøj løse alle mulige BSoD-problemer. Forhåbentlig er fejlen THREAD STUCK IN DEVICE DRIVER M en af dem.
Sådan kører du Windows 10's indbyggede BSOD-fejlfinding:
- Åbn appen Indstillinger, og gå til sektionen Opdatering og sikkerhed .
- Vælg Fejlfinding i menuen til venstre.
- Vælg BSOD fra højre rude, og klik på Kør fejlfinding .

- Følg instruktionerne på skærmen for at udføre fejlfindingsprogrammet.
3. Kør SFC-scanningen
Det næste fejlfindingsværktøj, vi skal prøve her, er SFC-scanningen. Dette er et kommandolinjeværktøj, der scanner dit system for korrupte filer og reparerer dem.
Så hvis en korrupt systemfil er årsagen til, at du får THREAD_STUCK_IN_DEVICE_DRIVER_M, vil SFC-scanningen sandsynligvis løse problemet.
Sådan køres SFC-scanningen i Windows 10:
- Højreklik på knappen Start Menu, og åbn kommandoprompt (administrator) .
- Indtast følgende linje, og tryk på Enter: sfc / scannow .

- Vent, indtil processen er færdig (det kan tage et stykke tid).
- Hvis løsningen findes, anvendes den automatisk.
- Luk nu kommandoprompten, og genstart computeren.
4. Kør DISM
En anden fejlfindingsmulighed, vi vil prøve her, er DISM. Deployment Image Servicing and Management (DISM) er et værktøj, der geninstallerer systembillede.
Det kan normalt føre til at løse forskellige problemer, herunder BSOD-fejl. Vi gennemgår både standard og proceduren, der anvender nedenstående installationsmedier:
- Standard måde
- Højreklik på Start, og åbn kommandoprompt (administrator).
- Indsæt følgende kommando, og tryk på Enter:
- DISM / Online / Oprydningsbillede / RestoreHealth

- DISM / Online / Oprydningsbillede / RestoreHealth
- Vent, indtil scanningen er afsluttet.
- Genstart din computer, og prøv at opdatere igen.
- Med Windows installationsmedie
- Indsæt dit Windows-installationsmedie.
- Højreklik på menuen Start, og vælg kommandoprompt (administrator) i menuen.
- Skriv følgende kommandoer på kommandolinjen og tryk på Enter efter hver:
- dism / online / oprydningsbillede / scanhealth
- dism / online / oprydningsbillede / gendan sundhed
- Skriv nu følgende kommando og tryk på Enter:
- DISM / Online / Oprydningsbillede / RestoreHealth / kilde:WIM:X:SourcesInstall.wim:1 / LimitAccess
- Sørg for at ændre en X- værdi med bogstavet på det monterede drev med Windows 10-installation.
- Når proceduren er afsluttet, skal du genstarte computeren.
Redaktørens bemærkning: Denne artikel fortsætter på den næste side med flere løsninger til løsning af TRÅDESTOP I ENHEDSDRIVER. Se vores dedikerede afsnit om Windows 10-fejl for mere nyttige vejledninger.