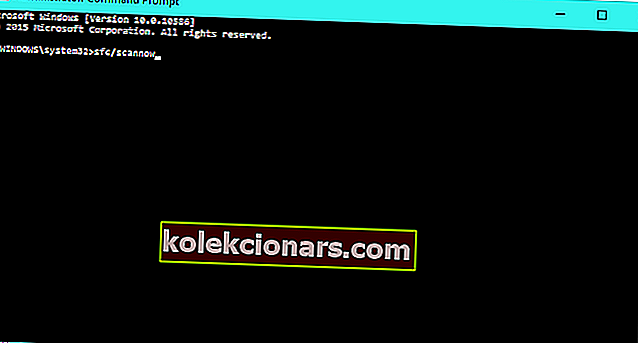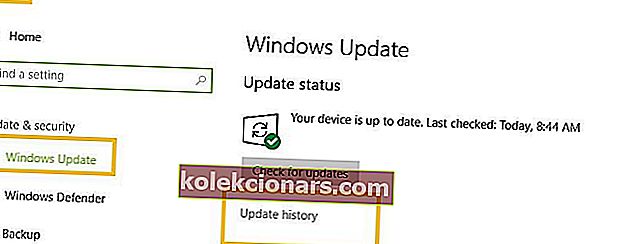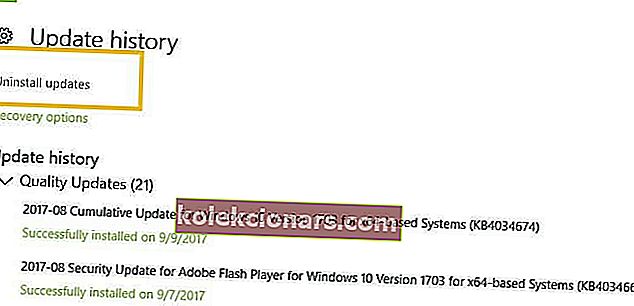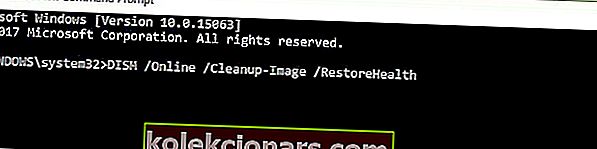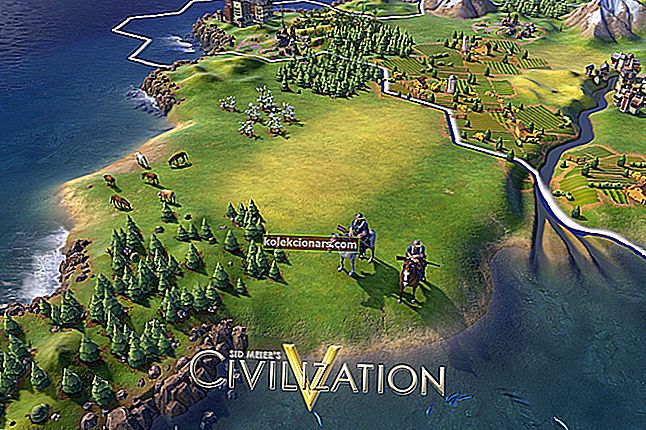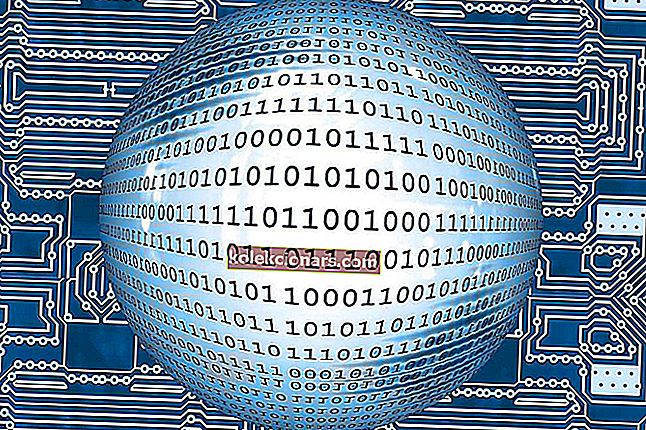- Problemet med den kritiske proces døde skyldes grundlæggende, når en kritisk komponent i Windows registrerer, at data er blevet ændret, når de ikke skulle have været.
- De første skridt i retning af at løse dette problem er at køre en SFC-scanning og derefter en fuld antivirusscanning.
- For andre BSoD-problemer, tøv ikke med at bogmærke vores afsnit til fejlfinding af BSoD-fejl.
- Vi har forberedt Windows 10 Errors Hub med masser af løsninger til dig.

BSOD-fejl er nogle af de mest irriterende fejl i Windows. Forskellige faktorer kan udløse BSOD-fejl, herunder hardware- og softwareproblemer.
I denne artikel skal vi tale om BSOD-problemer forårsaget af fejlen Critical process died i Windows 10.
Så hvis du står over for dette problem, skal du følge de fejlfindingstrin, der er anført i denne artikel for at løse problemet.
Problemet med den kritiske proces døde skyldes grundlæggende, når en kritisk komponent i Windows registrerer, at data er blevet ændret, når de ikke skulle have været.
Dette element kan være en dårlig driver, en hukommelsesfejl osv. De fleste gange opstår denne fejl pludselig, når brugerne arbejder på deres pc'er.
Heldigvis er der et par måder at løse dette problem på.
Der er mange tilfælde, hvor denne fejl kan forekomme. Denne fejlfindingsvejledning viser dig, hvordan du løser dette irriterende problem i følgende tilfælde:
- Kritisk proces døde efter opdatering
- Denne fejl opstår kort efter, at brugere har installeret de nyeste Windows-opdateringer på deres pc'er eller opgraderet deres operativsystem.
Jeg ejer en Lenovo S-510p bærbar computer. Jeg prøvede for nylig at opgradere til Windows 10. Jeg bruger i øjeblikket Windows 8.1 - 64 Bit.
Downloaden blev fuldført, og installationen startede, men ved ca. 55% af installationen styrtede systemet ned på grund af en kritisk procesdød fejl.
- Kritisk proces døde efter søvn
- Nogle gange opstår denne fejl, når brugerne vækker deres pc'er fra dvaletilstand. I stedet for at kunne genoptage arbejdet kan de faktisk ikke bruge deres enheder.
Hver gang jeg vækker min computer, får jeg en BSOD, der siger, at en KRITISK PROCES DØDE
- Kritisk proces døde efter login
- Nogle brugere kan muligvis skrive deres brugernavn og adgangskode for at logge ind, men efter 30 sekunder bliver skærmen blå, og denne fejlkode vises.
- Kritisk proces døde efter installation af Creators Update
- Denne fejl påvirkede ikke mange brugere, da de opgraderede til jubilæumsopdateringen. På den anden side stødte tusinder af brugere på dette problem efter opgradering til Creators Update.
- Kritisk proces døde under spil
- Hvis du er en spiller, skal du være bekendt med denne fejl. Det påvirker spillere ganske ofte.
Har kørt min computer, som jeg købte, og ser ud til at få et problem under spil. Skærmen bliver blå og kommer med fejlen KRITISK PROCESS DØD. Det sker, når jeg kun spiller og aldrig på noget andet tidspunkt.
- Kritisk proces døde Windows 10-løkke
- Denne fejl kan undertiden udløse genstartsløjfer, hvilket forhindrer brugere i at faktisk bruge deres pc'er.
Udgave: 60 min løkke. alt kører fint, men jeg får meddelelsen KRITISK PROCESS DIED på en blå skærm, og systemet genstarter. altid 60 minutter efter forrige genstart.
- Kritisk proces døde uventet butiksundtagelse
- Den uventede butiksundtagelsesfejl forekommer ret sjældent, men det er ikke desto mindre et alvorligt problem, som denne bruger rapporterer:
BSOD uventet butiksundtagelse - kritisk proces døde
Hej, jeg har 2 BSOD-fejl, siden jeg opgraderede til 10. Før det gik min notesbog fint uden et nedbrud. Jeg kan ikke arbejde og er ekstremt frustrerende over at bruge det.
- Kritisk proces døde efter overclock
- Hvis du beslutter at overklokke din pc for at forbedre spilydelsen, skal du også vide, at denne ændring kan udløse BDoD-problemer.
- Kritisk proces døde ved opstart
- Brugere rapporterer, at dette problem også kan opstå lige i det øjeblik de starter deres computer op. Et par sekunder efter at de har trykket på tænd / sluk-knappen, vises fejlkoden på skærmen. Dette sker normalt, inden loginfeltet vises.
- Kritisk proces døde overflade Pro 4
- Denne fejl påvirker også Surface-enheder. At dømme efter brugerrapporter ser det imidlertid ud til, at det er udbredt for Surface Pro 4-enheder.
- Kritisk proces døde server 2012 R2
- Hvis du for nylig har fået denne fejlmeddelelse på Windows Server 2012 R2, er du ikke den eneste. Sådan beskriver en bruger dette problem:
Jeg kører Windows Hyper-V Server 2012 R2 (Server Core) på tre servere. […] For et par uger siden syntes et af systemerne at genstarte regelmæssigt. Efter tilslutning af en skærm så jeg en BSOD med en besked Kritisk proces døde. Jeg er ikke 100% sikker på dette, men disse BSOD-genstartproblemer syntes at være startet kort efter at have fået en nylig automatisk opdatering (er)?
- Kritisk proces døde Asus, Toshiba, Lenovo, Dell
- denne fejl påvirker alle enheder, uanset producent. Det ser imidlertid ud til, at det forekommer ret sjældent på HP-computere.
Vi håber, at følgende fejlfindingstrin vil vise sig nyttige i de fleste af de ovennævnte tilfælde, hvis ikke alle.
Hvordan kan jeg rette den kritiske proces- fejl i Windows 10?
1. Kør en SFC-scanning
At køre en SFC-scanning er en af de mest klichéløsninger til Windows-relaterede problemer, men desværre får det ikke altid jobbet gjort.
I dette tilfælde kan det faktisk være nyttigt, hvis der rettes en fejl i kritisk proces døde . For at køre SFC-scanning skal du gøre følgende:
- Højreklik på knappen Start Menu , og vælg Kommandoprompt (administrator)
- Indtast følgende linje, og tryk på enter: sfc / scannow
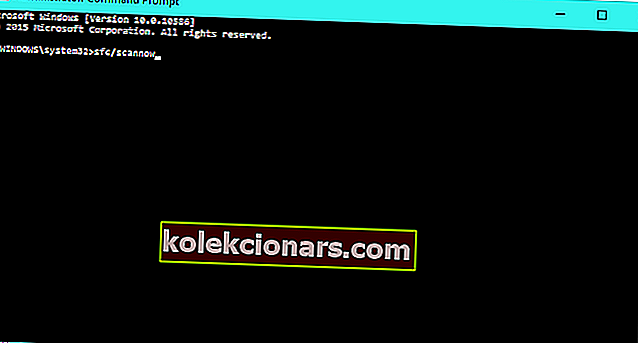
- Vent til processen er færdig (det tager et par minutter)
- Genstart computeren.
Se om fejlen i den kritiske proces døde stadig forårsager BSOD'er. Hvis ikke, er du klar til at gå. Hvis der stadig opstår BSOD'er, kan du prøve nogle af følgende løsninger.
Lær at bruge systemfilkontrollen som en ekspert med vores omfattende guide!
2. Kør en komplet systemantivirusscanning
Ondsindet software kan også ændre dine systemfiler. Det behøver ikke nødvendigvis at være en farlig virus, selv spyware eller adware kan beskadige dine systemfiler.
Du kan bruge Windows 'indbyggede antivirus-, Windows Defender- eller tredjepartsantivirusløsninger.
Sådan køres en komplet systemscanning på Windows 10 Creators Update:
- Gå til Start > skriv forsvarer > vælg Windows Defender
- I venstre rude, vælg Shield -ikon

- I det nye vindue, klik på scan Avanceret valgmulighed

- Marker indstillingen Fuld scanning for at starte en komplet system malware-scanning.

Alternativt anbefaler vi kraftigt, at du tjekker nogle af de bedste antivirussoftware til din Windows-pc og installerer dem på din computer.
Nogle tredjeparts antivirusprogrammer som Panda, BullGuard, BitDefender, Malwarebytes er ideelle til fjernelse af virus.
3. Afinstaller de seneste opdateringer
Nogle brugere fandt ud af, at de seneste Windows 10-opdateringer faktisk forårsager Critical Process Died-fejlen, og for at rette den skal du bare fjerne den problematiske opdatering.
Sådan afinstalleres Windows-opdateringer:
- Gå til Indstillinger > navigere til Windows Update > vælg historie Opdater knappen
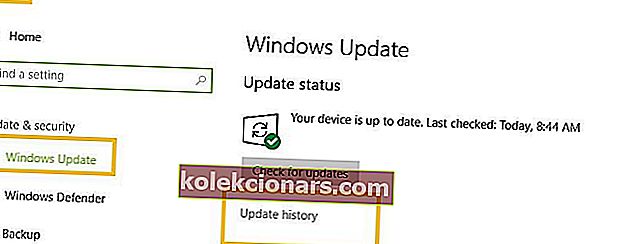
- Gå til Afinstaller opdateringer
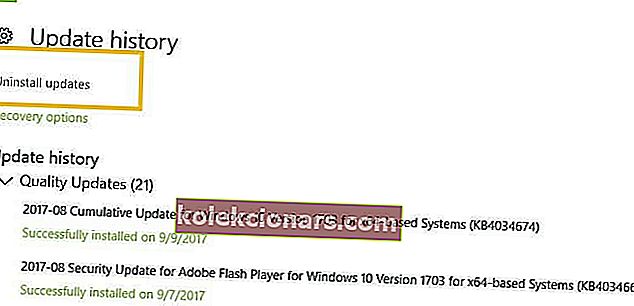
- Vælg den eller de opdateringer, du vil afinstallere> klik på Afinstaller

Kumulative opdateringer består af alle tidligere udgivne opdateringer.
Når Microsoft frigiver en ny kumulativ opdatering, og du downloader den, modtager du også en opdatering, som du var nødt til at afinstallere, fordi den forårsagede BSOD'er.
4. Download de seneste driveropdateringer

Dårlige drivere eller drivere, der forkert bruger hukommelse, kan også forårsage, at den kritiske proces døde Windows 10-fejlen.
Gå til Enhedshåndtering, og sørg for, at absolut alle drivere er opdaterede og kompatible med Windows 10.
Vigtige driveropdateringer, som grafikkort- eller lydkortdrivere, leveres også via Windows Update.
Alle dine chauffører skal opdateres, men det er meget irriterende at gøre det manuelt, så vi foreslår at gøre det automatisk.
Et automatiseret opdateringsværktøj hjælper dig med at undgå permanent skade på din pc forårsaget af download og installation af de forkerte driverversioner.
Vi anbefaler på det kraftigste TweakBits Driver Updater (godkendt af Microsoft og Norton) til automatisk at downloade alle de forældede drivere på din pc.
Ansvarsfraskrivelse: nogle af funktionerne i dette værktøj er ikke gratis.
Lær at opdatere dine drivere som en ekspert med vores komplette guide!
5. Rens din computer
En ren opstart starter Windows ved at bruge et minimalt sæt drivere og startprogrammer, hvilket gør det perfekt til fejlfinding.
Sådan rengøres opstart af din Windows 10-computer:
- Skriv systemkonfiguration i søgefeltet> tryk på Enter
- På fanen Tjenester > markér afkrydsningsfeltet Skjul alle Microsoft-tjenester > klik på Deaktiver alt .

- På fanen Startup > klik på Åbn Jobliste .
- På fanen Startup i Jobliste> vælg alle emner> klik på Deaktiver .

- Luk Jobliste .
- På fanen Start i dialogboksen Systemkonfiguration > klik på OK > genstart computeren.
6. Kontroller din disk for fejl
Nogle gange kan du rette kritisk proces døde ved blot at køre en chkdsk-scanning fra kommandoprompt. For at gøre det skal du følge disse trin:
- Start kommandoprompt som administrator, og skriv chkdsk C: / f- kommandoen efterfulgt af Enter . Udskift C med bogstavet på din harddiskpartition.

- Som en hurtig påmindelse, hvis du ikke bruger parameteren / f , viser chkdsk en meddelelse om, at filen skal rettes, men den løser ingen fejl. Kommandoen chkdsk D: / f registrerer og reparerer logiske problemer, der påvirker dit drev . For at reparere fysiske problemer skal du også køre parameteren / r.

Denne enkle guide viser dig alt hvad du behøver at vide om kommandoprompt!
7. Kør DISM for at rette Windows 10's systembillede
- Åbn kommandoprompt som administrator
- Skriv følgende kommando: DISM / Online / Cleanup-Image / RestoreHealth
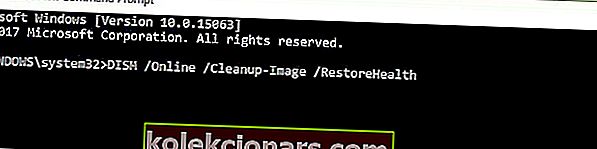
- Tryk på Enter for at køre kommandoen.
- Vent på, at den udfører scanningen. Processen kan tage op til 10 minutter at gennemføre, nogle gange endda længere.
- Når DISM-scanningen er afsluttet, skal du genstarte din computer.
Derudover kan du også prøve følgende metode.
- Monter din Windows 10 .iso-fil ved at dobbeltklikke på den.
- Åbn kommandoprompt eller PowerShell som administrator.
- Tjek for systemets sundhed ved at køre disse kommandoer:
dism /online /cleanup-image /scanhealthdism /online /cleanup-image /checkhealthdism /online /cleanup-image /restorehealth
- Kør denne kommando:
DISM /Online /Cleanup-Image /RestoreHealth /source:WIM:X:SourcesInstall.wim:1/LimitAccess
Udskift X med drevbogstavet, hvor din Windows 10 ISO er monteret.
8. Kør Systemgendannelse
Hvis den kritiske proces døde-fejl begyndte at vises for nylig, skal du bruge indstillingen Systemgendannelse til at gendanne den tidligere konfiguration.
Hvis det ikke virker, kan du altid nulstille dit system ved at gøre følgende:
- Gå til Indstillinger > Opdatering og sikkerhed > klik på Gendannelse under venstre rude.
- Klik på Kom i gang under Nulstil denne pc > vælg at beholde mine filer .

- Følg instruktionerne på skærmen for at fuldføre nulstillingen.
Vi håber, at denne artikel hjalp dig med at rette den kritiske proces døde BSoD-fejl.
Brug kommentarsektionen nedenfor for at fortælle os, hvilken løsning der fungerede for dig.
Redaktørens bemærkning: Dette indlæg blev oprindeligt offentliggjort i september 2018 og er siden blevet moderniseret og opdateret i marts 2020 for friskhed, nøjagtighed og omfattende.