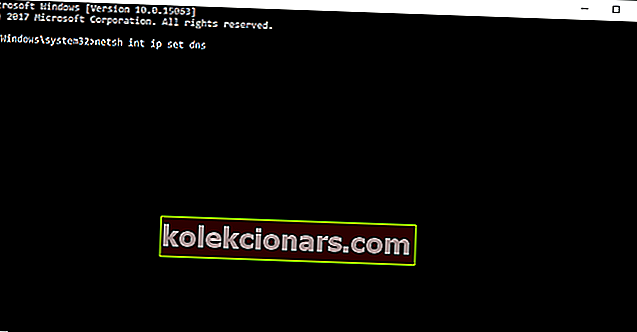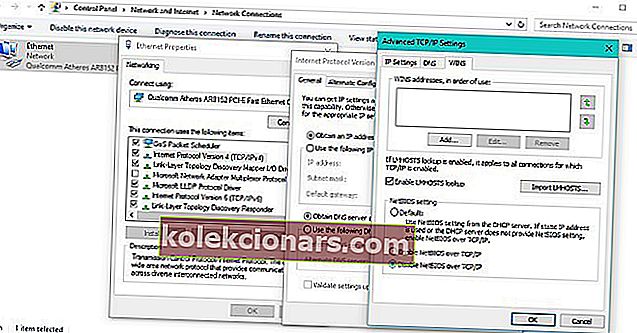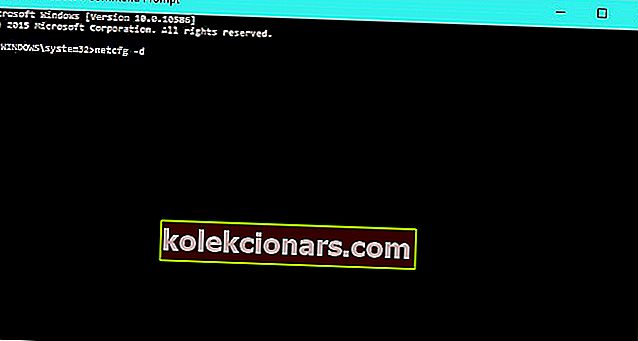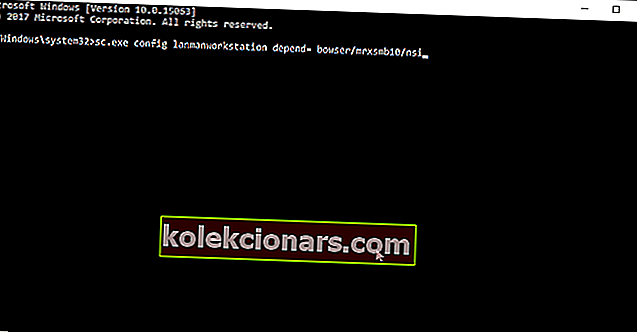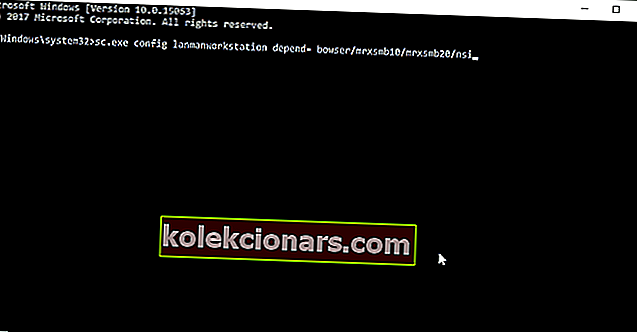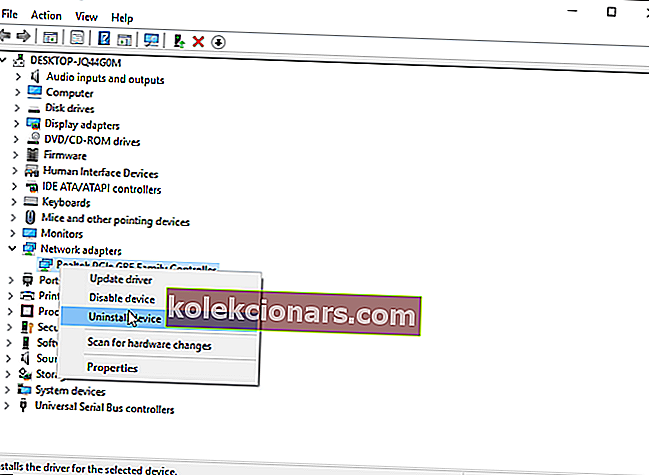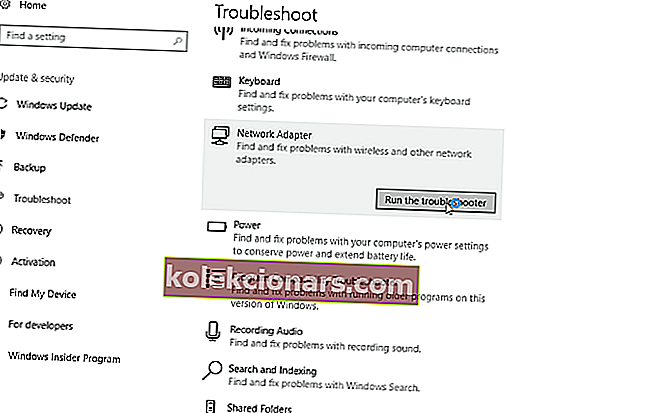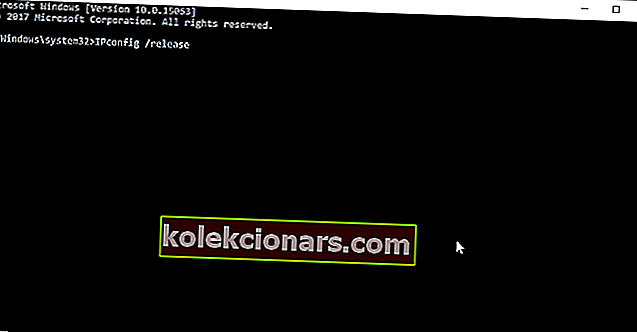- Ethvert netværk består af mindst to computere, der er forbundet for at dele ressourcer. Denne enkle definition af netværk gælder for ethvert operativsystem og enhver OS-version, og Windows 10 gør derfor ingen undtagelse.
- Hvis protokoller ikke fungerer som tilsigtet eller værre, hvis de mangler, er der ikke meget tilbage at gøre med netværket. Introduktion til en af de mest irriterende netværksrelaterede fejl: Netværksprotokol mangler.
- Ikke kun forhindrer denne irriterende fejl delingsprocessen, men i nogle tilfælde kan den også forhindre computere i at få adgang til internettet helt. Så ubelejligt som det måske lyder, er der måder at løse dette på, og vi har samlet de bedst mulige løsninger i nedenstående artikel.
- Er du ivrig efter at vide mere om Windows 10-fejl og hvordan man løser dem? Find ud af alt, hvad der er at vide i vores dedikerede sektion.

Netværk er en stor del af Windows 10-oplevelsen, og et af de mest irriterende netværksproblemer er det, hvor netværksprotokoller mangler. Denne fejl lyder alvorlig, så lad os se, om der er en måde at rette den på.
Brugere rapporterer, at de ikke er i stand til at dele filer mellem netværkscomputere, og nogle er endda ude af stand til at få adgang til internettet. Som du kan se, kan dette problem medføre mange ulemper, men der er et par løsninger til rådighed.
Hvordan kan jeg rette netværksprotokol manglende fejl i Windows 10?
Udover netværksprotokollen mangler fejlen, er der et par andre problemer, der kan være forårsaget af de samme synder. For eksempel:
- Windows-stikkontakter i registreringsdatabasen, der kræves for netværksforbindelse, mangler
- En eller flere netværksprotokoller mangler på denne computer
- Kunne ikke tilføje den ønskede funktion
- Netværksprotokoller mangler fejl Windows 10
- En eller flere netværksprotokoller mangler på denne computer WiFi
Så uanset fejlkoden kan du anvende løsningerne nedenfra, og (forhåbentlig) løser du problemet.
Indholdsfortegnelse:
- Deaktiver antivirus midlertidigt
- Gendan netværksprotokoller til standardindstillinger
- Deaktiver NetBIOS
- Brug kommandoprompt
- Brug kommandoprompt og sc.exe
- Importer Winsock-nøgler fra en anden computer
- Gendan din router, og kontroller kablet
- Brug netværksfejlfinding
- Gendan netværkskomponenter
- Gendan netværkskomponenter
- Opdater BIOS
Løsning 1 - Deaktiver midlertidigt din antivirussoftware
Selvom det ikke er en god ide at deaktivere din antivirussoftware, rapporterer nogle brugere, at deres problemer er blevet løst efter at have deaktiveret Kaspersky Internet Security.
Så hvis du bruger Kaspersky Internet Security, kan du overveje at deaktivere den midlertidigt eller skifte til en anden antivirussoftware. Derudover kan geninstallation af antivirussoftware også være nyttigt.
Udsæt dig ikke for unødvendige risici. Find ud af, hvorfor Windows Defender er den eneste malware-barriere, du har brug for!
Løsning 2 - Gendan netværksprotokoller til standardindstillinger
En anden ting, vi skal prøve, er at nulstille netværksprotokoller til standardindstillinger. Vi skal gøre dette ved at nulstille TCP / IP-stakken. Hvis du ikke er sikker på, hvordan du gør det, skal du bare følge instruktionerne:
- Åbn kommandoprompt som administrator.
- Når kommandoprompt åbnes, skal du indtaste følgende linjer:
- netsh int ip sæt dns
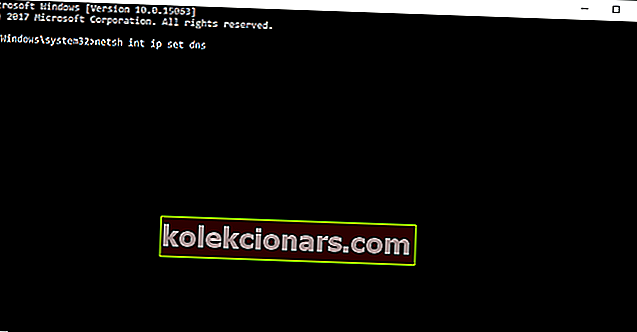
- netsh winsock reset
- netsh int ip sæt dns
- Luk kommandoprompt, og kontroller, om problemet er løst.
Hvis du har problemer med at få adgang til kommandoprompt som administrator, skal du hellere se nærmere på denne vejledning.
Løsning 3 - Deaktiver NetBIOS
- Gå til Kontrolpanel> Netværk og internet> Netværksforbindelser.
- Højreklik på din netværksadapter, og vælg Egenskaber.
- Fremhæv IP v4 (TCP / IP), og vælg Egenskaber.
- Klik på Avanceret.
- Gå derefter til fanen WINS, og vælg Deaktiver NetBIOS over TCP / IP i afsnittet NetBIOS-indstillinger.
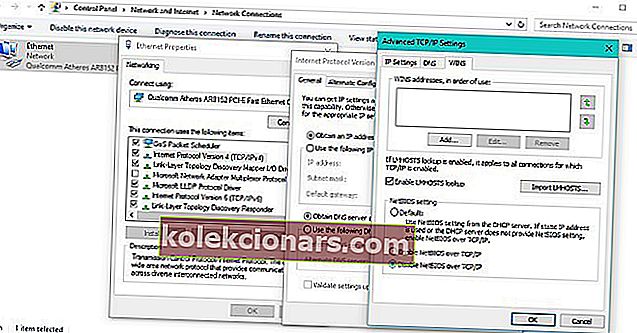
- Klik på OK for at gemme dine indstillinger.
Nogle brugere hævder også, at dette problem løses ved automatisk at få IP-adressen i stedet for at bruge en statisk IP. For at ændre denne indstilling skal du blot følge de tre første trin fra denne løsning.
Så snart du åbner IPv4 (TCP / IP) egenskaber, skal du se den mulighed, der giver dig mulighed for at vælge, om du vil bruge en statisk IP-adresse eller at få en automatisk.
Du kan ikke åbne Kontrolpanel? Se denne trinvise vejledning for at finde en løsning.
Kan du ikke få adgang til IPv4-ejendomme på Windows 10? Tjek denne guide og løs problemet på ingen tid.
Løsning 4 - Brug kommandoprompt
- Kør kommandoprompt som administrator. For at gøre det skal du i søgefeltet skrive Kommandoprompt, højreklikke på Kommandoprompt fra listen over resultater og vælge Kør som administrator.
- Når kommandoprompt starter, skal du skrive netcfg -d og trykke på Enter for at køre det.
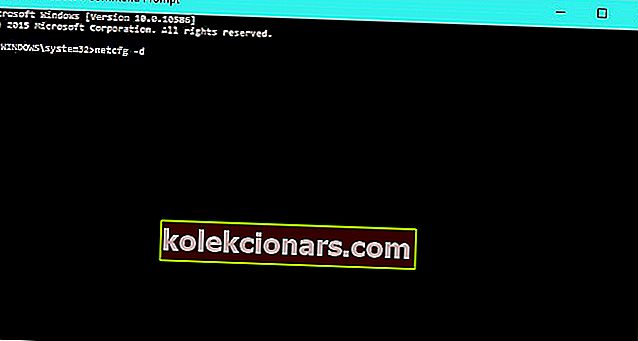
- Vent på, at processen er afsluttet. Når processen er afsluttet, skal din computer genstarte, og problemet skal løses.
Derudover foreslår nogle brugere at bruge kommandoen netsh int ipv4 install . Bare start kommandoprompten som administrator som i trin 1, skriv netsh int ipv4 install i kommandoprompt, og tryk på Enter for at køre den.
Genstart derefter din computer og se om problemet er løst.
Løsning 5 - Brug kommandoprompt og sc.exe
Dette er en midlertidig løsning, og du bliver muligvis nødt til at tilbagekalde ændringerne efter en ny opdatering til Windows 10, hvis problemerne begynder at opstå. Her er hvad du skal gøre:
- Åbn kommandoprompt som administrator.
- Skriv følgende linjer, og tryk på Enter for at udføre den efter hver linje:
- sc.exe konfigurerer lanmanworkstation afhængig = bowser / mrxsmb10 / nsi
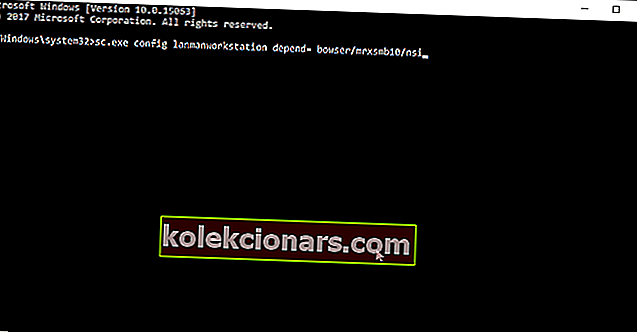
- sc.exe config mrxsmb20 start = deaktiveret
- sc.exe konfigurerer lanmanworkstation afhængig = bowser / mrxsmb10 / nsi
Efter at have indtastet disse linjer i kommandoprompt, skal problemet løses. Hvis du begynder at have problemer efter en Windows 10-opdatering, vil du muligvis gendanne standardindstillingerne. Følg disse instruktioner for at gøre det:
- Åbn kommandoprompt som administrator.
- Indtast disse linjer, og tryk på Enter for at køre den efter hver linje:
- sc.exe konfiguration lanmanworkstation afhænger = bowser / mrxsmb10 / mrxsmb20 / nsi
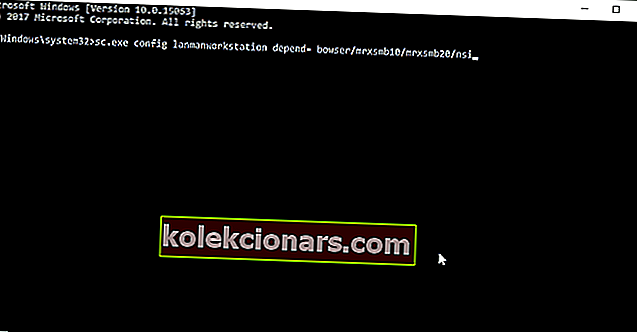
- sc.exe konfigurerer mrxsmb20 start = auto
- sc.exe konfiguration lanmanworkstation afhænger = bowser / mrxsmb10 / mrxsmb20 / nsi
Løsning 6 - Importer Winsock-nøgler fra en anden computer
Vi skal nævne, at dette er en avanceret løsning, og hvis du ikke er forsigtig, eller hvis du ikke ved, hvordan du ændrer en registreringsdatabase, skal du ikke gøre det, fordi du kan forårsage skade på dit operativsystem.
Men hvis du beslutter at fortsætte, skal du bruge en anden computer, der ikke har problemer med netværksprotokoller. Du behøver ikke nødvendigvis bruge en Windows 10-computer. Her er hvad du skal gøre:
- På den fungerende Windows skal du åbne Registreringseditor og finde følgende nøgler:
- HKEY_LOCAL_MACHINESystemCurrentControlSetServicesWinsock
- HKEY_LOCAL_MACHINESystemCurrentControlSetServicesWinsock2
- Eksporter disse nøgler, og flyt dem til et USB-flashdrev.
- Skift til en Windows 10-computer, der har problemer med netværksprotokoller.
- Afinstaller netværksdriver.
- Åbn Registreringseditor, og find følgende nøgler:
- HKEY_LOCAL_MACHINESystemCurrentControlSetServicesWinsock
- HKEY_LOCAL_MACHINESystemCurrentControlSetServicesWinsock2
- Du kan eksportere dem, hvis du har brug for backup. Efter at have eksporteret dem, skal du slette begge nøgler.
- Genstart computeren.
- Når computeren genstartes, skal du indsætte USB med Winsock-nøgler fra en anden computer.
- Gå til Registreringseditor igen.
- Gå til det sted, hvor disse nøgler var (HKEY_LOCAL_MACHINESystemCurrentControlSetServices)
- Hvis Winsock2-tasten er tilbage, skal du slette den igen.
- Importer følgende nøgler fra din USB:
- HKEY_LOCAL_MACHINESystemCurrentControlSetServicesWinsock
- HKEY_LOCAL_MACHINESystemCurrentControlSetServicesWinsock2
- Luk Registreringseditor.
- Åbn kommandoprompt som administrator og kør netsh winsock reset- kommando.
- Genstart computeren.
Hvis du ikke kan redigere din Windows 10-registreringsdatabase, skal du læse denne praktiske vejledning og finde de hurtigste løsninger på problemet.
Kan du ikke få adgang til registreringseditoren? Ting er ikke så skræmmende, som de ser ud. Tjek denne vejledning og løs problemet hurtigt.
Løsning 7 - Gendan din router, og kontroller kablet
Hvis ingen af ovenstående trin lykkedes at løse problemet, skal du prøve at nulstille din router. Sluk den først, og tænd den igen efter et par minutter.
Derudover kan du bruge et andet LAN-kabel til at forbinde din computer til routeren.
Og til sidst skal du nulstille din router til fabriksindstillingerne ved at trykke på den lille knap på bagsiden (faktisk afhænger nulstillingsknappens placering af din router).
Løsning 8 - Geninstaller din netværksadapter
Efter at have gennemført trinnene ovenfra, kan du lige så godt ønske at geninstallere dine netværkskort. Sådan gør du:
- Hold Windows Key og tryk R .
- Skriv hdwwiz.cpl i indtastningsfeltet, og klik på OK .
- Udvid netværkskortene , højreklik på dit Ethernet-kort, og vælg Afinstaller enhed .
- Når bekræftelsesdialogen vises, skal du klikke på Afinstaller .
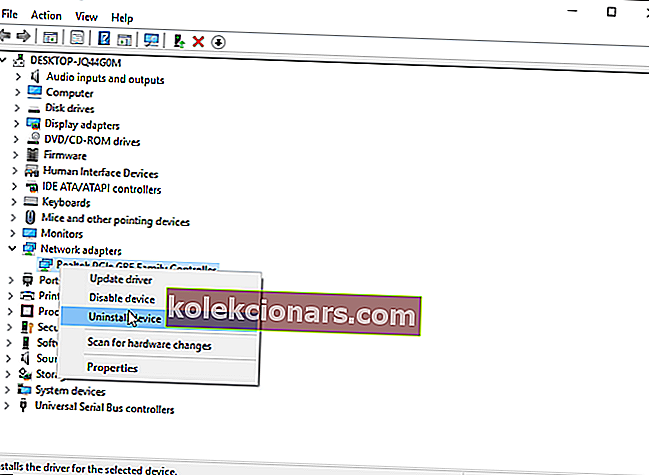
- Geninstaller din netværksadapter ved hjælp af driveren, der følger med hardwaren.
Windows kan ikke automatisk finde en driver til din netværksadapter? Stol på os for at løse problemet.
Løsning 9 - Brug netværksfejlfinding
Hvis du kører Windows 10 Creators Update (eller nyere), har du et nyt fejlfindingsværktøj, leveret af Microsoft. Dette fejlfindingsværktøj er designet til at håndtere forskellige problemer inden for Windows-operativsystemet, herunder forskellige netværksfejl.
Hvis du ikke ved, hvordan du kører denne fejlfinding, skal du bare følge disse instruktioner:
- Gå til Indstillinger
- Gå nu over til Opdateringer og sikkerhed > Fejlfinding
- Vælg internetforbindelser
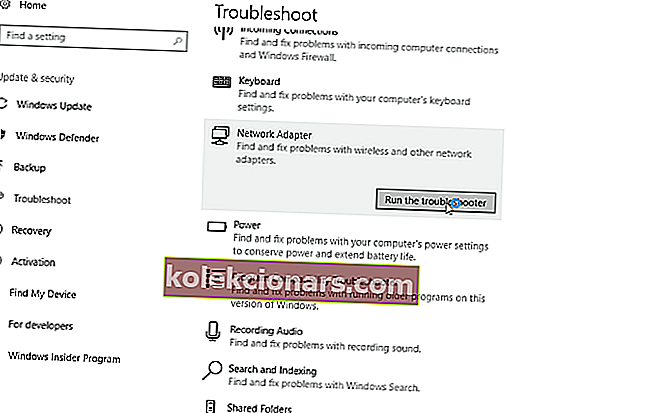
- Følg yderligere instruktioner på skærmen, og vent på, at guiden er færdig med processen
- Genstart computeren
Hvis problemet fortsat er løst, kan du prøve med indstillingen Netværksadapter i stedet for internetforbindelser .
Hvis du har problemer med at åbne appen Indstilling, skal du kigge på denne artikel for at løse problemet.
Hvis fejlfinding stopper, inden processen er færdig, skal du rette den ved hjælp af denne komplette guide.
Løsning 10 - Gendan netværkskomponenter
Du kan også prøve at nulstille følgende netværkskomponenter:
- Åbn kommandoprompt som administrator.
- Når kommandoprompt starter, skal du indtaste følgende kommandoer og trykke på Enter efter at have skrevet hver kommando:
- IPconfig / release
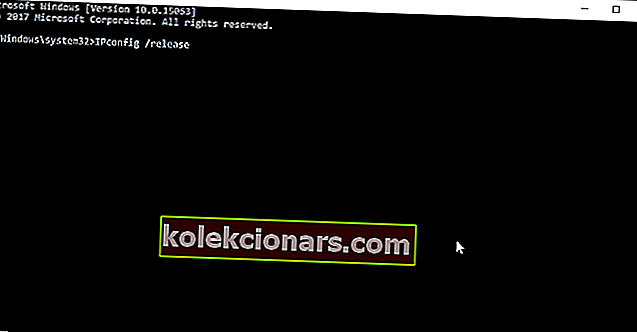
- IPconfig / flushdns
- IPconfig / forny
- IPconfig / release
Hvis du ikke kan skylle DNS, skal du kigge på denne trinvise vejledning for at løse problemet hurtigt.
Løsning 11 - Opdater BIOS
Og endelig rapporterede nogle brugere, at opdatering af BIOS faktisk løser problemet. Men inden du går all in og blinker din BIOS, skal vi advare dig om, at det kan være en risikabel handling, da et forkert træk kan gøre dit bundkort ubrugeligt.
Gør det kun, hvis du ved, hvad du laver.
Opdatering af BIOS virker skræmmende? Gør tingene lettere ved hjælp af denne praktiske guide.
Det handler om det, mindst en af disse løsninger skal løse dit problem med netværksprotokoller i Windows 10. Hvis du har spørgsmål eller kommentarer, skal du bare nå til kommentarsektionen nedenfor.
Redaktørens note : Dette indlæg blev oprindeligt offentliggjort i oktober 2017 og er siden blevet fuldstændig moderniseret og opdateret for friskhed, nøjagtighed og omfattende.