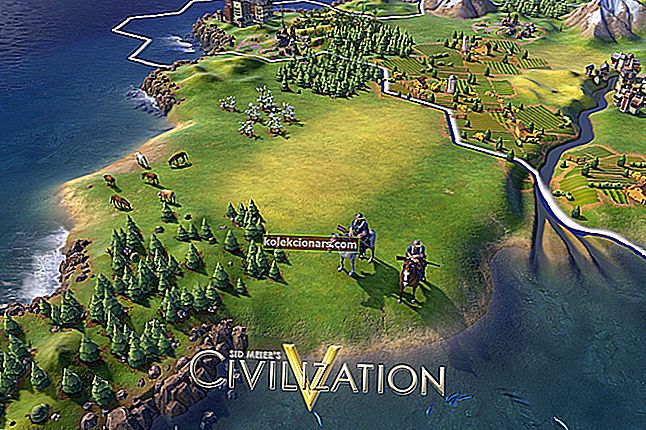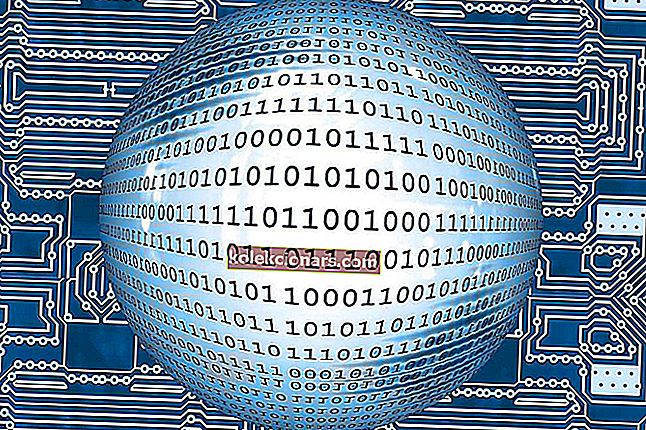- Der kan være et par faktorer bag, at WhatsApp Web ikke fungerer. Webklienten, der ikke fungerer, skyldes sandsynligvis en netværksforbindelse eller browserproblem.
- Først og fremmest skal du kontrollere, om WhatsApp er nede eller ej. Fokuser derefter på din browser, og ryd cookies, installer de seneste opdateringer og gendan standardindstillinger.
- Hvis du har andre problemer med WhatsApp, vil du lære nogle tip og tricks, se vores WhatsApp-sektion.
- Der er masser af webapps derude, og hvad bedre tidspunkt at bruge dem end nu? Besøg vores Web Apps-kategori for nogle relaterede problemer og løsninger.
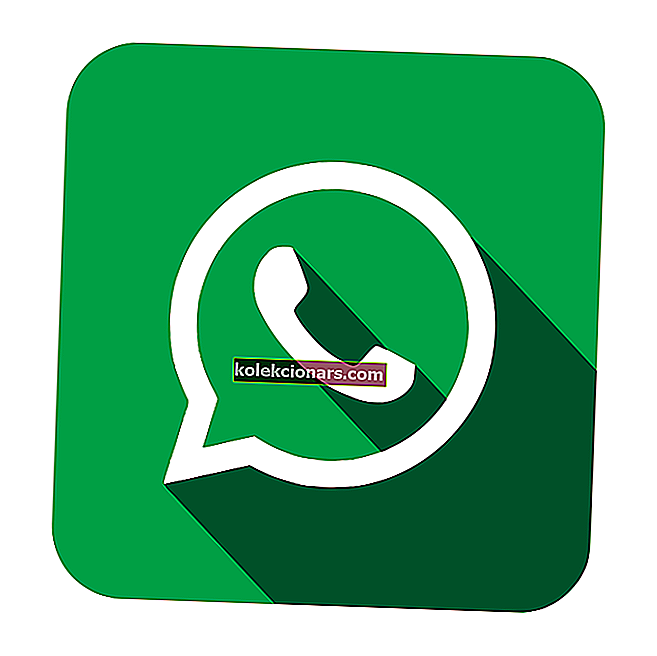
Hvordan kan jeg løse WhatsApp Web-problemer?
- Er WhatsApp nede?
- Kontroller browserkompatibilitet
- Se efter browseropdateringer
- Ryd browser-cookies
- Nulstil browseren
- Sluk VPN-software
- Slå flytilstand til og fra på telefoner
- Nulstil iPhone-netværksindstillinger
- Åbn fejlfindingsværktøjet til internetforbindelser
- Zoom ind på WhatsApp-websiden for at scanne QR-koden
WhatsApp Web giver Android- og iOS-brugere mulighed for at åbne deres messaging-app i pc-browsere.
WhatsApp-bloggen siger, vores webklient er simpelthen en udvidelse af din telefon: webbrowseren spejler samtaler og beskeder fra din mobile enhed .
Oprettelse af forbindelse til den webklient er normalt relativt ligetil. Imidlertid har nogle brugere i forumindlæg udtalt, at WhatsApp Web ikke fungerer i deres browsere.
Der kan være et par faktorer bag, at WhatsApp Web ikke fungerer. Webklienten, der ikke fungerer, skyldes sandsynligvis en netværksforbindelse eller et browserproblem.
Eller det kan være tilfældet, at softwarebrugerne bruger ikke er kompatible med WhatsApp Web. Dette er et par beslutninger, der kan rette WhatsApp Web.
Hvordan kan jeg rette WhatsApp Web, hvis det ikke fungerer?
Hvad er de bedste løsninger til at rette WhatsApp Web? Først og fremmest skal du kontrollere, om WhatsApp er nede eller ej. Fokuser derefter på din browser, og ryd cookies, installer de seneste opdateringer og gendan standardindstillinger.
Hvis problemet fortsætter, skal du bruge yderligere fejlfindingsløsninger. Du finder dem nedenfor.
Trin 1: Er WhatsApp nede?
Først skal du kontrollere, om WhatsApp Web generelt er nede. Det kan være tilfældet, at webklientens server er nede. Brugere kan kontrollere, om webklienten er nede på downdetector.com-webstedet.
Downdetector.com fremhæver i øjeblikket, at WhatsApp-serveren ikke er nede. Men hvis WhatsApp er nede, skal brugerne vente, indtil webklienten er sikkerhedskopieret igen.
Trin 2: Kontroller browserkompatibilitet
WhatsApp Web fungerer ikke for brugere, der bruger browsere, som det ikke understøtter.
Så nogle WhatsApp-brugere skal muligvis kontrollere browserkompatibilitet, før de opretter forbindelse til appens webklient.
Google Chrome, Safari, Firefox, Opera og Edge er browsere, der er kompatible med WhatsApp Web.
Så det udelukker browsere som Vivaldi, Internet Explorer og Maxthon, som har millioner af brugere.
Brugere, der browser med inkompatible browsere, skal installere WhatsApp-kompatible alternativer.
Trin 3: Kontroller for browseropdateringer
Husk, at WhatsApp Web muligvis stadig ikke fungerer i tilsyneladende kompatible browsere, der skal opdateres.
WhatsApp Web understøtter ikke nødvendigvis alle versioner af Chrome, Firefox, Opera osv. Så kontroller, at din browser er den nyeste version.
Chrome-brugere kan tjekke for browseropdateringer ved at klikke på Tilpas Google Chrome- knappen> Hjælp > Om Google Chrome . Det åbner fanen vist nedenfor.
Chrome opdaterer automatisk sig selv, og brugere kan derefter trykke på en genstartsknap for at genstarte browseren.

Trin 4: Ryd browser-cookies
WhatsApp Web fungerer ikke muligvis på grund af beskadigede browsercookies. Dette er især tilfældet, når en cookie> fejlmeddelelse vises i browseren.
Sådan kan Chrome-brugere slette cookies.
- Klik på Tilpas Google Chrome- menuknappen øverst til højre i browservinduet.
- Klik på Flere værktøjer > Ryd browserdata for at åbne vinduet i billedet lige nedenfor.

- Vælg indstillingen Cookies og andre webstedsdata .
- Tryk på knappen Ryd data for at slette cookies.
Trin 5: Nulstil browseren
Indstillinger for browser-nulstilling kan være nyttige til at rette webapps og klienter, der ikke fungerer.
De fleste browsere inkluderer nulstillingsindstillinger, der gendanner dem til deres standardindstillinger, sletter browserdata (såsom cookies) og deaktiverer udvidelser.
Nulstilling af en browser rydder således dens data og sikrer, at der ikke er nogen udvidelser, der kan hæmme en webapp eller -side. Sådan kan Chrome-brugere nulstille browseren.
- Indtast krom: // indstillinger / i browserens URL-bar, og tryk på Enter-tasten.
- Rul ned til fanen Indstillinger, og klik på Avanceret for at udvide dens indstillinger.
- Rul ned til bunden af fanen, hvor brugerne kan vælge Gendan indstillinger til deres oprindelige standardindstilling vist direkte nedenfor.

- Klik på Gendan indstillinger til deres oprindelige standard for at åbne en dialogboks Nulstil indstillinger.

- Klik på Nulstil indstillinger for at nulstille Google Chrome.
Trin 6: Sluk VPN-software
VPN-klientsoftware og netværk kan generere forbindelsesproblemer med WhatsApp Web. Så brugere skal slå VPN-software fra, før de åbner WhatsApp Web i deres browsere.
VPN-brugere kan normalt deaktivere VPN'er i Windows 10 ved at højreklikke på deres VPN-software-systembakkeikoner og vælge en afbrydelsesmulighed .
Softwaren kan derefter give nogle yderligere instruktioner til afbrydelse.
Trin 7: Slå flytilstand til og fra på telefoner
WhatsApp Web fungerer muligvis ikke på grund af problemer med telefonforbindelsen. Webklienten er trods alt en udvidelse af mobile enheder.
Aktivering og deaktivering af flytilstand kan rette Android- og iOS-mobilforbindelser.
For at slå flytilstand til / fra på en iPhone skal du trykke på Indstillinger og slå Flytilstand til i ca. et halvt minut. Slå derefter flytilstand fra igen.
Android-mobilbrugere kan slå flytilstand til / fra fra netværk og internet i Indstillinger.
Trin 8: Nulstil iPhone-netværksindstillinger
Nulstilling af netværksindstillinger kan også rette WhatsApp Web-forbindelse til iPhones. Nulstilling af netværksindstillingerne gendanner dem til fabriksindstillingerne.
For at nulstille netværksindstillingerne på en iPhone skal du åbne Indstillinger og vælge Generelt > Nulstil . Derefter kan iPhone-brugere vælge en Nulstil netværksindstillinger .
Trin 9: Åbn fejlfindingsværktøjet til internetforbindelser
Nogle brugere skal muligvis løse forbindelsesproblemer på deres pc'er for at rette WhatsApp Web.
Fejlfinding til internetforbindelser kan være praktisk til løsning af internetforbindelsesproblemer, som muligvis også løser WhatsApp Web.
Sådan kan brugere åbne fejlfindingsværktøjet til internetforbindelser i Windows 10.
- Åbn Cortana ved at trykke på dens Type her for at søge på proceslinjeknappen.
- Indtast 'fejlfinding' i søgefeltet.
- Klik på Fejlfinding for at åbne vinduet Indstillinger vist direkte nedenfor.

- Vælg Internetforbindelser, og klik på Kør fejlfinding for at åbne vinduet i billedet lige nedenfor.

- Fejlfinding viser to muligheder. Hvis du kan åbne websider i din browser, skal du vælge Hjælp mig med at oprette forbindelse til en bestemt webside .
- Indtast derefter WhatsApp web-URL i tekstfeltet.

- Tryk på knappen Næste . Derefter kan fejlfinderen muligvis give nogle rettelser WhatsApp Web.
Trin 10: Zoom ind på WhatsApp-websiden for at scanne QR-koden
WhatsApp-brugere har brug for at fange en QR-kode med deres telefoner for at udnytte appens webklient. Telefoner med lav opløsning fanger ikke altid QR-koden tydeligt.
Som sådan fungerer WhatsApp Web ikke for brugere, der ikke kan fange QR-koder med deres mobilkameraer.
For at sikre, at en telefon fanger QR-koden, skal du prøve at zoome ind på WhatsApp-websiden ved at trykke på Ctrl og + genvejstast.
Genvejstasten zoomer ind på siden og udvider QR-koden. Prøv derefter at scanne QR-koden igen.
Ovennævnte opløsninger kan muligvis rette WhatsApp Web for mange brugere. Men hvis der kræves flere rettelser, skal du tjekke denne WhatsApp-tilslutningsartikel.
FAQ: Læs mere om WhatsApp
- Hvordan opretter jeg forbindelse til WhatsApp Web igen?
- Fungerer WhatsApp Web stadig?
- Hvorfor kan jeg ikke åbne WhatsApp på min bærbare computer?
Redaktørens bemærkning: Dette indlæg blev oprindeligt offentliggjort i december 2018 og er siden blevet moderniseret og opdateret i marts 2020 for friskhed, nøjagtighed og omfattende.