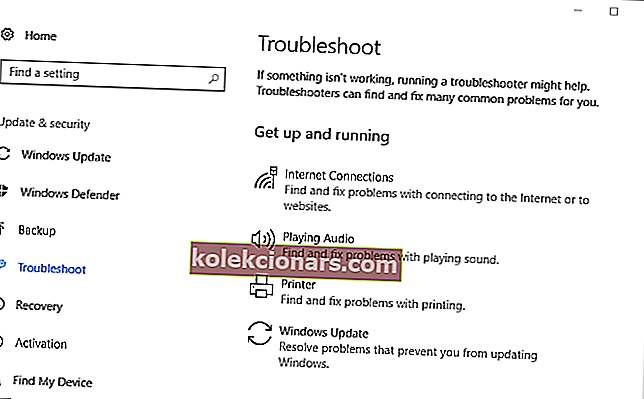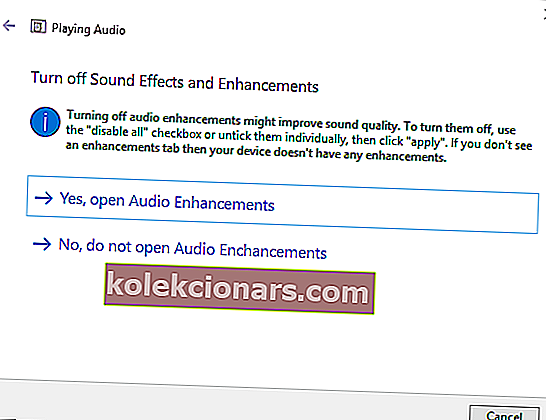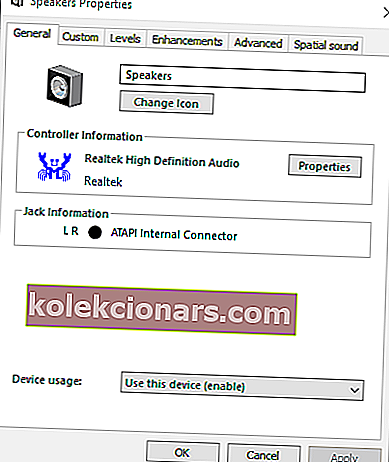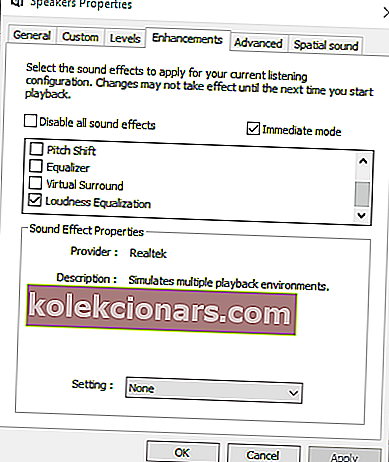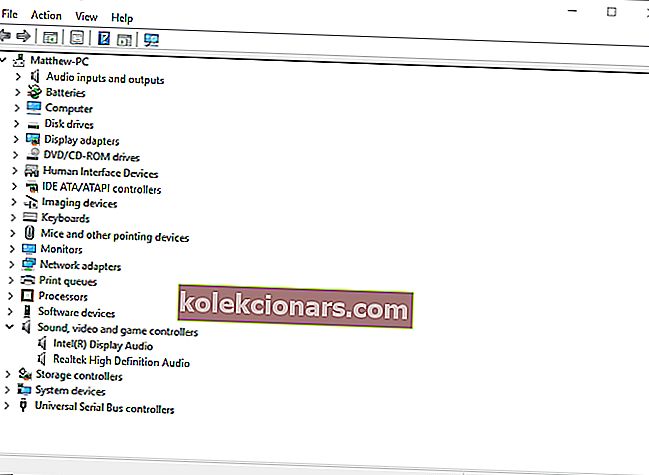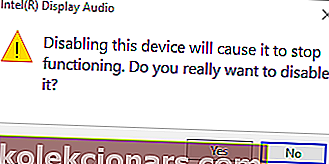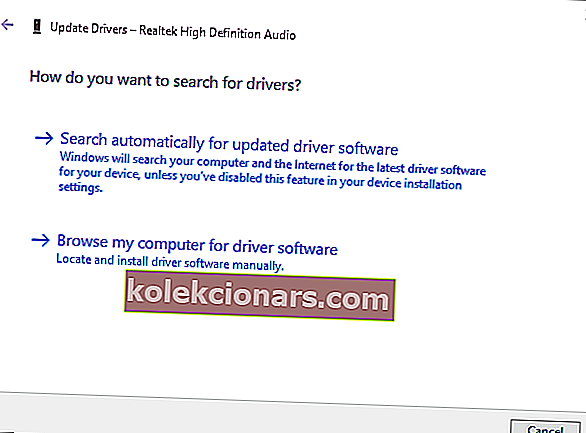- Hvis lydstyrken på din Windows 10-pc er blevet meget lav, lad os give dig et par hurtige løsninger.
- Du kan kontrollere alle lydstyrkekontrolprogrammer eller tage dig tid til at genstarte Sound Controller.
- Bemærk, at vores sektion for lydproblemer giver dig flere praktiske guider til din rådighed.
- Når du oplever lignende problemer, skal du sørge for, at denne Windows 10-fejlfindingshub er den første ting, du kommer til at tænke på.

Lav pc-lydstyrke er ikke et helt ualmindeligt scenarie i Windows 10. I de fleste tilfælde er der relativt ligefremme rettelser til softwarelyd, der ikke stemmer overens med Windows-lydstyrkeniveauet.
Hvis din bærbare eller desktop lyd er lavere end hvad du normalt ville forvente, er dette et par opløsninger, der sandsynligvis gendanner lydstyrken i Windows.
Hvordan kan jeg løse pc-lydproblemer på Windows 10-pc'er?
1. Kontroller alle lydstyrkekontrol
Kontroller først hver lydstyrkekontrol for programmer. Der er normalt andre lydstyrkekontroller, der tilsidesætter Windows 10-højttalerbjælken vist i snapshotet nedenfor.
Faktisk kan der være tre lydstyrkekontroller, der har indflydelse på et programs lyd. Bortset fra at klikke på ikonet på systembakken, skal du kontrollere lydstyrkeknapperne på dine højttalere.
Sørg for, at højttalervolumenreguleringen er tættere på det maksimale. Bemærk, at nogle bærbare computere også inkluderer en drejelig lydstyrkekontrol på siden eller fronten.
De fleste medieafspiller-softwareværktøjer inkluderer deres egne volumeskydere.
Hvis tredjeparts softwarevolumenregulering skrues ned meget mere end Windows-lydstyrkeskyderen, vil deres video- og musikafspilningslyd også være lavere end platformens lydniveau.
Hold derfor øje med volumenbjælker i multimediesoftware.

Windows Volume Mixer indeholder også en volumenkontrollinje til tredjepartssoftware.
Hvis den volumenlinje trækkes ned, kan et programs lyd være lavere end lydkonfigurationen for din pcs standardhøjttalere.
Højreklik på højttalerikonet på systembakken, og vælg Åbn lydstyrkeblander for at åbne vinduet lige nedenfor.
Derefter kan du hæve lydskyderen til software fra tredjepart åben på proceslinjen, hvis lydstyrken er for lav.

Volumenkontrol fungerer ikke på Windows 10? Bare rolig, vi har den rigtige løsning til dig.
2. Prøv at bruge Boom 3D Equalizer

Hvis denne første løsning ikke fungerer, anbefaler vi dig at justere lydstyrken ved hjælp af Boom 3D Equalizer. Har du ikke hørt om det?
Denne prisvindende app til lydforbedring giver dig let mulighed for at ændre din lydstyrke ved at manipulere frekvenserne fra dens equalizer.
Dette værktøj er kendt for at fange alle detaljer i al sin klarhed. Endnu mere kan du også tilføje specielle effekter for at forbedre lyden og vælge, hvilken type hovedtelefoner du bruger.
Boom 3D har en god pris på det officielle websted, men det har også en gratis prøveperiode, der hjælper dig med at se, om det passer perfekt eller ej.

Boom 3D
Brug Boom 3D til bekvemt at øge lydstyrken og tilføje 3D-effekter til dine hovedtelefoner. Gratis prøveversion Besøg webstedet3. Kør Windows Audio Fejlfinding
- Klik på Cortana-knappen for at åbne Windows 10's søgefelt.
- Indtast fejlfindingsværktøjet til søgeord i søgefeltet.
- Klik på Fejlfinding for at åbne vinduet Indstillinger som vist direkte nedenfor.
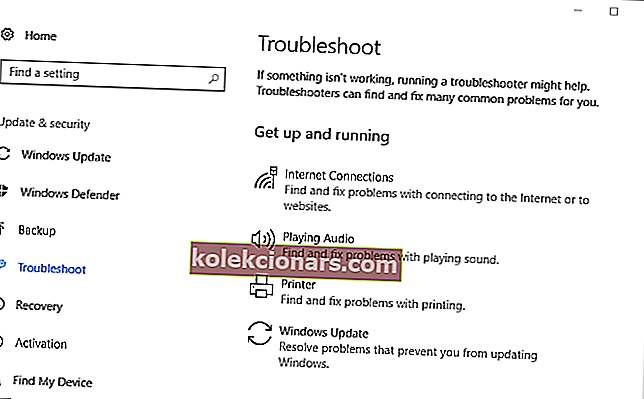
- Vælg den anførte Fejlfinding for afspilning af lyd, og tryk på Kør fejlfindings- knappen for at åbne vinduet vist nedenfor.
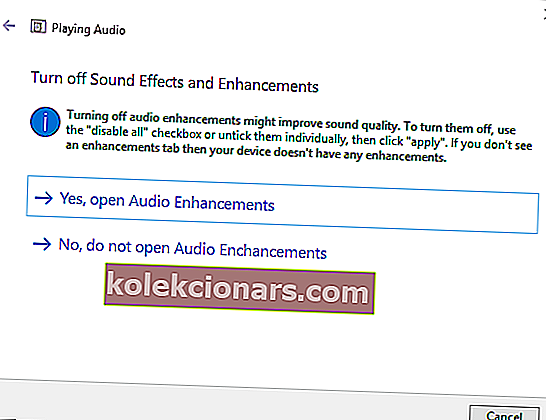
- Derefter kan fejlfinderen muligvis registrere og løse lydproblemet. Hvis fejlfindingsprogrammet løser noget, skal du muligvis også genstarte Windows, før ændringerne træder i kraft.
Hvis du har øget alle lydstyrkekontrollerne, og lyden stadig er for lav, skal du åbne Fejlfinding til afspilning af lyd.
Windows 10 inkluderer Fejlfinding til afspilning af lyd, der kan løse mange volumenproblemer. Du kan åbne denne fejlfinding som beskrevet ovenfor.
Windows-søgefeltet mangler? Få det tilbage med nogle enkle trin fra denne smarte guide. Hvis du har problemer med at åbne appen Setting, skal du også se på denne hurtige artikel for at løse problemet.
Hvis fejlfinding stopper, inden processen er færdig, skal du rette den ved hjælp af denne komplette guide.
4. Kontroller den valgte afspilningsenhed
Hvis du har flere afspilningsenheder, skal du kontrollere den, du har brug for, at lyden er standardenheden. Det kan du gøre ved at højreklikke på højttalerikonet på systembakken og vælge Afspilningsenheder .
Det åbner vinduet lige under, der viser afspilningsenheder. Højreklik på den, der skal være standardafspilningsenheden, og vælg Indstil som standardenhed .

5. Hold markøren over dine højttalere

Støv kan tilstoppe skrivebordets højttalere og reducere deres lydniveau. Som sådan er rengøring af højttalere en anden potentiel opløsning for pc-volumen for lavt.
Hvis du kan, skal du holde dine højttalere med et hooverrør for at give dem en mere grundig rengøring. Håndstøvsugere er de bedste til rengøring af højttalere, da de har lettere sugning.
Tør over højttalerkeglerne med en vatpind for at afslutte.
6. Vælg Loudness Equalization Setting
- Højreklik på højttalerens systembakkeikon, og vælg Afspilningsenheder .
- Højreklik derefter på dine standardhøjttalere, og vælg Egenskaber for at åbne vinduet nedenfor.
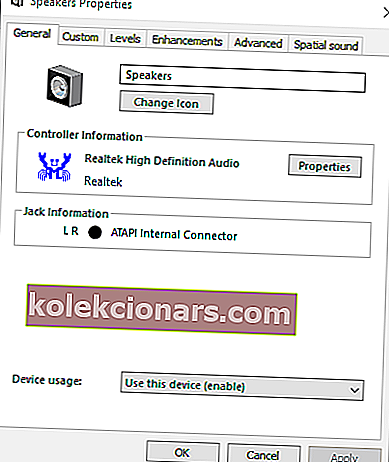
- Vælg fanen Forbedringer vist direkte nedenfor.
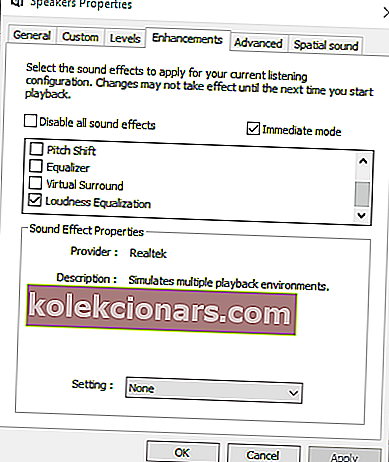
- Vælg indstillingen Loudness Equalization .
- Klik på knapperne Anvend og OK for at lukke vinduet.
Hvis lydstyrken er inkonsekvent i Windows, vil en softwarelyd være noget lavere end hvad den kunne være. Den Loudness Equalization indstilling kan gøre en forskel.
Denne mulighed sikrer en mere ensartet lydstyrke på tværs af alle programmer, hvilket øger det gennemsnitlige lydniveau. Sådan kan du vælge Loudness Equalization .
Hvis din Windows 10-lyd stiger automatisk, kan du tjekke denne detaljerede vejledning for hurtigt at løse problemet.
7. Opdater Windows
- Åbn Cortana-appens søgefelt.
- Indtast søgeord opdateringer i Cortana søgefelt.
- Vælg Kontroller for opdateringer for at åbne vinduet vist direkte nedenfor.

- Vælg indstillingen Søg efter opdateringer for at se, om der er nogen tilgængelige opdateringer.
- Tilgængelige opdateringer vises derefter. Klik på knappen Installer nu for at tilføje nye opdateringer til Windows.
- Klik på knappen Genstart nu, hvis der kræves en genstart.
Den lave lydstyrke kan skyldes lydkortkompatibilitet med Windows 10, især hvis du for nylig har opgraderet til den platform. Opdatering af Windows kan løse problemer med lydkortkompatibilitet.
Hvis du vil vide mere om lydkortproblemer, og hvordan kan du løse dem, skal du tjekke denne dybdegående guide.
Har du problemer med at opdatere din Windows 10? Tjek denne guide, der hjælper dig med at løse dem på ingen tid.
8. Genstart Sound Controller
- Genstart af lydcontrolleren kan muligvis hjælpe med at løse lydstyrken, der er for lav i Windows. Du kan genstarte lydcontrolleren (eller kortet) ved at trykke på Win-tasten + X-genvejstast for at åbne menuen Win + X.
- Vælg Enhedshåndtering i Win + X-menuen.
- Dobbeltklik på lyd-, video- og spilcontrollere for at udvide listen over lydenheder.
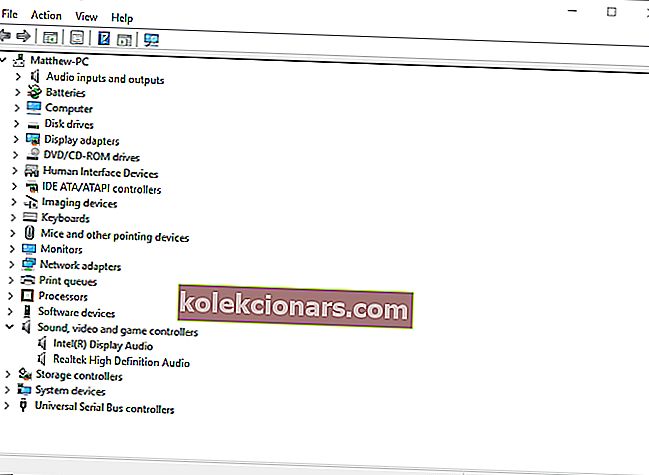
- Højreklik på din aktive lydcontroller, og vælg Deaktiver enhed.
- Tryk på knappen Ja i dialogboksvinduet for at bekræfte den valgte indstilling.
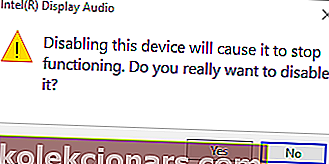
- Vent et par minutter, og højreklik på den deaktiverede lydcontroller, og vælg Aktiver .
- Genstart derefter Windows OS.
9. Opdater lyddriveren
- Åbn Win + X-menuen med genvejstasten Win + X.
- Klik på Enhedshåndtering for at åbne vinduet Enhedshåndtering.
- Dobbeltklik på lyd-, video- og spilcontrollere for at udvide de relevante enheder.
- Højreklik på det anførte lydkort, og vælg Opdater driver .
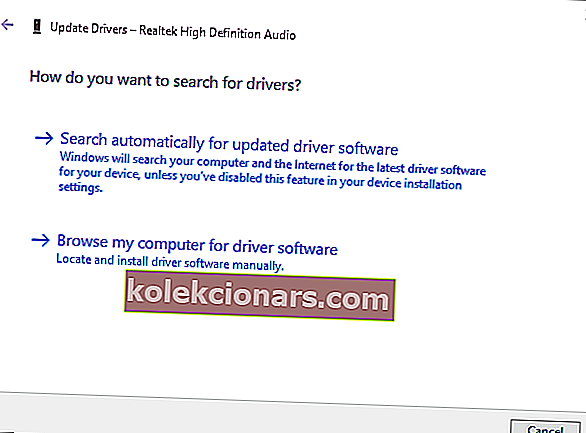
- Klik på Søg automatisk efter opdateret driversoftware for automatisk at opdatere lyddriveren.
- Genstart din bærbare eller stationære computer, hvis Windows opdaterer driveren.
Det kan være tilfældet, at driveren til dit lydkort skal opdateres. Opdatering af en forældet lydkortdriver kan løse mange lydproblemer. Sådan kan du opdatere en lyddriver i Windows 10.
Windows kan ikke automatisk finde og downloade nye drivere? Bare rolig, vi har fået dig dækket.
- Selvom Windows ikke opdaterer driveren, kan du muligvis stadig finde en mere opdateret driver på lydkortproducentens websted. Højreklik på det lydkort, der er angivet i Enhedshåndtering, og vælg Egenskaber for at åbne vinduet nedenfor.

- Åbn producentens websted, der er angivet på fanen Generelt, der vises direkte ovenfor.
- Klik på et Download-hyperlink på webstedet, eller indtast dit lydkort i en driver-søgefelt for at finde en kompatibel lyddriver.
- Vælg for at downloade en opdateringslyddriver, der er kompatibel med din 32 eller 64-bit Windows-platform.
- Føj opdateringslydriveren til Windows ved at åbne den mappe, du gemte den i, og starte dens installationsguide.
- Genstart Windows efter opdatering af driveren.
Vidste du, at størstedelen af Windows 10-brugere har forældede drivere? Vær et skridt foran ved hjælp af denne detaljerede vejledning.
Så der er adskillige opløsninger, der måske løser lydstyrken, der er for lav i Windows. Du kan også prøve at løse problemet med nogle af disse reparationsværktøjssæt.
Du kan dog have brug for udskiftning af desktophøjttalere, hvis ingen af ovenstående rettelser fungerer. Så du bør bedre kontrollere, om højttalerne fungerer med andre enheder.
Hvis du har andre forslag eller spørgsmål, skal du slippe dem i kommentarfeltet nedenfor, så kontrollerer vi dem.
Som en påmindelse er ovenstående løsninger nyttige, når man håndterer et af disse spørgsmål:
- Windows 10-hovedtelefoner er for stille - At gøre hovedtelefonerne højere er ikke et nyt ønske, der kommer fra Windows 10-brugere over hele verden. Forudsat at du er en af dem, kan du finde ud af mere om Loudness Equalization-indstillingen fra linjerne ovenfor.
- HP bærbar volumen for lav i Windows 10 - Hvis det også er dit problem, skal du gå igennem listen ovenfor og beslutte, hvilke af de forslag, du først vil prøve.
- Realtek lav lydstyrke i Windows 10 - Når din lydstyrke er for lav umiddelbart efter opgradering af din pc, er chancerne for, at problemet er relateret til Realtek HD Audio indbygget i mange pc'er i disse dage. Windows lydfejlfinding hjælper dig muligvis denne gang.
FAQ: Lær mere om løsning af volumenproblemer
- Hvorfor er min lydstyrke så lav?
Støv tilstopning af dit skrivebords højttalere og hardwareproblemer forårsager ofte dette problem. En lydforbedringssoftware som f.eks. Boom 3D vil let korrigere det.
- Hvordan løser jeg lav lydstyrke på min bærbare computer?
Kontrol af hver lydstyrkekontrol for programmer er sandsynligvis den første ting, du skal gøre. Hvis dette ikke gør nogen forskel, skal du anvende trinnene beskrevet i denne vejledning for at løse problemer med Windows 10 med lav lydstyrke.
- Hvordan øger jeg lydstyrken på Windows 10?
Hvis det også er dit ønske, inkluderer de smarte tricks, du kan anvende, tilføjelse af Sound Booster eller VLC Media Player til Windows, som beskrevet i denne artikel dedikeret til at øge laptopvolumen.
Redaktørens bemærkning : Dette indlæg blev oprindeligt offentliggjort i november 2018 og er siden blevet moderniseret og opdateret i juli 2020 for friskhed, nøjagtighed og omfattende.