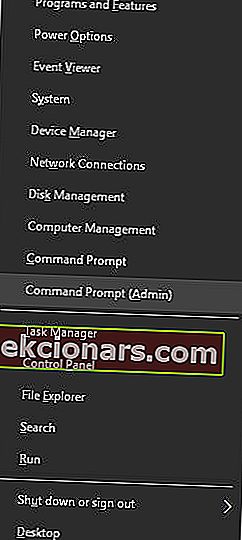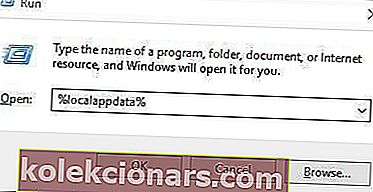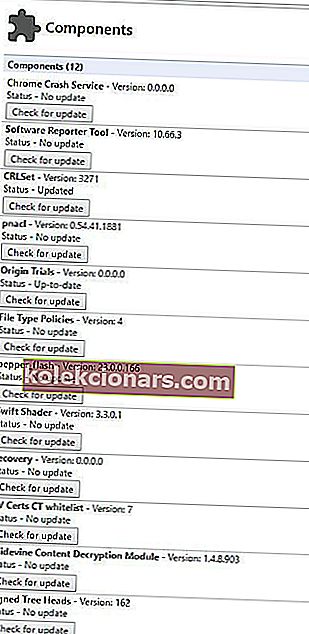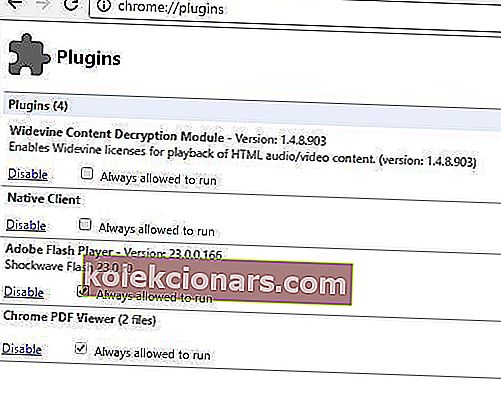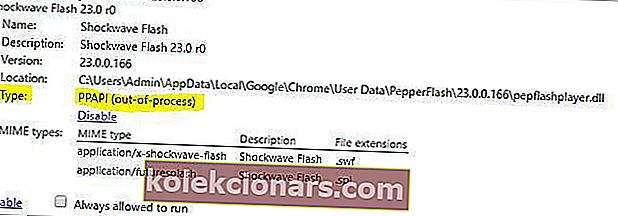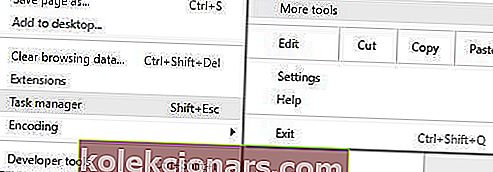- Browsere og plugins har brug for hinanden for at kunne fungere ordentligt, men dette samarbejde er ikke helt fejlfrit.
- Hvis Chrome nægter at indlæse Flash-pluginet, skal du her gøre det.
- Selvom Flash allerede er en forældet teknologi, løber du stadig ind på websteder, der er afhængige af at vise grafik og animationer. Se denne Adobe Flash-guide for at fjerne blokering af Flash-baseret indhold.
- Udforsk vores Google Chrome Hub også for flere praktiske tip til at håndtere verdens mest populære browser.

Chrome og mange andre webbrowsere er afhængige af plugins for at fungere korrekt, men nogle gange kan visse problemer med plugins vises.
Ifølge brugerne vises plugin- fejlen ikke kunne indlæses i Chrome på Windows 10, og i dag skal vi vise dig, hvordan du løser det.
Hvordan løser jeg, at plugin ikke kunne indlæses?
Indholdsfortegnelse:
- Fix - Kunne ikke indlæse Flash-plugin Chrome på Windows 10
- Brug en anden browser
- Omdøb pepflashplayer.dll
- Kør sfc- og DISM-kommandoer
- Slet mappen PepperFlash
- Marker Altid tilladt at køre mulighed
- Deaktiver PPAPI Flash-plugin
- Stop Shockwave Flash
- Deaktiver Flash-plugin helt
- Kontroller indstillingerne for Enhanced Mitigation Toolkit
- Geninstaller Chrome
- Fix - Kunne ikke indlæse PDF-plugin Chrome på Windows 10
- Skift Adobe Reader-indstillinger
- Kontroller, om PDF-pluginet er aktiveret
Fix - Kunne ikke indlæse Flash-plugin Chrome på Windows 10
1. Brug en anden browser
Hvis Google Chrome simpelthen ikke indlæser Flash-pluginet, kan du overveje at skifte til en alternativ browsingløsning, der ikke støder på sådanne problemer.
Download Opera

På samme måde som Google Chrome er dette en Chromium-baseret browserplatform, men det er omtrent lige så meget som ligheden, da Opera langt fra er en Chrome-kopi.
Denne uafhængige, velafbalancerede og funktionsrige browser har udviklet sig enormt gennem årene og har formået at opbygge et ganske nichepublikum gennem et slankt, karakteristisk udseende og generøse tilpasningsmuligheder, der fremdriver det i den højere ende af browsersegmentet.
Med utallige personaliseringsmuligheder som temaer, tilstande, skærmbilledet, et integreret VPN-værktøj til at beskytte datafortrolighed, samtidig med at man undgår geobegrænsninger, batterisparefunktion og andre unikke egenskaber, løsner Opera sig selv som en selvforsynende alt-i-en app snarere end blot en browser.
Lad os hurtigt se på dets nøglefunktioner :
- Snapshot til skærmoptagelse
- Øjeblikkelig søgning for at åbne en søgemaskineboks øverst på en side
- Turbo-tilstand for at fremskynde browsing ved at komprimere websides billeder og grafik
- Indbygget adblocker til yderligere at øge hastigheden og fjerne distraktioner
- My Flow-synkronisering for at synkronisere billeder, links, tekstuddrag og noter med andre enheder
- Chrom-baseret motor til installation af Chrome-udvidelser
- Dedikeret Opera-tilføjelseswebsted for at tilføje eksklusive udvidelser

Opera
Kæmper du med Flash-pluginet på Chrome? Glem alt om plugin-problemer med den mest effektive browsingløsning på kloden! Gratis besøg websted2. Omdøb pepflashplayer.dll
Dette problem kan undertiden vises på grund af pepflashplayer.dll-filen, men du skal være i stand til at rette det ved blot at omdøbe den problematiske fil. For at gøre det skal du blot navigere til Chromes installationsmappe og finde mappen PepperFlash .
Du kan få adgang til denne mappe ved at gå til denne mappe:
C:ProgramFiles\GoogleChrome\Application\53.0.2785.116\PepperFlash
Find pepflashplayer.dll, og skift navn til pepflashplayerX.dll. Når du har gjort det, skal du genstarte Chrome og kontrollere, om problemet er løst.
3. Kør sfc- og DISM-kommandoer
Nogle gange kan dette problem vises på grund af beskadigede systemfiler, men du skal være i stand til at rette det ved hjælp af SFC- og DISM-kommandoer. Disse kommandoer er designet til at scanne din pc og reparere eventuelle beskadigede systemfiler.
Følg disse trin for at køre disse kommandoer:
- Tryk på Windows-tast + X for at åbne Win + X-menuen og vælg Kommandoprompt (administrator) .
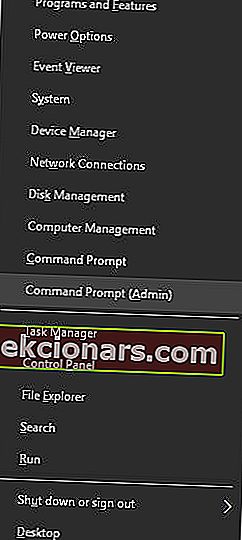
- Når kommandoprompt starter, skal du indtaste sfc / scannow og trykke på Enter . Vent på, at scanningen er færdig og repareret eventuelle beskadigede filer.
- Hvis SFC-kommandoen ikke kan køre, skal du gå
DISM/Online/Cleanup-Image/RestoreHealthind i kommandoprompt og vente, indtil den scanner dit system og retter eventuelle beskadigede filer.
Når du har udført disse scanninger, skal du køre Chrome og kontrollere, om problemet er løst.
4. Slet mappen PepperFlash
Ifølge brugere kan du muligvis løse dette problem ved blot at fjerne mappen PepperFlash fra din pc. For at gøre det skal du følge disse trin:
- Sørg for, at Chrome er helt lukket.
- Tryk på Windows-tast + R, og indtast % localappdata% . Tryk på Enter, eller klik på OK .
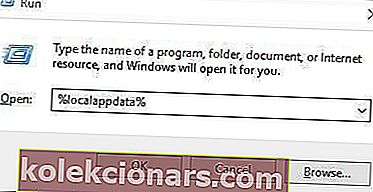
- Gå til GoogleChrome -> Brugerdata , og slet PepperFlash- mappen.
- Når du har slettet mappen, skal du kontrollere, om problemet er løst.
Nogle brugere foreslår også at opdatere pepper_flash-komponenten efter at have fjernet den. For at gøre det skal du følge disse trin:
- Åbn Chrome, og indtast chrome: // komponenter i adresselinjen .
- En liste over alle tilgængelige komponenter vises. Find pepper_flash- komponenten, og klik på knappen Søg efter opdateringer .
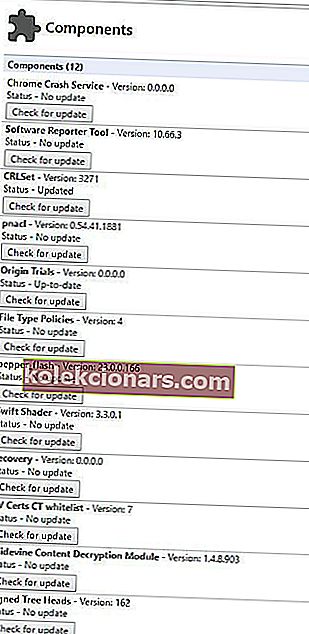
Efter at have slettet PepperFlash-mappen og kontrolleret for opdateringer, skal problemet med Flash-plugin være løst fuldstændigt.
5. Marker Altid tilladt at køre mulighed
Nogle gange kan dette problem opstå, hvis Flash-pluginet ikke er indstillet til altid at køre. For at løse dette problem skal du aktivere Altid tilladt at køre indstilling ved at følge disse trin:
- Åbn Chrome, og indtast chrome: // plugins i adresselinjen. Tryk på Enter .
- En liste over alle plugins vises nu. Find Adobe Flash Player, og marker indstillingen Altid tilladt at køre .
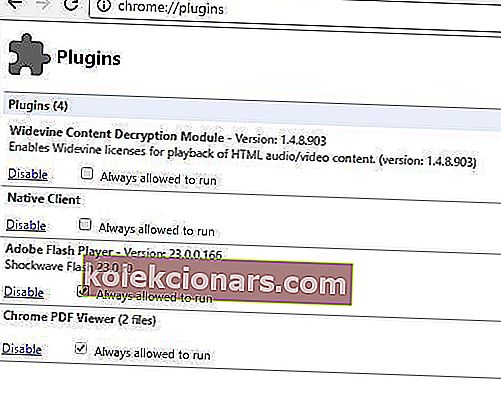
- Efter at have markeret denne mulighed, skal du genstarte Chrome og kontrollere, om problemet er løst.
6. Deaktiver PPAPI Flash-plugin
64-bit versioner af Chrome understøtter kun 64-bit NPAPI-plugins, og hvis du får Kunne ikke indlæse plugin- fejl i Chrome, mens du prøver at se videoer eller andet Flash-indhold, kan du prøve denne løsning.
For at løse dette problem skal du bare deaktivere PPAPI Flash-pluginnet, og problemet skal løses. For at gøre det skal du følge disse enkle trin:
- Åbn Chrome, og indtast chrome: // plugins i adresselinjen. Tryk på Enter .
- Når listen over installerede plug-ins vises, skal du klikke på Detaljer .
- Du bør se to versioner af Adobe Flash Player tilgængelige. Find PPAPI Flash- versionen, og klik på knappen Deaktiver .
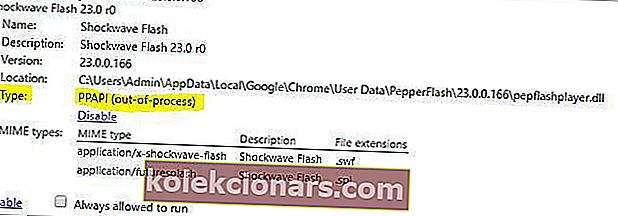
- Derefter skal du genstarte Chrome og kontrollere, om problemet er løst.
7. Stop Shockwave Flash
En foreslået løsning, der kan løse dette problem, er at stoppe Shockwave Flash og genstarte det. Du ved muligvis ikke, men Chrome leveres med sin egen Task Manager, der fungerer på samme måde som Task Manager i Windows 10.
Ved hjælp af Chrome's Task Manager kan du lukke faner, der ikke svarer, eller eventuelle plugins, inklusive Shockwave Flash. For at stoppe et plugin ved hjælp af Chrome Task Manager skal du gøre følgende:
- Tryk på Menu- knappen i øverste højre hjørne, og gå til Flere værktøjer> Jobliste . Alternativt kan du bruge Shift + Esc genvej.
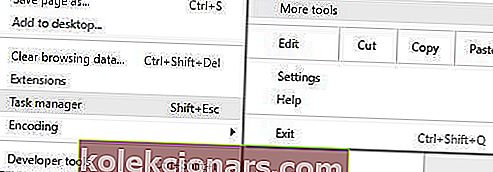
- Når Chrome Task Manager åbnes, skal du finde Plugin: Shockwave Flash , vælge det og klikke på knappen Afslut proces .

- Du bør se Shockwave Flash har styrtet fejlmeddelelse. Klik på Genindlæs .

Efter at have klikket på Opdater-knappen starter Shockwave Flash igen, og Flash-indhold skal afspilles uden problemer.
8. Deaktiver Flash-plugin helt
Mange videostreamingtjenester såsom YouTube bruger ikke Flash mere, da de skiftede helt til HTML5.
Brug af Flash på et af disse websteder kan faktisk forårsage problemer som denne, derfor vil du muligvis deaktivere Flash-plugin helt som en løsning.
For at deaktivere Flash skal du blot gå til pluginsektionen i Chrome og deaktivere alle forekomster af Adobe Flash. Husk, at dette vil deaktivere Flash fuldstændigt på alle websteder, så du vil muligvis aktivere det senere, hvis du har brug for det.
For detaljerede instruktioner om, hvordan du deaktiverer Adobe Flash i Chrome, skal du kontrollere de tidligere løsninger.
9. Kontroller indstillingerne for Enhanced Mitigation Toolkit
Brugere rapporterede, at dette problem opstår, hvis du bruger Enhanced Mitigation Toolkit, og for at løse det skal du kontrollere indstillingerne for Enhanced Mitigation Toolkit. For at gøre det skal du følge disse trin:
- Gå til Enhanced Mitigation Toolkit- biblioteket, og kør EMT- applikationen.
- Når EMT- appen åbnes, skal du klikke på knappen Konfigurer apps .
- Find chrome.exe i App Name kolonnen. Fjern markeringen i SEHOP- felter ud for Chrome.exe .
- Klik på OK og luk EMT. Start Google Chrome igen, og kontroller, om problemet er løst.
10. Geninstaller Chrome
Hvis ingen af ovenstående løsninger fungerer, kan du prøve at geninstallere Chrome.
antyde at afinstallere Chrome fra din pc og downloade den nyeste version. Efter download og installation af den nyeste version skal du kontrollere, om problemet er løst.
Fix - Kunne ikke indlæse PDF-plugin Chrome på Windows 10
1. Skift Adobe Reader-indstillinger
Nogle gange kan Adobe Reader og Google Chrome have visse kompatibilitetsproblemer, hvilket medfører, at plugin- fejlen ikke kunne indlæses , men du kan løse dette problem ved at ændre Adobe Reader-indstillinger.
For at gøre det skal du følge disse trin:
- Åbn Adobe Reader, og gå til Rediger> Indstillinger> Internet .
- Find Vis PDF i browserindstilling , og aktiver den / deaktiver den.
- Opdater den side, du prøver at se i Chrome, og kontroller, om problemet er løst.
2. Kontroller, om PDF-pluginet er aktiveret
Hvis du har mere end et PDF-plugin installeret, kan du støde på dette problem. For at rette det skal du gå til afsnittet plugins og kontrollere, om det rigtige plugin kører. For at gøre det skal du følge disse trin:
- Indtast chrome: // plugins i adresselinjen, og tryk på Enter .
- Når listen over plugins vises, skal du klikke på Detaljer .
- Find Chrome PDF Viewer, og sørg for, at den er aktiveret.
- Hvis du ser Adobe PDF-plugin til Firefox og Netscape på listen over plugins, skal du sørge for at deaktivere det ved at klikke på knappen Deaktiver ved siden af plugin-navnet.
Ud over at aktivere PDF-pluginet kan du muligvis kontrollere indstillingen Altid tilladt at køre ud for Chrome PDF Viewer-plugin.
Kunne ikke indlæse plugin- fejl i Chrome kan forhindre dig i at se bestemt indhold i Google Chrome, men som du kan se, kan dette problem løses ved hjælp af en af vores løsninger.
Fortæl os, hvordan det fungerede for dig ved at nå til kommentarfeltet nedenfor.
FAQ: Lær mere om plugin-problemer i Google Chrome
- Hvordan løser jeg, at plug-in ikke kunne indlæses?
En mulig løsning er at omdøbe pepflashplayer.dll-filen. Manglende eller beskadigede DLL-filer kan forårsage mange problemer, men du skal være i stand til at rette dem let med denne trinvise vejledning.
- Hvorfor åbner PDF ikke i Chrome?
Sørg for, at Chrome PDF-fremviser og indstillingen Altid tilladt at køre ved siden af er aktiveret. Du er også velkommen til at tjekke disse bedste Chrome-udvidelser for at se og redigere PDF-filer online.
- Hvordan løser jeg plugins i Chrome?
Åbn Chrome, og skriv chrome: plugins i adresselinjen for at kontrollere, om der er flere versioner af det samme plugin. Få alle trin til fejlfinding i denne nemme guide.
Redaktørens bemærkning: Dette indlæg blev oprindeligt offentliggjort i juni 2018 og er siden blevet moderniseret og opdateret i juli 2020 for friskhed, nøjagtighed og omfattende.