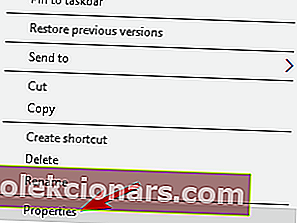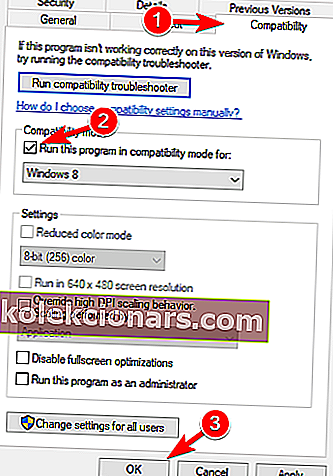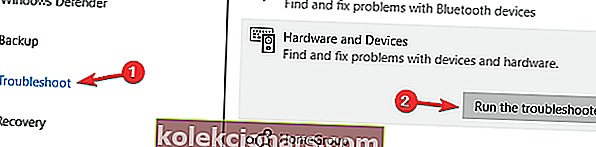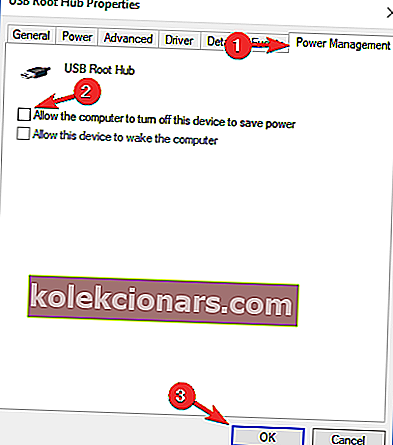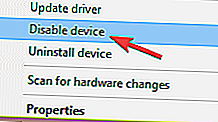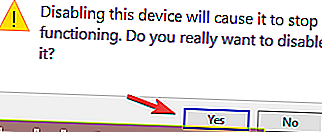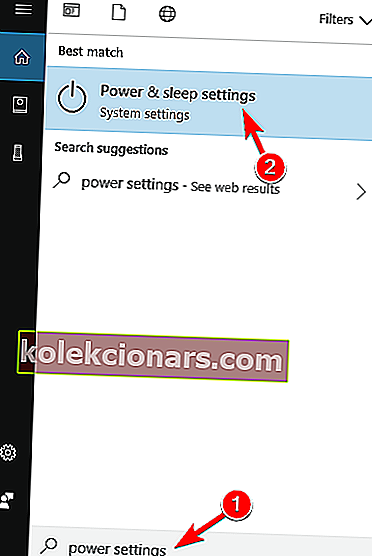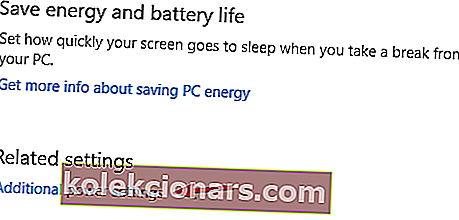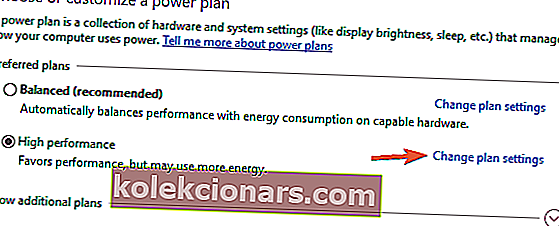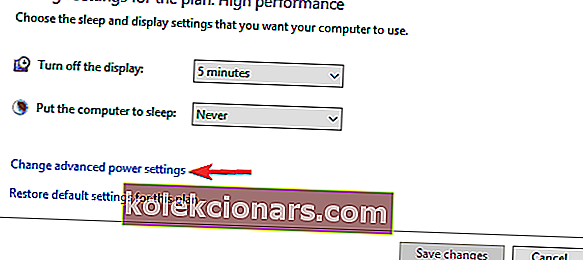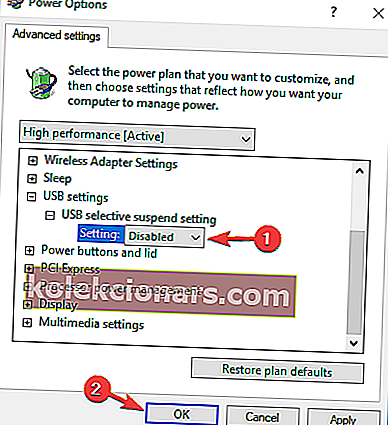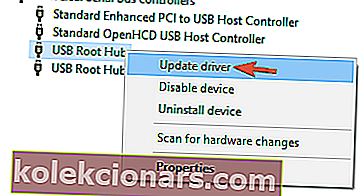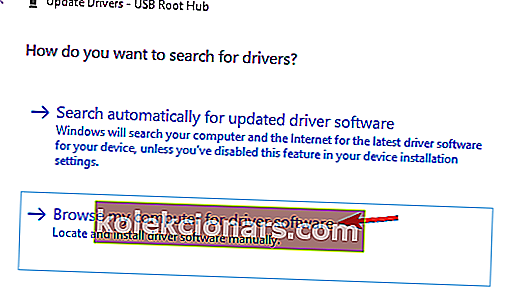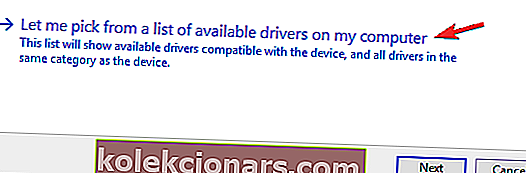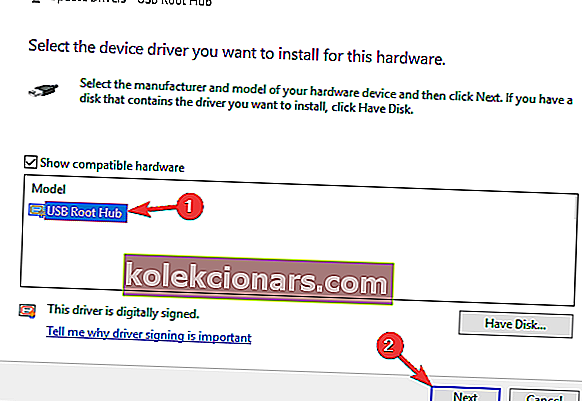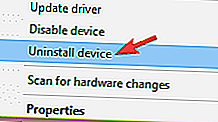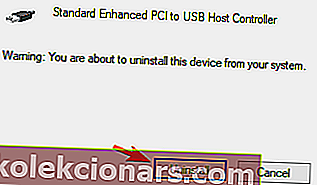- Efter opgradering til Windows 10 stod gamersamfundet over for problemer med gamepadsne.
- Uanset hvilket operativsystem du bruger, vil nedenstående trin dog helt sikkert hjælpe med at gendanne din gamepad.
- Se vores Gaming Hub, og hold kontakten med alt, hvad der er relateret til denne branche.
- Hvis du bruger en Xbox-konsol og oplever problemer, kan du se vores Xbox-fejlfindingsside for en sikker løsning.

Gamepads er uundværlige værktøjer til spillere. De kan komme i forskellige navne - spilcontroller, joypad, gamepad - men de udfører en enkelt funktion: at forbinde spilleren til et konsolespilsystem.
En gamepad består af flere knapper og op til to joysticks til objektkontrol i videospil.
Mens bærbare spilsystemer leveres med en indbygget gamepad, er nogle gamepads designet til at oprette forbindelse til en computer via en USB-forbindelse.
Dette har været en stor bekymring for brugere, der har opgraderet til Windows 10, da Microsofts nyeste operativsystem ikke ser ud til at genkende eksisterende gamepads for nogle brugere.
Flere teknologisk kyndige brugere mener, at problemet skyldes, at Microsoft erstatter de originale hardwaredrivere på Windows 10-installationen.
Andre siger, at problemet skyldes hardwarens driver ikke signeret digitalt. Alligevel stødte mange på problemet efter at have skiftet til Windows 10, mens gamepad'en blev tilsluttet computeren.
Med andre ord kunne fejlen have været forhindret, hvis den perifere enhed var blevet frakoblet under opgraderingen.
Her er nogle af de almindelige problemer, som brugerne rapporterede:
- USB-gamepad ikke genkendt på Windows 10, 8, 7 - Da problemet kan vises i enhver Windows-version, kan du prøve en af vores løsninger, da de alle er kompatible med ældre versioner af operativsystemet.
- Gamepad ikke registreret på W indows 10 - Problemet er sandsynligvis en driver, så opdater gamepad-driverne, og kontroller, om det hjælper.
- Xbox-gamepad ikke genkendt - Windows 10 er kompatibel med Xbox-controllere. Vi har allerede dækket problemer med Xbox-controller på Windows 10 i en af vores tidligere artikler, så sørg for at tjekke det ud for mere information.
- Gamepad fungerer ikke i pc-spil - Det er sandsynligt, at din controller ikke er korrekt konfigureret. Derudover kan problemet også være dine gamepad-drivere, så hold dem opdaterede.
- Gamepad ikke i Enhedshåndtering - Hvis gamepad ikke genkendes af dit system, skal du finde ukendte enheder i Enhedshåndtering og opdatere deres drivere.
Så i denne artikel vil vi forsøge at levere de bedste løsninger.
Hvad kan jeg gøre, hvis gamepad ikke genkendes på min pc?
1. Download den nyeste gamepad-driver
- Download den nyeste driver, og højreklik på installationsfilen for at finde Egenskaber .
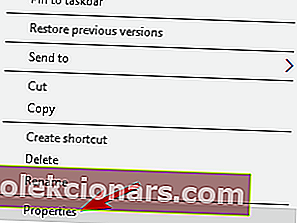
- På fanen kompatibilitet skal du klikke på Kør dette program i kompatibilitetstilstand for og vælge operativsystemet inden din Windows 10-opgradering fra rullemenuen.
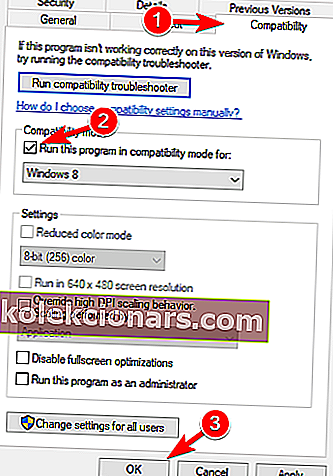
- Fuldfør installationsprocessen, og genstart computeren, når denne er færdig.
Opdater drivere automatisk (tredjepartsværktøj foreslået)
Hentning og installation af drivere manuelt er en proces, der medfører risiko for at få den forkerte driver installeret, hvilket kan føre til alvorlige funktionsfejl.
Vi anbefaler kraftigt, at du opdaterer din driver automatisk ved hjælp af DriverFix .

Installationsprocessen er problemfri. Efter start af DriverFix skal du bare trykke på Scan-knappen og lade værktøjet søge efter forældede og gamle komponenter.
Du modtager en liste over alle de tilgængelige muligheder for at opdatere en eller flere komponenter i henhold til dit enheds mærke og specifikationer. DriverFix bruger en enorm database med pålidelig driversoftware, så du kan være sikker på at du kun får de bedste anbefalinger.

DriverFix
Løs din gamepad til enhver tid på ethvert Windows OS ved sikkert at opdatere dine drivere med dette kraftfulde og pålidelige program. Gratis prøveversion Besøg webstedet2. Kør fejlfindingsprogrammet Hardware og enheder
- Tryk på Windows-tasten + I for at åbne appen Indstillinger .
- Naviger til sektionen Opdatering og sikkerhed .
- Vælg Fejlfinding i menuen til venstre.
- Vælg nu Hardware og enheder i højre rude, og klik på Kør fejlfindingsknappen .
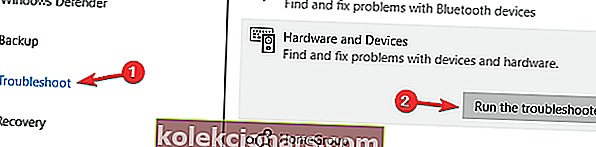
- Følg instruktionerne på skærmen for at udføre fejlfindingsprogrammet.
Når fejlfinding er afsluttet, skal du kontrollere, om problemet er løst.
Fejlfinding i sig selv har brug for fejlfinding? Her er en omfattende guide til at gøre det.
3. Frakobl andre enheder

Windows kan nogle gange ikke kunne registrere din gamepad på grund af en overbelastning af enheder, der er tilsluttet din maskine. Prøv at afbryde andre plug-and-play-enheder, og se om problemet fortsætter.
Derudover skal du sørge for at afbryde din gamepad fra USB-hub'en og slutte den direkte til din pc, hvis du bruger en USB-hub.
I nogle sjældne tilfælde kan andre enheder, der er knyttet til din hub, interferere med din controller, hvilket får problemet til at vises.
Endelig kan du også prøve at forbinde din controller til en anden USB-port. Din controller kan ikke udnytte den fulde båndbredde på USB 3.0-porten, så sørg for at slutte den til USB 2.0-porten på din pc.
4. Undgå, at computeren automatisk slukker for tilsluttede enheder
- Åbn Enhedshåndtering, og udvid USB Serial Bus-controllere .
- Højreklik på USB-rodnavet, og vælg Egenskaber / Strømstyring, og fjern markeringen i alle de felter, der angiver Tillad computeren at slukke for denne enhed for at spare strøm .
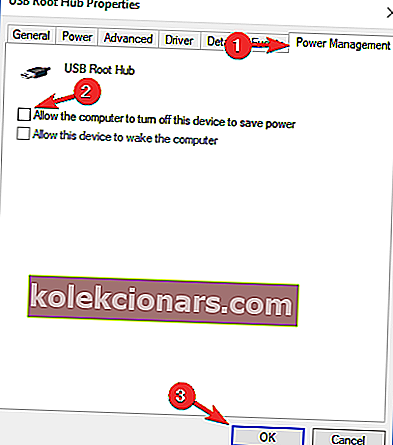
5. Deaktiver din gamepad
- Åbn Enhedshåndtering, og find din gamepad.
- Højreklik på den, og vælg Deaktiver i menuen.
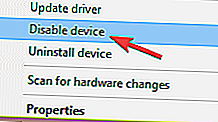
- En bekræftelsesdialogboks vises nu. Vælg Ja for at deaktivere.
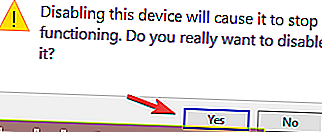
- Vent nu et øjeblik, højreklik på det deaktiverede gamepad igen, og vælg Aktiver i menuen.
Når gamepad er aktiveret, genkender Windows det og prøver at installere de nødvendige drivere til det.
6. Skift dine strømplanindstillinger
- Tryk på Windows-tast + S, og indtast strømindstillinger . Vælg Strøm- og søvnindstillinger i menuen.
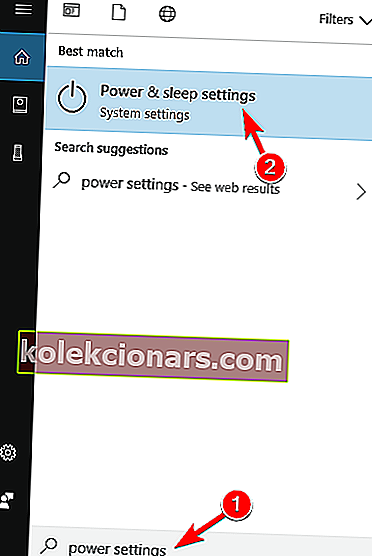
- Klik nu på Yderligere strømindstillinger .
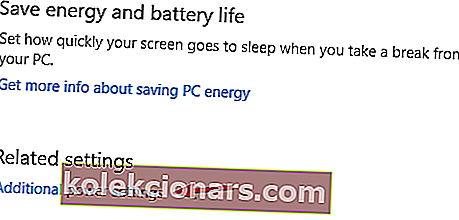
- Find din valgte strømplan, og klik på Skift planindstillinger .
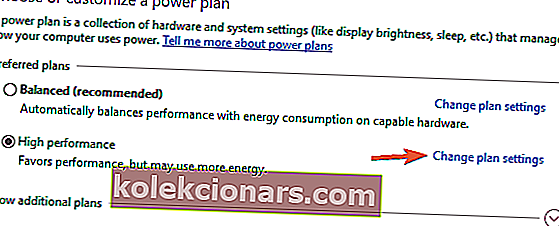
- Klik nu på Skift avancerede strømindstillinger .
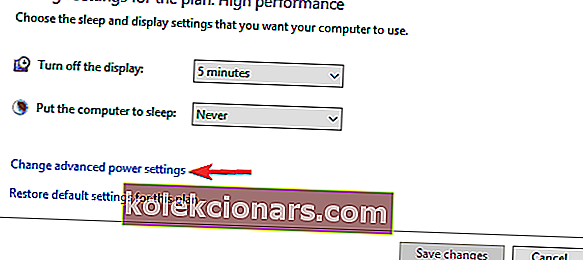
- Naviger til USB-indstillinger / USB-selektiv suspenderingsindstilling . Indstil den til Deaktiveret, og klik på Anvend og OK for at gemme ændringer.
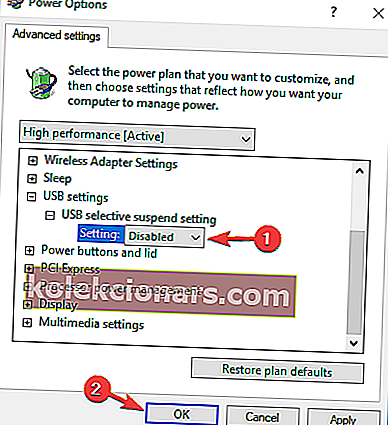
Efter at have gjort det, skal problemet med din gamepad løses.
Strømplan fortsætter med at ændre sig? Løs problemet let med vores detaljerede guide!
7. Installer generiske USB-hubdrivere
- Åbn Enhedshåndtering, og find USB Root Hub- enheden. Du skal have et par af disse enheder på din pc.
- Højreklik på USB Root Hub- enheden, og vælg Opdater driver .
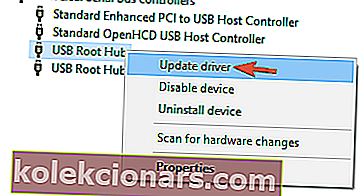
- Vælg Gennemse min computer efter driversoftware .
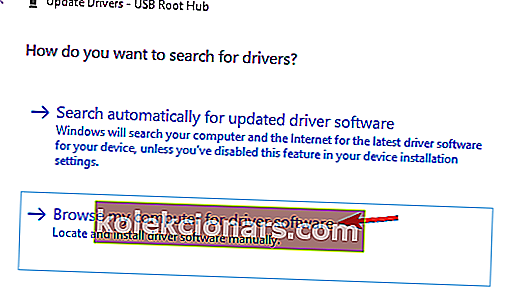
- Klik nu på Lad mig vælge fra en liste over tilgængelige drivere på min computer .
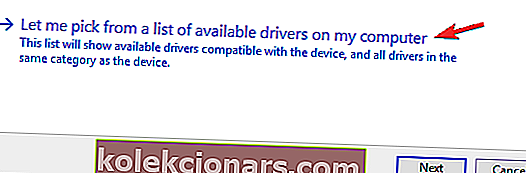
- Vælg USB-rodhub fra listen, og klik på Næste .
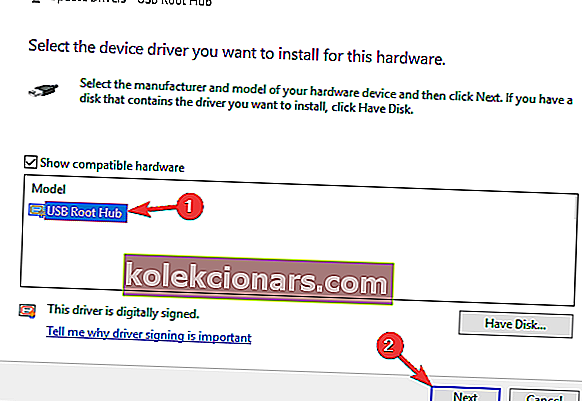
- Gentag nu trin 2-5 for alle USB Root Hub- drivere.
Derudover kan du også downloade de nødvendige drivere fra din bundkortproducent og kontrollere, om de løser dit problem.
Endnu en gang, hvis du beslutter at installere drivere, anbefaler vi at bruge DriverFix til at udføre jobbet for dig.
8. Geninstaller din gamepad
- Åbn Enhedshåndtering, og find din gamepad på listen. Højreklik på den, og vælg Afinstaller enhed .
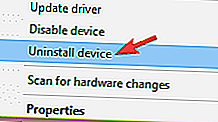
- Når bekræftelsesdialogen vises, skal du klikke på Afinstaller .
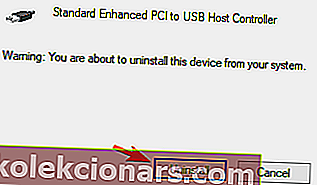
Når driveren er fjernet, skal du genstarte din pc. Når din pc er genstartet, installerer Windows de manglende drivere, og problemet skal løses.
9. Kontroller, om din controller fungerer korrekt

Hvis din controller ikke genkendes, er det muligt, at den ikke fungerer. Nogle gange kan dit USB-kabel gå i stykker, og det kan føre til dette problem.
For at kontrollere om din controller fungerer korrekt, anbefaler vi dig at slutte den til en anden pc og se om den fungerer.
Hvis det gør det, er problemet sandsynligvis relateret til dit system. På den anden side, hvis den anden pc ikke kan genkende controlleren, er problemet sandsynligvis controlleren selv.
Hvis du kan, skal du sørge for at prøve controlleren på Windows 8 eller 7 PC. Hvis controlleren arbejder på disse systemer, betyder det, at producenten ikke har frigivet en kompatibel Windows 10-driver.
Det handler om det for denne artikel. Vi har dog dækket et lignende problem i et andet stykke for nogen tid siden, og du vil muligvis også tjekke det ud.
Alt i alt håber vi, at du har løst problemet med en af vores løsninger.
Hvis du har yderligere forslag til denne sag, bedes du dele dem med os i kommentarerne.
Redaktørens bemærkning : Dette indlæg blev oprindeligt offentliggjort i november 2016 og blev fuldstændig moderniseret og opdateret i september 2020 for friskhed, nøjagtighed og omfattende.