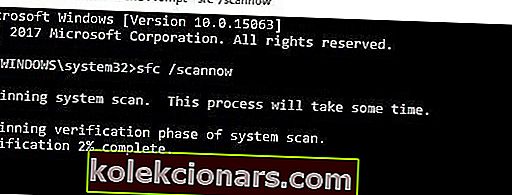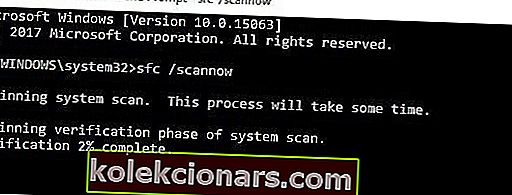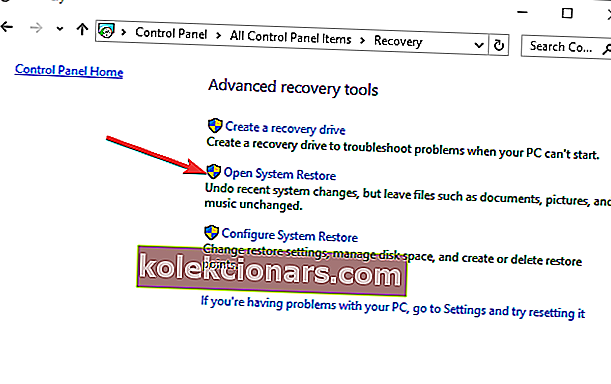- Du er ikke den eneste Windows 10-computerejer, der bliver ved med at få meddelelsen Genstart for at reparere drevfejl .
- For hurtigt at løse dette skal du ikke tøve med at genstarte din pc eller bruge værktøjet System File Checker.
- For mere nøjagtige tip og tricks kan du også se på vores diskdrevsektion.
- Desuden bogmærke vores Windows 10-fejlfindingshub for professionel hjælp til enhver tid.

I dag viser Windows Report dig, hvordan du handler, når du får meddelelsesmeddelelsen Genstart for at reparere drevfejl (vigtigt) i Windows 10.
Dette problem, du oplever, kan skyldes harddiskproblemer, mislykkede opdateringer samt den oppustede Windows-registreringsdatabase.
Derfor er du nødt til at prøve en af de tilsluttede løsninger for at løse dette problem.
Hvordan kan jeg ordne Genstart for at reparere drevfejl på Windows 10?
- Genstart din pc
- Kør SFC Scan
- Kør CHKDSK
- Kør DISM
- Kør systemgendannelse i fejlsikret tilstand
- Kør automatisk reparation
1. Genstart din pc

Den første gældende løsning til løsning af genstart for at reparere drevfejl Windows 10-problemet er at genstarte din pc.
Dette kan muligvis løse problemet i nogle tilfælde. Men hvis dette ikke løser problemet på din Windows 10-pc, kan du gå videre til andre løsninger,
2. Kør SFC Scan
SFC kan også bruges til at rette drevfejl. Sådan køres SFC-scanningen:
- Tryk på Windows + Q, og skriv cmd .
- Fra søgeresultaterne skal du højreklikke på kommandoprompt og vælge Kør som administrator .
- Et nyt cmd-vindue vises. Skriv sfc / scannow, og tryk på Enter- tasten.
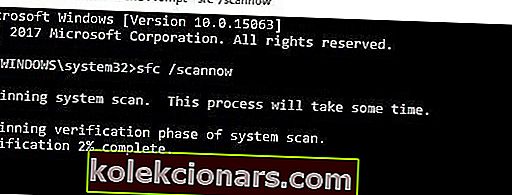
- Vent, indtil scannings- og reparationsprocessen er afsluttet.
3. Kør CHKDSK

På grund af det faktum, at Windows 10-problemet Genstart for at reparere drev er en diskrelateret fejl, kan CHKDSK også bruges til at løse problemet. CHKDSK-processen rydder op i diskrelaterede fejl på din pc.
Sådan udføres CHKDSK:
- Gå til Start > Skriv kommandoprompt > Højreklik på den, og vælg Kør som administrator .
- Nu, skriv CHKDSK C: / F .
- Skriv derfor CHKDSK C: / R i kommandoprompten, og tryk på Enter- tasten.
- Efter CHKDSK-processen skal du genstarte din pc.
Alternativt kan du køre CHKDSK fra vinduet File Explorer. Følg disse trin for at gøre det:
- Klik på knappen File Explorer på proceslinjen i Windows.
- Find og klik på Denne pc i venstre rude i vinduet File Explorer.
- Nu kan du højreklikke på C: -drevet .
- Vælg Egenskaber i genvejsmenuen.
- Vælg Værktøjer fanen, som omfatter en check knap.
- Tryk på knappen Check, og klik på Scan drev for at køre en CHKDSK-scanning.
4. Kør DISM
DISM (Deployment Image Servicing and Management) er et værktøj, der bruges til at scanne og løse problemer med beskadigede systemfiler, som kan forårsage de reparationsdrevfejl, du står over for.
Sådan kører du DISM i Windows:
- Tryk på Windows-tasten + X, og kør kommandoprompt (administrator).
- Kopier og indsæt følgende kommando på kommandolinjen:
exe /Online /Cleanup-image /Restorehealth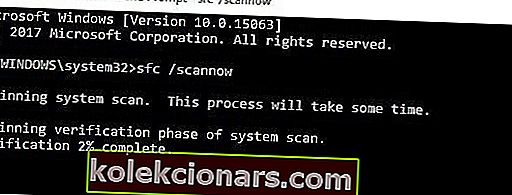
- Hvis DISM ikke kan hente filer online, kan du prøve at bruge din installations-USB eller DVD. Indsæt medier, og skriv følgende kommando:
DISM.exe /Online /Cleanup-Image /RestoreHealth /Source:C:RepairSourceWindows /LimitAccess
Bemærk : Sørg for at udskifte C: RepairSourceWindows- stien til din DVD eller USB.
5. Kør Systemgendannelse i fejlsikret tilstand
Gendannelse af Windows tilbage til et punkt, før du oplever promptet 'genstart for at reparere drevfejl Windows 10' kan også løse problemet.
Dette fungerer dog kun, når du gendanner Windows tilbage til et punkt før fejlmeddelelsen.
Følg disse trin for at køre en systemgendannelse i sikker tilstand:
- Luk din pc, og tænd den igen.
- Naviger til indstillingen Kør i fejlsikret tilstand , og tryk på Enter .
- Gå til Start > Skriv systemgendannelse, og tryk derefter på Enter .
- Følg vejledningen for at vende tilbage til et bestemt gendannelsespunkt.
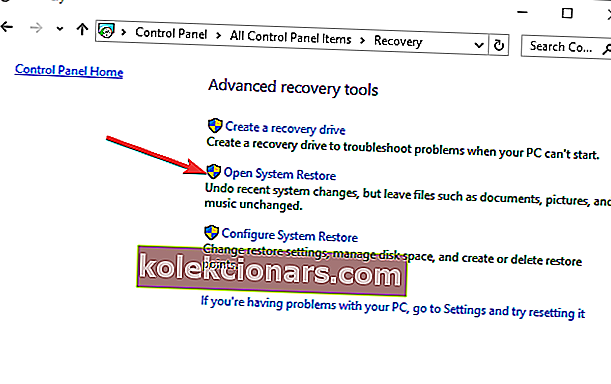
- Vent på, at processen er afsluttet, og genstart derefter.
Bemærk : Systemgendannelse påvirker ikke nogen af dine filer, dokumenter og personlige data.
6. Kør automatisk reparation
Automatisk reparation er anvendelig til at rette 'genstart for at reparere drevfejl Windows 10' problem. Du skal dog have en Windows-bootbar installations-dvd klar til dette formål.
Sådan gør du:
- Indsæt Windows bootbar installations-dvd og genstart din pc bagefter.
- Tryk på en vilkårlig tast for at starte fra CD eller DVD, når du bliver bedt om at fortsætte.
- Vælg dine sprogindstillinger, og klik på Næste .
- Klik på Reparer din computer nederst til venstre.
- I skærmbilledet Vælg en indstilling skal du klikke på Fejlfinding > Klik på Avancerede indstillinger > Automatisk reparation eller Startup-reparation. Vent derefter til Windows automatiske / opstartsreparationer er afsluttet.

- Genstart din pc og start til Windows.
Konklusivt håber vi, at dette hjælper dig med at løse problemet 'genstart for at reparere drevfejl (vigtigt) Windows 10'.
Hvis du har brug for yderligere hjælp til det adresserede problem, skal du sende en kommentar til os nedenfor.
FAQ: Lær mere om drevfejl
- Hvad betyder Genstart for at reparere drevfejl ?
Meddelelsesfejlen, du ser, er et tegn på, at Windows fandt fejl på dette drev, der skal løses snarest muligt.
- Hvad forårsager reparation af diskfejl?
Du bør tage flere årsager til problemet i betragtning. Disse inkluderer mislykkede opdateringer og beskadigede systemfiler, så brug disse pålidelige løsninger.
- Hvordan reparerer jeg drevfejl?
For hurtigt at reparere drevfejl skal du genstarte din pc eller bruge værktøjet System File Checker.
Redaktørens bemærkning : Dette indlæg blev oprindeligt offentliggjort i august 2018 og er siden blevet moderniseret og opdateret i juni 2020 for friskhed, nøjagtighed og omfattende.