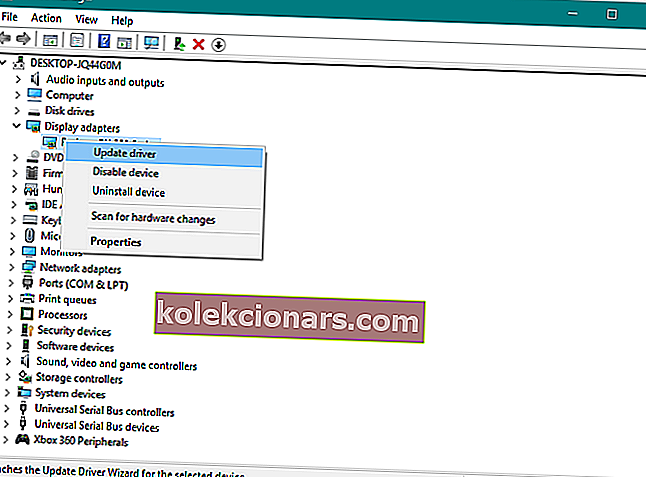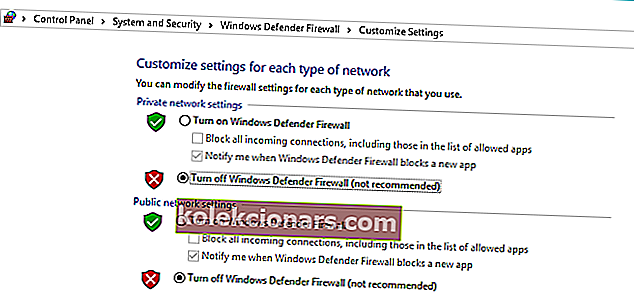- Når du prøver at installere AMD-driveren på Windows 10, kan du undertiden få en detekteringsdriverfejl .
- Der er flere værktøjer og metoder til at tvinge installere det, og vi beskriver dem nedenfor.
- Se de bedste anbefalinger til den software, du har brug for til dit system i Hjælpeprogrammer og værktøjer.
- Find specifikke vejledninger til enhver Windows 10-fejl, som du støder på, i vores sektion Fejl.

Hvis du bruger et AMD-grafikkort, kan du blive udsat for problemer efter installation af Windows 10.
Nogle brugere rapporterer, at installationen ikke kunne afsluttes på grund af en fejl, der involverede en detekteringsdriver, når de forsøger at installere deres AMD-drivere.
Heldigvis er løsningen på dette problem meget enkel, og den fungerer ikke kun på Windows 10, men også på ældre versioner.
Mere specifikt vises problemet, hvis du har forbindelse til internettet, når du installerer Windows 10, fordi installationsguiden automatisk installerer Microsoft AMD-drivere.
Efter detektionsfasen bliver din skærm muligvis sort, og du bliver tvunget til at genstarte din computer, eller du får simpelthen en detekteringsdriverfejl .
Der er et par løsninger på dette problem, og vi beskriver dem nedenfor.
Hvad kan jeg gøre, hvis AMD-drivere ikke installeres på Windows 10?
- Download den nye driver med DriverFix
- Afinstaller din nuværende driver
- Download den nye driver ved hjælp af AMD Radeon-indstillinger
- Download den nye driver manuelt
- Download den nye driver med Enhedshåndtering
- Sluk for din antivirus og firewall
- Prøv at installere drivere i kompatibilitetstilstand
1. Download den nye driver med DriverFix

Hvis du ikke har de nødvendige computerfærdigheder til at opdatere / rette driverne manuelt, foreslår vi kraftigt at gøre det automatisk ved hjælp af DriverFix .
En af de største fordele ved dette værktøj er, at det ikke kun fungerer med AMD-drivere. Du kan bruge den til at opdatere næsten enhver driver på din computer.
Så hvis du leder efter en langsigtet løsning, der vil lindre dig for hovedpine forårsaget af forældede drivere, er DriverFix vejen at gå.
Værktøjet foretager en grundig scanning af din pc for manglende og forældede enhedsdrivere og tilbyder en komplet rapport med den aktuelle situation. Det tilbyder også forskellige muligheder for nye drivere ved hjælp af en enorm online database, så du kan vælge den, du foretrækker.

DriverFix
Har du pc en tjeneste, og prøv denne sikreste og hurtigste måde at installere de nødvendige AMD-drivere på. Du vil ikke fortryde det! Gratis prøveversion Besøg webstedet2. Afinstaller din nuværende driver

- Gå til Kontrolpanel .
- Klik på Programmer og funktioner .
- Vælg AMD Catalyst Install Manager .
- Klik på Skift .
- Når du bliver bedt om det af AMD Catalyst Install Manager - InstallShield Wizard , skal du vælge Express Uninstall ALL ATI Software .
- Klik på OK for at tillade værktøjet at fjerne alle AMD-drivere og applikationskomponenter.
- Klik på Ja, når du bliver bedt om at genstarte systemet og afslutte afinstallationsprocessen.
Når værktøjet er færdig med at afinstallere alle AMD-drivere, skal din skærm se ud som om den havde en standard VGA-driver installeret.
Genstart derefter AMD Catalyst-opsætningen, og du skal kunne installere dine AMD Catalyst-drivere normalt.
Har du prøvet et værktøj til fjernelse af drivere? Med disse sørger du for, at alt bliver slettet!
3. Download den nye driver ved hjælp af AMD Radeon Settings
Den nemmeste måde at opdatere dine AMD-drivere på er ved hjælp af AMDs officielle supportsoftware, AMD Radeon Settings.
Der er en stor chance for, at du allerede har denne software installeret på din computer. Især hvis du installerede din første driver fra en DVD.

Hvis ikke, kan du downloade det herfra. Derefter skal du blot åbne programmet, og hvis en ny opdatering er tilgængelig, får du besked.
Installer alle tilgængelige opdateringer, genstart computeren, så skal du være god.
4. Download den nye driver manuelt
Hvis AMD Radeon-indstillinger ikke viser en ny opdatering, eller du simpelthen ikke foretrækker at bruge denne software, skal du altid downloade drivere og installere dem manuelt.
Gå bare til AMDs Driver Support-websted, vælg dit grafikkort og download drivere.
Installer drivere normalt som med andre programmer. Bare følg guideens instruktioner, genstart computeren, og det er alt.
5. Download den nye driver med Enhedshåndtering
- Gå til Søg, skriv devicemngr , og åbn Enhedshåndtering.
- Udvid skærmkort.
- Højreklik på dit AMD-grafikkort, og gå til Opdater driver.
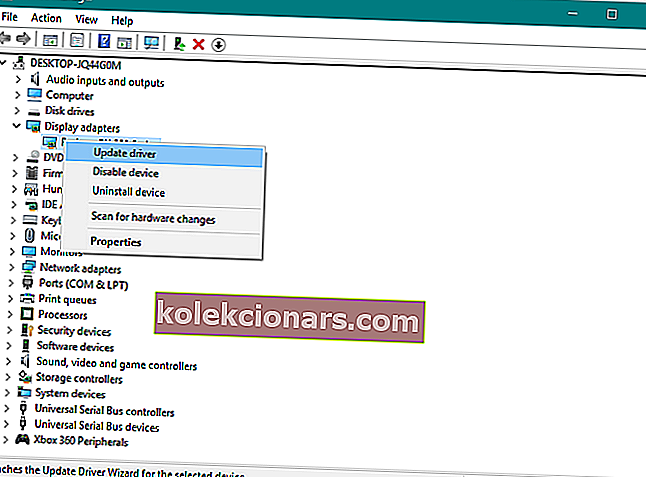
- Følg yderligere instruktioner på skærmen
- Genstart computeren.
Dette er den gammeldags og sandsynligvis den mest anvendte metode til installation og opdatering af drivere på Windows.
Leder du efter driveropdatering af softwarealternativer? Se vores bedste anbefalinger
6. Sluk for din antivirus og firewall
- Tryk på Windows-tast + S , skriv Firewall, og vælg Windows Firewall på listen over resultater.
- Når Windows Firewall starter, skal du klikke på Slå Windows Firewall til eller fra .
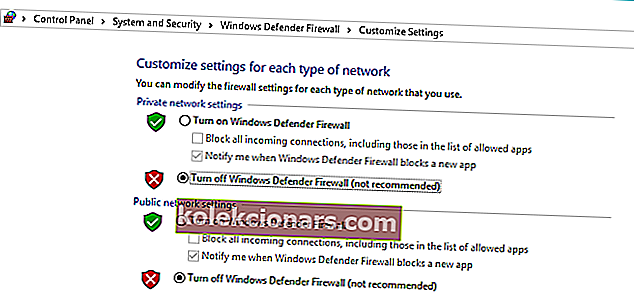
- Vælg Sluk Windows Firewall (anbefales ikke) til både private og offentlige netværksindstillinger.
- Klik på OK for at gemme ændringer.
Hvis du ikke kan installere eller opdatere dine drivere ved hjælp af nogen af ovennævnte metoder, skal du prøve at deaktivere dit antivirus- og Windows Firewall, kun midlertidigt.
Antivirusprogrammer er kendt for ikke at komme overens med Windows-opdateringer. Og driveropdateringer gør muligvis ikke bedre.
7. Prøv at installere drivere i kompatibilitetstilstand

- Find driveropsætningsfilen, højreklik på den, og vælg Egenskaber i menuen.
- Gå over til fanen Kompatibilitet , og marker Kør dette program i kompatibilitetstilstand for valgmulighed. Vælg den ønskede version af Windows, og klik på Anvend og OK for at gemme ændringer.
Når du har gjort det, skal du prøve at køre installationsfilen igen.
Det handler om det. Vi håber bestemt, at mindst en af disse løsninger hjalp dig med at løse problemet med AMD-driverne.
Hvis du har kommentarer, spørgsmål eller forslag til dette emne, så lad os det vide i kommentarerne nedenfor.
Redaktørens bemærkning: Dette indlæg blev oprindeligt offentliggjort i februar 2015 og blev fuldstændig moderniseret og opdateret i september 2020 for friskhed, nøjagtighed og omfattende.