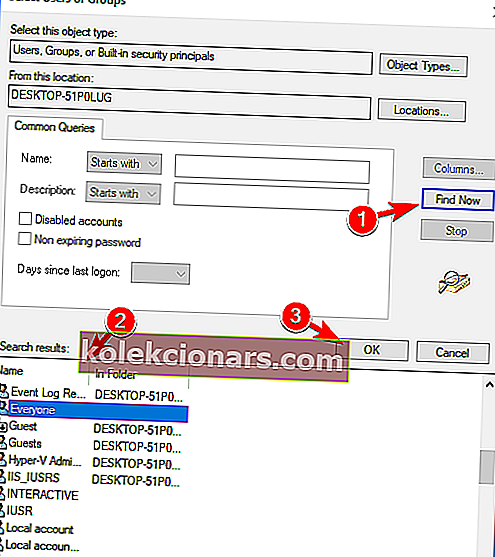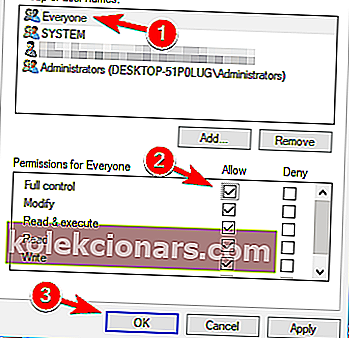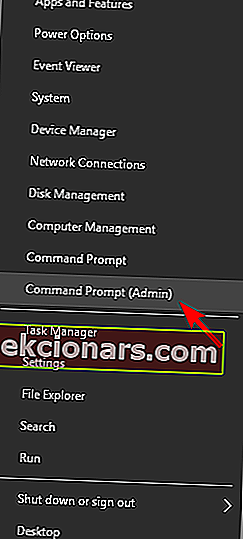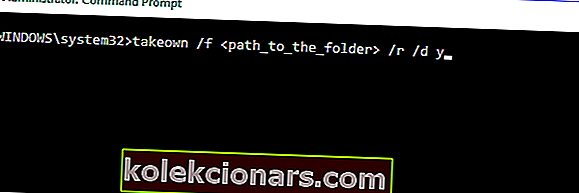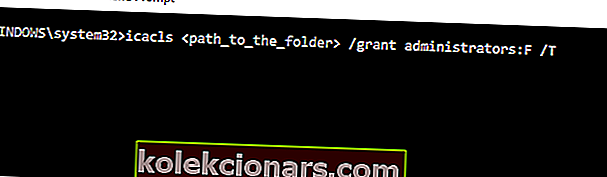Få en Du har brug for tilladelse til at udføre denne handlingsfejl på din pc? Problemet skyldes sandsynligvis dine sikkerhedstilladelser, og i dag viser vi dig, hvordan du løser dette problem.
I Windows 10, som i alle andre versioner af Windows, bemærker du muligvis, at du ikke kan få adgang til alle filerne fra din enhed. Nu kan dette ske, fordi du ikke har de rigtige tilladelser, eller fordi der er en konflikt mellem flere filer fra dit system.
Hvis du vil løse disse problemer, og hvis du vil give dig selv fulde filtilladelser, skal du se nedenfor og lære at fejlfinde din Windows 10-enhed.
At få fejlmeddelelser som File Access Denied eller Du har brug for tilladelse til at udføre denne handling er ret irriterende, især når du vil køre en film eller et spil, og du ikke kan gøre det på grund af ukendte årsager.
De samme alarmer vises muligvis også, når du prøver at installere eller slette filer eller programmer fra din Windows 10-computer, og det er derfor et must at få filtilladelse på din enhed.
Hvis du ikke ved, hvordan du aktiverer tilladelser på Windows, så tøv ikke med at bruge retningslinjerne nedenunder og prøv de fejlfindingsløsninger, der er beskrevet under denne tutorial.
Kontroller også, hvordan du retter ctrl + alt + del fungerer ikke eller alt + fane fungerer ikke i Windows10.
Filadgang nægtet fejl? Løs det med disse løsninger:
- Skift ejer af kataloget
- Skift sikkerhedstilladelsen uden at ændre ejerskabet
- Brug kommandoprompt til at ændre sikkerhedstilladelser / ejerskab
- Tjek dit antivirusprogram
Fejlmeddelelse om filadgang nægtet kan forårsage problemer på din pc, og i denne artikel viser vi dig, hvordan du løser følgende problemer:
- Windows 10 Adgang nægtet administrator - Nogle gange får du muligvis denne meddelelse, selvom du er computeradministrator. For at løse problemet skal du blot ændre ejerskabet over den problematiske fil og kontrollere, om det løser problemet.
- Mappeadgang nægtet Du har brug for tilladelse til at udføre denne handling - Denne fejl kan opstå, hvis du ikke har de nødvendige tilladelser til at få adgang til filen. For at løse dette problem skal du blot give fuld kontrol til den ønskede konto.
- Kan ikke slette fil Adgang nægtet - Denne fejlmeddelelse kan forhindre dig i at slette bestemte filer. Du skal dog være i stand til at løse dette problem ved hjælp af en af vores løsninger.
- File Access Denied Copy Paste, Rename - Flere brugere rapporterede denne fejl, mens de kopierede eller omdøbte deres filer. Du kan dog nemt løse dette problem ved at ændre dine sikkerhedsindstillinger.
- Filadgang nægtet ekstern harddisk, USB - Dette problem er relativt almindeligt med eksterne harddiske og USB-enheder, og hvis du har dette problem, skal du sørge for at prøve nogle af vores løsninger.
- Filadgang nægtet kan ikke tage ejerskab - Få brugere rapporterede, at de ikke er i stand til at overtage ejerskabet over den valgte fil. Hvis du har dette problem, kan du prøve at ændre ejerskabet ved hjælp af kommandoprompt.
- File Access Denied steam_api.dll, Google Chrome - Nogle gange kan denne fejl vises, når du prøver at køre bestemte applikationer såsom Steam eller Chrome. Hvis du har dette problem, skal du geninstallere berørte applikationer og kontrollere, om det hjælper.
Løsning 1 - Skift ejer af biblioteket
- Find først en fil, som ikke er tilgængelig. Højreklik på det samme, og vælg Egenskaber .
- Vælg fanen Sikkerhed , og klik på Administrator fra gruppe- og brugernavne .
- Klik på knappen Avanceret nederst.
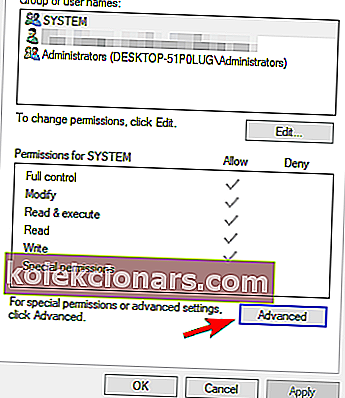
- Klik på Skift i afsnittet Ejer .
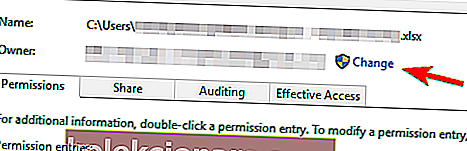
- I Vælg bruger eller gruppevindue skal du klikke på Avanceret knap.
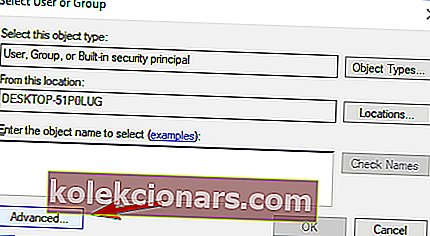
- Klik derefter på Avancerede indstillinger på knappen Find nu, og vælg, hvilken gruppe der skal have fuld filtilladelse på din computer. Klik på OK for at lukke dette vindue.
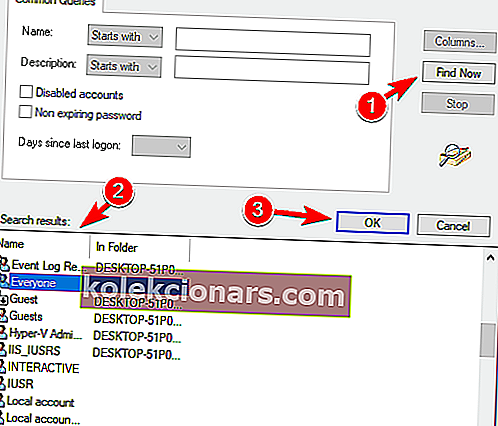
- Naviger op mod fanen Tilladelser , og klik på knappen Tilføj .
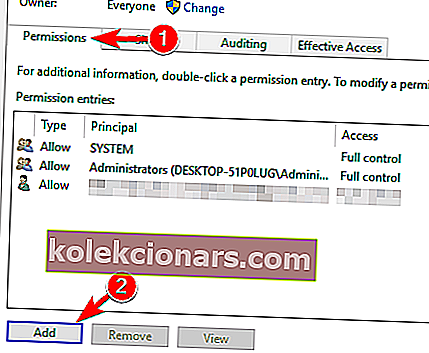
- Klik på Vælg en hovedstol .
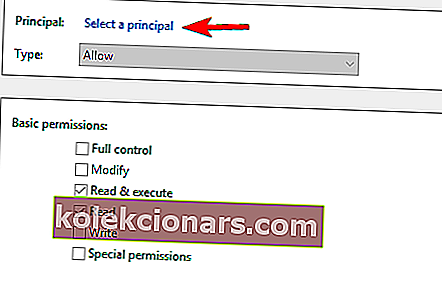
- Gentag trin 5 og 6 for at vælge den ønskede bruger eller gruppe.
- Indstil Type til Tillad, og marker Fuld kontrolindstilling . Klik nu på OK for at gemme ændringer.
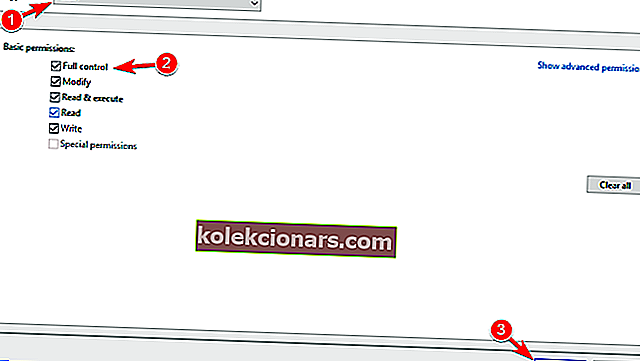
Når du har gjort det, har du ejerskabet over den valgte fil, og du kan redigere uden nogen begrænsninger.
Vil du have mere information om, hvordan du tager ejerskab af en fil eller en mappe? Vi har skrevet udførligt om dette lige her.
Løsning 2 - Skift sikkerhedstilladelsen uden at ændre ejerskabet
Nogle gange for at få adgang til en bestemt fil behøver du ikke at have ejerskab over den, du skal bare have de relevante tilladelser.
Ændring af ejerskab på følsomme filer kan få problemer til at vises, så det kan være bedre bare at ændre sikkerhedstilladelserne.
Hvis du får en fejlmeddelelse om File Access Denied , kan du ændre dine tilladelser uden at påvirke ejerskabet ved at gøre følgende:
- Find den fil eller mappe, som du ikke kan få adgang til, højreklik på den, og vælg Egenskaber i menuen.
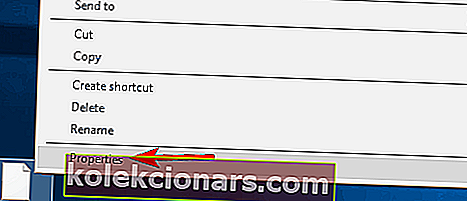
- Når vinduet Egenskaber åbnes, skal du navigere til fanen Sikkerhed . Tjek listen over tilgængelige brugere og grupper, og klik på knappen Rediger .
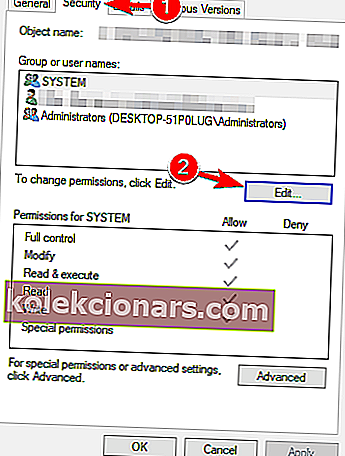
- Kontroller, om den konto, du vil ændre tilladelser til, er på listen. Hvis ikke, fortsæt til næste trin. Hvis kontoen er tilgængelig, skal du gå til trin 7 .
- Klik på knappen Tilføj .
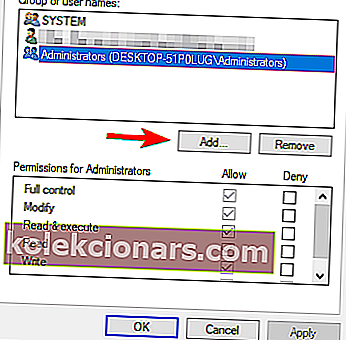
- Vælg vinduet Brugere eller grupper vises. Hvis du kender det nøjagtige navn på brugeren eller navnet på gruppen, kan du bare indtaste det i Indtast objektnavne for at vælge felt og klikke på Kontroller navne og OK- knappen.
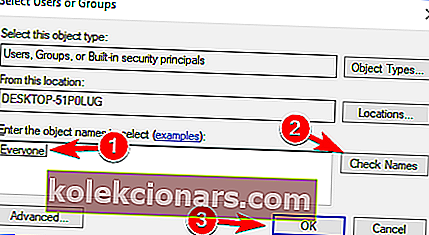 Hvis du ikke kender det nøjagtige navn, skal du klikke på Avanceret .
Hvis du ikke kender det nøjagtige navn, skal du klikke på Avanceret . - Klik på Find nu . Du skal nu se listen over alle tilgængelige brugere og grupper på din pc. Vælg den ønskede gruppe eller bruger fra feltet Søgeresultater , og klik på OK for at gemme ændringer.
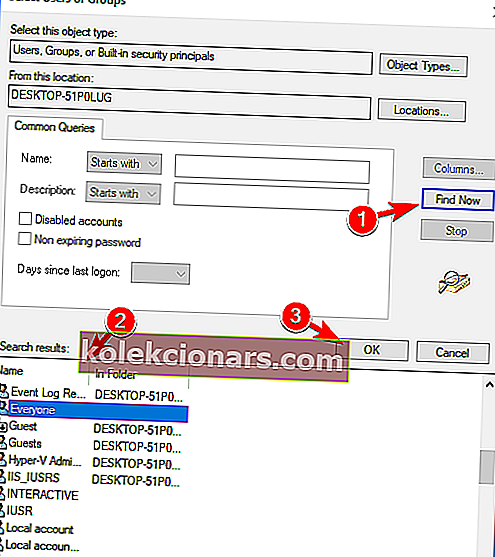
Klik nu på OK- knappen igen. Den ønskede konto føjes nu til listen, og du skal kunne ændre dens sikkerhedstilladelser.
- Vælg den ønskede konto fra sektionen Gruppe eller brugernavne . Vælg nu Fuld kontrol i Tillad- kolonnen i afsnittet Tilladelser nederst . Klik på Anvend og OK for at gemme ændringer.
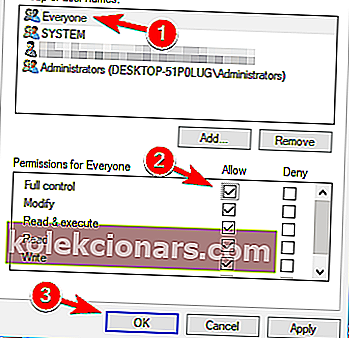
Når du har tildelt de fulde kontrolrettigheder til den valgte bruger eller en gruppe, skal du være i stand til at få adgang til den problematiske fil eller bibliotek uden problemer.
Episk guide alarm! Ingen flere File Explorer-problemer for dig. Løs dem alle ved hjælp af denne omfattende guide!
Løsning 3 - Brug kommandoprompt til at ændre sikkerhedstilladelser / ejerskab
Hvis du har problemer med File Access Denied- fejlmeddelelse, kan du muligvis løse problemet ved hjælp af kommandoprompt .
Tidligere løsninger er effektive, men de har flere trin, som du skal udføre, hvis du vil ændre ejerskab over en fil eller en mappe.
På den anden side giver Kommandoprompt dig mulighed for at ændre tilladelser og ejerskab på få øjeblikke med kun to kommandoer. For at løse dette problem ved hjælp af kommandoprompt skal du bare gøre følgende:
- Tryk på Windows-tast + X for at åbne Win + X-menuen og vælg Kommandoprompt (administrator) fra listen. Hvis kommandoprompt ikke er tilgængelig, kan du bruge PowerShell (administrator) i stedet.
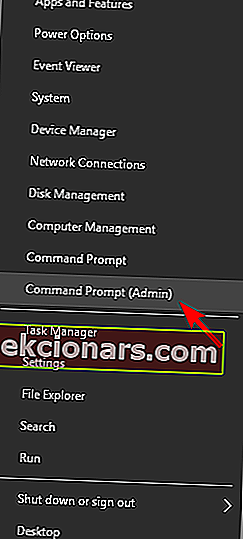
- Når kommandoprompt åbnes, skal du indtaste takeown / f / r / dy og trykke på Enter . Ved at køre denne kommando overtager du ejerskabet over den valgte mappe eller fil.
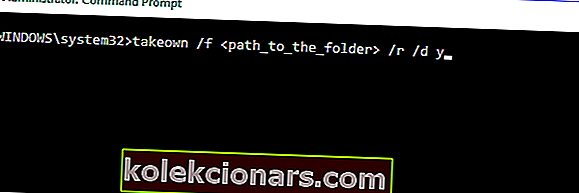
- Indtast nu icacls / tildelingsadministratorer: F / T, og tryk på Enter for at køre det. Når du har gjort det, giver du fuld kontrol over biblioteket til gruppen Administratorer . Hvis du vil give fuld kontrol til enhver anden bruger eller en gruppe, skal du sørge for at indtaste dens navn i stedet.
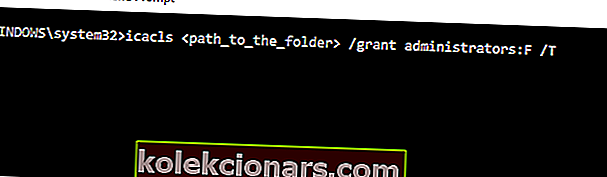
Efter at have kørt disse to kommandoer overtager du ejerskab og giver fuld kontrol til den valgte bruger eller en gruppe. For at denne kommando skal fungere, skal du udskifte denmed den nøjagtige placering af filen eller biblioteket, der giver dig Fejlmeddelelse om File Access Denied .
Som du kan se, er det meget hurtigere at bruge kommandoprompt til at ændre ejerskab og sikkerhedstilladelser, og det kan gøres på få øjeblikke. Dette er dog en avanceret løsning, og for at bruge den skal du indtaste kommandoerne korrekt.
Hvis du har problemer med at få adgang til kommandoprompt som administrator, skal du bedre se nærmere på denne vejledning.
Løsning 4 - Kontroller dit antivirusprogram

En yderligere årsag til dette problem kan være dit antivirusprogram. For at løse det foreslår brugerne at deaktivere dit antivirusprogram og kontrollere, om det hjælper. Hvis ikke, skal du muligvis afinstallere dit antivirusprogram og kontrollere, om det løser problemet.
For Norton-brugerne har vi en dedikeret guide til, hvordan du fjerner det helt fra din pc. Der er også en lignende guide til McAffe-brugere.
Hvis du bruger en antivirusløsning, og du vil fjerne den helt fra din pc, skal du sørge for at tjekke denne fantastiske liste med den bedste afinstallationssoftware, du kan bruge lige nu.
Hvis fjernelse af antivirusprogrammet løser dit problem, kan du overveje at skifte til et andet antivirusprogram. Der er mange gode antivirusværktøjer på markedet, men hvis du vil have et antivirusprogram, der ikke forstyrrer dit system, foreslår vi, at du afprøver Bitdefender .
Ønsker du at ændre dit antivirusprogram med et bedre? Her er en liste med vores topvalg.
Nå, det var alt for nu, da du har lært, hvordan du får fuld filtilladelse på Windows 10.
Under alle omstændigheder skal du være tæt på yderligere Windows-relaterede tip og tricks og dele dine tanker med os ved at bruge kommentarfeltet nedenunder for at tale med os og med vores læsere.
LÆS OGSÅ:
- Sådan løses fejlen "Webstedet er ikke tilgængeligt" på Windows 10
- Forsøg på at få adgang til ugyldig adresse [Fix]
- Sådan løses fejl 0x80070005 'Adgang nægtes'
- Sådan løses fejlmeddelelsen 'E: er ikke tilgængelig, adgang nægtet'
- Fix: "Du er nægtet tilladelse til at få adgang til denne mappe" fejl
Redaktørens bemærkning : Dette indlæg blev oprindeligt offentliggjort i maj 2014 og er siden blevet fuldstændig moderniseret og opdateret for friskhed, nøjagtighed og omfattende.
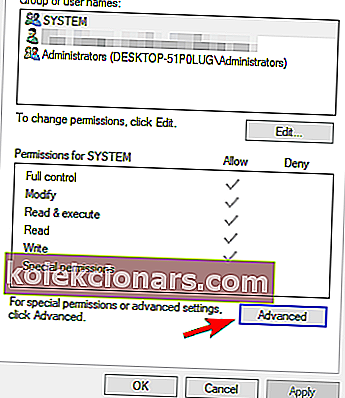
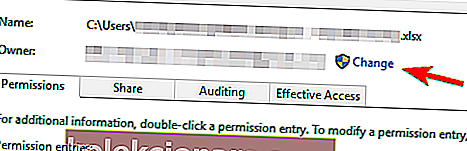
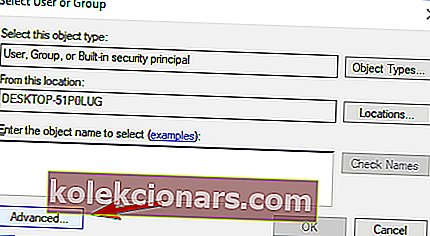
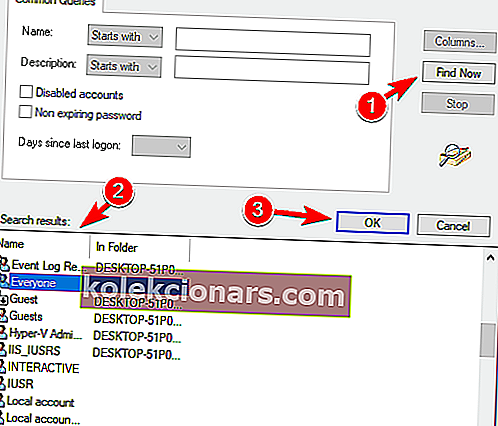
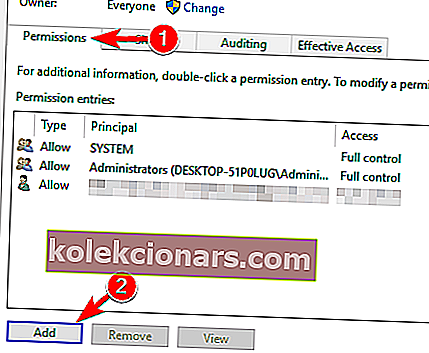
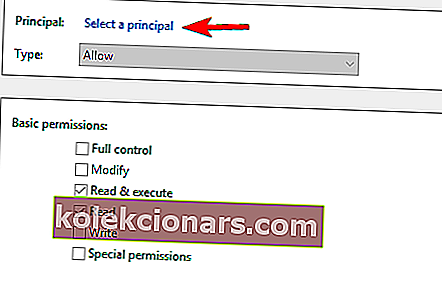
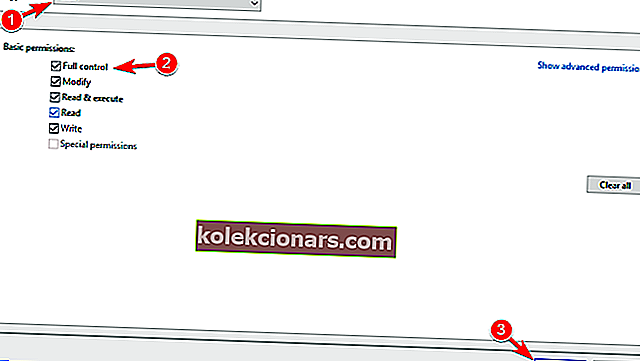
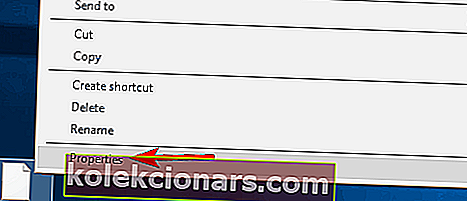
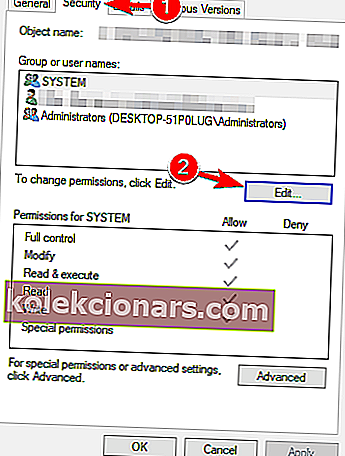
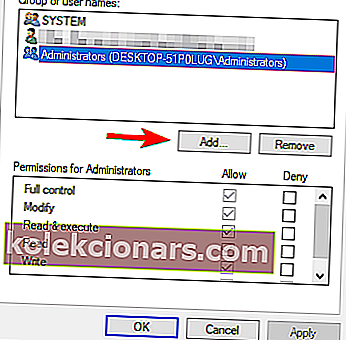
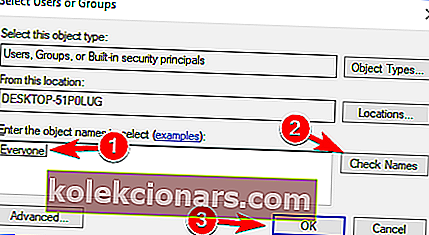 Hvis du ikke kender det nøjagtige navn, skal du klikke på Avanceret .
Hvis du ikke kender det nøjagtige navn, skal du klikke på Avanceret .