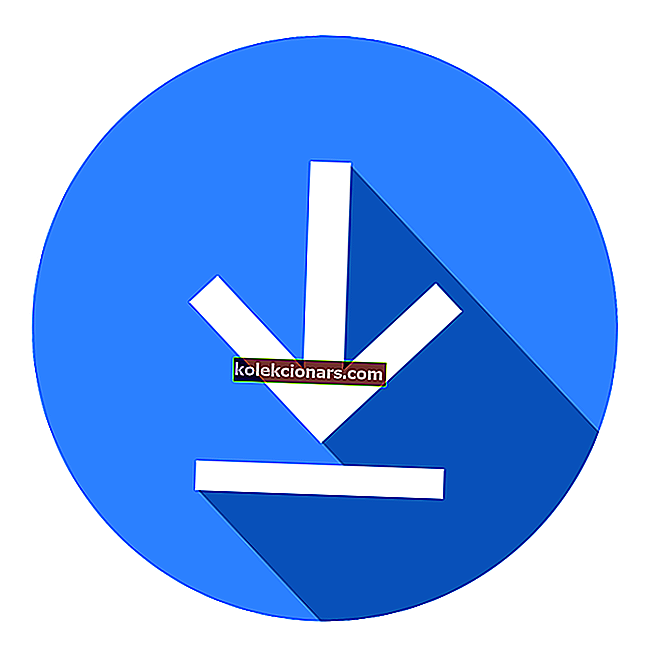- Windows 10 Reset-funktionen er et godt alternativ til en ren installation, da den giver dig mulighed for at gemme dine personlige data fra sletning, mens du bevarer det samme operativsystem og den licens, du hidtil havde.
- Desværre er problemer med Windows-nulstillingsfunktionen ikke ualmindelige. Følg derfor nedenstående trin, hvis du støder på frysning under pc-nulstilling.
- Denne artikel er kun en af mange, som vi har inkluderet i vores dedikerede hub til løsning af Windows 10-problemer. Glem ikke at bogmærke det, da dette hub kan blive nyttigt igen i fremtiden.
- For flere gode artikler, besøg vores dedikerede Windows 10 Fix-side.
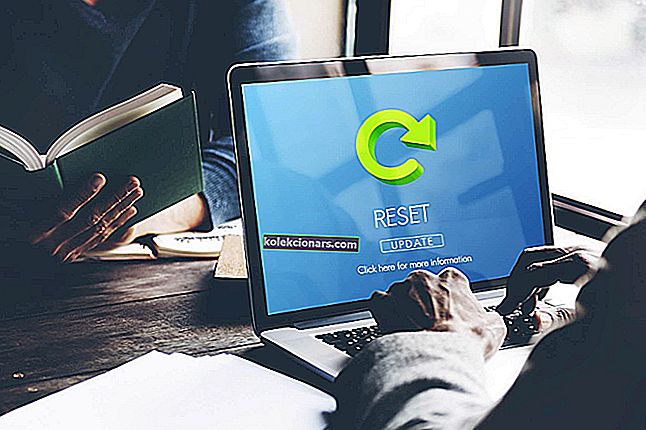
Windows 10 har eksisteret i nogen tid, og hvis man skal tro statistikkerne, er Windows 10 installeret på mere end 200 millioner enheder siden lanceringen.
Nu er intet system i denne verden perfekt, ikke? Det samme er tilfældet med Windows 10. Selv Windows 10 har nogle fejl, der får folk til at løbe ind i problemer, der er svære at løse, men takket være Microsoft bliver disse fejl oparbejdet, så snart de bliver fundet.
En af de mange fejl, som Windows 10 er plaget af, er at nogle mennesker ser ud til at sidde fast, mens de nulstiller Windows 10. I dette indlæg vil vi se, hvordan vi løser dette problem, og vi bruger hovedsageligt to metoder.
Hvad kan jeg gøre, hvis fabriksindstillingen sidder fast på Windows 10?
En fabriksnulstilling er en fantastisk måde at løse mange problemer på din pc på, men nogle gange kan nulstillingsprocessen sidde fast. Apropos en fabriksnulstilling, her er nogle almindelige problemer, som brugerne rapporterede:
- HP bærbar, Dell, ASUS fabriksindstilling sidder fast
- Dette problem kan forekomme på forskellige bærbare computere, og hvis du støder på det, skal du fjerne dit bærbare batteri og indsætte det igen.
- Nulstilling af denne pc fast ved 35
- Nulstillingsprocessen kan sidde fast på ethvert tidspunkt, og hvis nulstillingen sidder fast, skal du måske bare vente et par timer på, at nulstillingen er færdig.
- Surface Pro 4 fabriksindstilling sidder fast
- Dette problem kan ske på Surface Pro 4, men du kan løse det ved at bruge løsningerne fra denne artikel.
- Fabriksindstillet computer sidder fast
- Hvis dette sker, kan du muligvis løse problemet ved blot at bruge funktionen Startup Repair.
- Fabriks nulstillet fast boot loop
- I nogle tilfælde er den eneste måde at løse dette problem på at udføre en ren installation. Hvis du beslutter dig for at gøre det, skal du sørge for at sikkerhedskopiere dine filer på forhånd.
1. Reparationssystem ved hjælp af Windows-disk eller Windows Bootable USB Stick
- Download og kør Media Creation Tool på en fungerende pc.
- Brug nu Media Creation Tool til at oprette et bootbart USB-flashdrev eller DVD.
Hvis Windows sidder fast under en fabriksindstilling, kan du muligvis løse problemet ved at køre Startup Repair. For at gøre det skal du først oprette et startbart medie.
Hvis du ikke kan køre Media Creation Tool på din Windows-pc, skal du kigge på denne dybdegående guide, der hjælper dig med at løse problemet.
Når du har gjort det, skal du slutte installationsmediet til den berørte pc og følge disse trin:
- Når du har installationsfilerne klar, skal du genstarte din pc og starte via DVD'en eller den USB-stick, der kan startes, normalt skal du se en meddelelse, der spørger dig, om du vil starte fra DVD eller USB-stick, så dette skal ikke være svært at gøre - men hvis du ikke ser denne mulighed, skal du muligvis gå til din BIOS og lægge DVD eller USB-stikket oven på opstartsrækkefølgen.

- Når du er startet i Windows-installationen, skal du se en mulighed for at reparere din computer, klikke på den og derefter klikke på Avanceret mulighed

- Når du er i Avancerede indstillinger, skal du klikke på Fejlfinding og derefter Startup Repair, derfra skal du blot følge instruktionerne på skærmen.
Fast på automatisk reparationssløjfe? Bare rolig, vi kaster dig denne fantastiske livline.
Når opstartsreparationsprocessen er afsluttet, skal du kontrollere, om problemet stadig er der.
Hvis du ikke har en ekstra pc tilgængelig, kan du også udføre en opstartsreparation uden et installationsmedie. For at gøre det skal du følge disse trin:
- Klik på Start-knappen . Hold nu Skift- tasten nede, klik på tænd / sluk- knappen, og vælg Genstart i menuen.
- Nu skal du blive præsenteret for en liste over muligheder. Vælg Fejlfinding> Avancerede indstillinger> Startup Repair .
- Følg instruktionerne på skærmen for at fuldføre reparationsprocessen.
Når reparationsprocessen er afsluttet, skal du kontrollere, om problemet stadig er der. Husk, at dette ikke er en universel løsning, men flere brugere rapporterede, at det fungerede for dem, så du vil måske prøve det.
Opstartsreparation kører ikke? Tjek denne fantastiske guide, og løs problemet hurtigt.
2. Vent bare
En fabriksindstilling kan nogle gange tage et stykke tid, men hvis fabriksindstilling synes at sidde fast, er din bedste mulighed at vente. Afhængigt af de valgte indstillinger og andre forskellige faktorer, kan en fabriksnulstilling muligvis sidde fast.
Hvis du bemærker, at din harddisks LED-indikator blinker, betyder det, at nulstillingsprocessen stadig fungerer, så du skal sandsynligvis bare vente på, at den er færdig.
Flere brugere rapporterede, at det tog flere timer at gennemføre nulstillingsprocessen, så du bliver muligvis nødt til at lade din pc være tændt natten over for at nulstillingsprocessen skal være færdig.
3. Deaktiver din internetforbindelse
Ifølge brugere kan din internetforbindelse undertiden forårsage et problem med en fabriksnulstilling. Nogle gange sidder din pc fast, mens du downloader visse opdateringer efter nulstillingen, og hele nulstillingsprocessen ser ud til at sidde fast.
Du kan dog rette det ved blot at deaktivere din internetforbindelse.
For at gøre det skal du blot frakoble Ethernet-kablet fra din pc eller slukke for din trådløse router. Når dit netværk er deaktiveret, skal du kunne gennemføre nulstillingsprocessen.
4. Skift dine BIOS-indstillinger
- Deaktiver sikker opstart.
- Aktivér Legacy Boot.
- Aktivér CSM, hvis tilgængelig.
- Aktivér USB Boot, hvis det kræves.
- Indstil din boot-disk eller USB som den første boot-enhed.
Når du har gjort det, skal du gemme ændringer og prøve at udføre en fabriksindstilling igen. Hvis du har problemer med en fabriksindstilling, kan problemet være dine BIOS-indstillinger. Nogle gange kan visse BIOS-funktioner forstyrre dit system og få denne og andre fejl til at vises.
Adgang til BIOS virker for stor af en opgave? Lad os gøre tingene lettere for dig ved hjælp af denne fantastiske guide!
5. Intet fungerer? Geninstaller Windows 10

Hvis intet andet virker, og din pc stadig sidder fast under en fabriksindstilling, kan din eneste mulighed være at udføre en ren installation af Windows 10. For at gøre det, råder vi dig til at sikkerhedskopiere dine filer fra C-drevet bare for at pas godt på dig selv.
Vil du vide, hvordan du sikkerhedskopierer dine data på Windows? Tjek denne nyttige guide.
Før vi kan starte, skal du oprette et installationsmedie ved hjælp af Media Creation Tool. Når du har gjort det, skal du følge disse trin:
- Tilslut installationsmediet til din pc, og start din pc fra det. Du skal muligvis foretage ændringer i din BIOS og indstille din pc til at starte fra USB-flashdrev.
- Nu bliver du bedt om at vælge dit installationssprog. Vælg det ønskede sprog og andre oplysninger, og klik på Næste .
- Klik på knappen Installer nu for at fortsætte.
- Nu bliver du bedt om at indtaste dit produktnummer. Du kan også springe dette trin over og aktivere Windows senere.
- Accepter servicevilkårene, og klik på Næste .
- Vælg nu Brugerdefineret: Installer kun Windows (avanceret) .
- Vælg nu det drev, hvor Windows er installeret. Normalt er dette drev mærket System eller Primary , men det er ikke altid tilfældet. For at være sikker på at vælge systemdrevet skal du være opmærksom på størrelsen på dine drev og dobbelttjekke alt, før du fortsætter. Hvis du vælger det forkerte drev, skal du formatere det og fjerne alle filer fra det. Derudover ender du med to versioner af Windows på din pc, så vær ekstra forsigtig, og sørg for at vælge det drev, hvor Windows er installeret. Klik på Næste for at fortsætte.
- Følg nu instruktionerne på skærmen for at afslutte installationen.
Når installationen er færdig, skal problemet løses fuldstændigt. Dette er en drastisk løsning, og du bør kun bruge den, hvis andre løsninger ikke kan løse problemet.
Hvis ovenstående løsninger ikke ender med at hjælpe dig, skal du enten fortsætte med at lede efter en anden løsning, der fungerer - som sagt tidligere, der er flere ting, der kan forårsage dette problem - eller du kan simpelthen omformatere din Windows-installation, som du vil igen kræver naturligvis Windows-installationsfiler.
Brug for yderligere oplysninger om, hvordan du geninstallerer Windows 10? Se på denne dedikerede guide.
FAQ: Lær mere om nulstilling af Windows 10
- Er Windows 10-nulstillinger nødvendige?
Ja. Brug af dit operativsystem til sidst rodet med registre og fører til indsamling af masser af ubrugelige resterende data. Hvis du vil vide mere om nulstilling af din pc, skal du tjekke denne komplette guide.
- Slette mine data ved nulstilling af min Windows-pc?
Ja. Nulstilling af din Windows 10-pc betyder, at alle dine personlige data, der er på systemdrevet, også slettes. Som sådan er det en god ide at enten sikkerhedskopiere alle dine data ved hjælp af et specialværktøj.
- Kan jeg nulstille min pc uden at miste mine data?
Når du foretager en nulstilling, bliver du spurgt, om du skal beholde dine personlige data eller ej. Husk dog, at dette kun vil påvirke data, der findes på ikke-systemdrev.
Hvis du har andre forslag eller spørgsmål, er du velkommen til at efterlade dem i kommentarfeltet nedenfor, så kontrollerer vi dem.
Redaktørens bemærkning: Dette indlæg blev oprindeligt offentliggjort i oktober 2018 og er siden blevet moderniseret og opdateret i april 2020 for friskhed, nøjagtighed og omfattende.