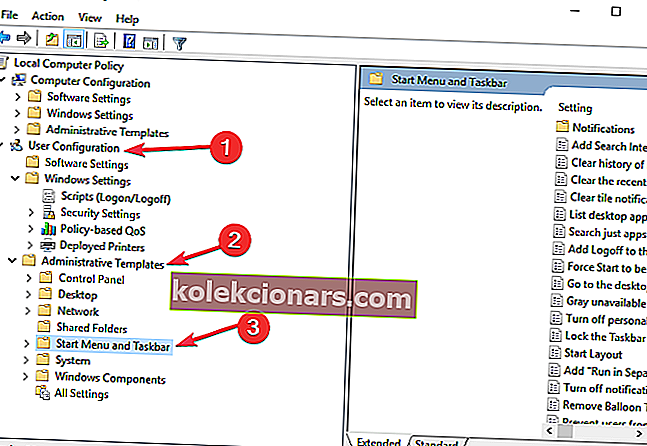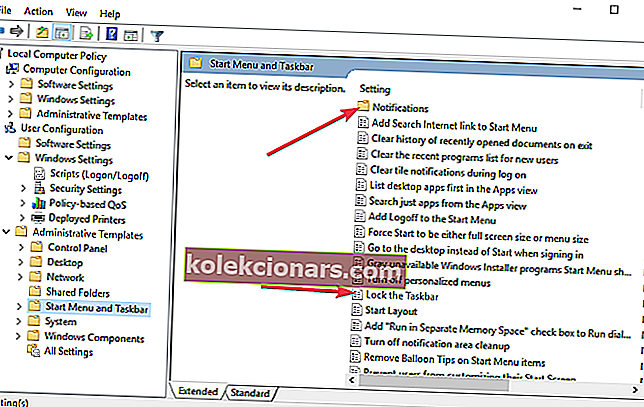- Det ser ud til, at mange af os er uvidende om, hvordan man skjuler proceslinjen for at nyde et distraktionsfrit skrivebord. Ja, nogle af brugerne foretrækker et pænt skrivebord, og proceslinjen kan stikke ud, selv når det ikke er nødvendigt.
- Funktionens skjulefunktion kan fås ved at gå over til Indstillinger> Tilpasning> Aktivitetslinje. Som en delmængde af den første funktion vil det være i stand til automatisk at skjule proceslinjen i desktop-tilstand og i Tablet-tilstand.
- Windows-proceslinjen er lige så vigtig som Start-knappen, fordi den er fuld af funktioner.
- Hvis du har et problem med din Windows 10, skal du gå direkte til vores Fejlfinding Windows 10 Hub, så finder du din løsning.

4 hurtige løsninger til løsning af proceslinjen skjuler sig ikke
- Genstart Windows File Explorer
- Tjek Indstillinger på proceslinjen
- Tjek indstillinger for gruppepolitik
- Tjek tredjepartsapps og software
Windows-proceslinjen er en vigtig del af hele Windows-oplevelsen. Lanceret først med Windows 95 har funktionen udviklet sig og er uundværlig.
Det ser dog ud til, at mange af os er uvidende om, hvordan man skjuler proceslinjen for at nyde et distraktionsfrit skrivebord.
Ja, nogle af brugerne foretrækker et pænt udseende skrivebord, og proceslinjen stikker ud som en ond tommelfinger, selv når det ikke er nødvendigt.

Heldigvis har Microsoft bagt en funktion, der lader Windows-brugere skjule proceslinjen. Funktionen er overført til Windows 10 fra de tidligere versioner.
Men for nylig har nogle af brugerne klaget over, at proceslinjens skjulemulighed ikke fungerer på Windows 10.
Lad os lede dig gennem en trinvis vejledning om, hvordan du skjuler proceslinjen i Windows 10.

Funktionen kan tilgås ved at gå over til Indstillinger> Tilpasning> Aktivitetslinje. Som en delmængde af funktionen vil man være i stand til automatisk at skjule proceslinjen i desktop-tilstand og i Tablet-tilstand.
Desktop-tilstanden er nyttig til desktops og bærbare pc'er. Men hvis du tilfældigvis ejer en cabriolet, giver den anden mulighed mere mening.
Hvorfor skjuler min proceslinje ikke automatisk?
Funktionen til at skjule Windows 10-proceslinjen er ret pålidelig, men den har sin rimelige andel af problemer.
Den mest almindelige klage er, når proceslinjen Windows 10 ikke gemmer sig. I dette segment vil vi foretage fejlfinding af problemet og løse det samme.
Før vi starter med de faktiske fejlfindingstrin, er det vigtigt for os at forstå, hvorfor proceslinjen i Windows 10 ikke gemmer sig.
Efter al sandsynlighed er det et aktivt programikon, der forhindrer Windows-proceslinjen i at forsvinde.
Dette sker normalt, hvis en af apps i proceslinjen forsøger at informere brugerne om en afsluttet opgave eller en ny underretning. I dette vil en sådan sag, der deltager i underretningen, løse problemet.
På en relateret note kører Windows også en række apps i baggrunden, og disse apps kan også være din synder.
Når det er sagt, gemmer proceslinjen sig ikke selv efter at have deltaget i alle meddelelser.
Hvad kan jeg gøre, hvis min proceslinje ikke skjules automatisk?
1. Genstart Windows File Explorer

En af de bedste og nemmeste måder at løse dette problem er ved at genstarte Windows File Explorer. Følg nedenstående trin for at genstarte Windows File Explorer,
- Åbn Windows Task Manager ved at trykke på Ctrl + Shift + Esc
- Klik på flere detaljer
- Højreklik på Windows Explorer-processen, og vælg Genstart
Når Windows File Explorer er genstartet, skal du prøve at klikke et vilkårligt sted på skrivebordet, proceslinjen skal nu skjule sig automatisk. Sørg for, at musen ikke er på proceslinjen, mens du klikker.
2. Kontroller Indstillinger på proceslinjen

Hvis ovenstående trin ikke løser dit problem, bruger vi nogle avancerede taktikker.
I sjældne tilfælde skyldes opgavelinjen, der ikke skjuler, også programmer, der ikke vises direkte på proceslinjen, men som ligger inden for pilikonet.
For at sætte dette lige, er vi nødt til at gå over til proceslinjens præferencer ved at følge nedenstående trin:
- Gå over til Tilpasning> Aktivitetslinje i Indstillingerne
- Under overskrift til meddelelsesområde Vælg Vælg hvilke ikoner der vises på proceslinjen

Nu kan du finde ud af, hvilken applikation der forårsager problemet ved at skifte Vis altid alle ikoner i meddelelsesområdet til off-position.
I mellemtiden kan du deaktivere apps, som du synes, at strålemeddelelser er unødvendige.
Meddelelsen kan deaktiveres i sin helhed ved at gå over til Underretninger og indstillinger og skifte Få underretninger fra apps og andre afsendere til en off-position.
Du kan også være interesseret i vores artikel om, hvordan du viser eller skjuler Windows Store-apps på proceslinjen
3. Kontroller indstillinger for gruppepolitik
Forkerte gruppepolitiske indstillinger kan også medføre, at proceslinjen forbliver synlig på skærmen.
Der er en række proceslinjerelaterede funktioner, som du kan indstille i Group Policy Editor for at sikre, at proceslinjen opfører sig som den skal.
Her er trinene du skal følge:
- Gå til Start> indtast gpedit.msc > tryk Enter
- Naviger til brugerkonfiguration> Administrative skabeloner> Start-menu og proceslinje
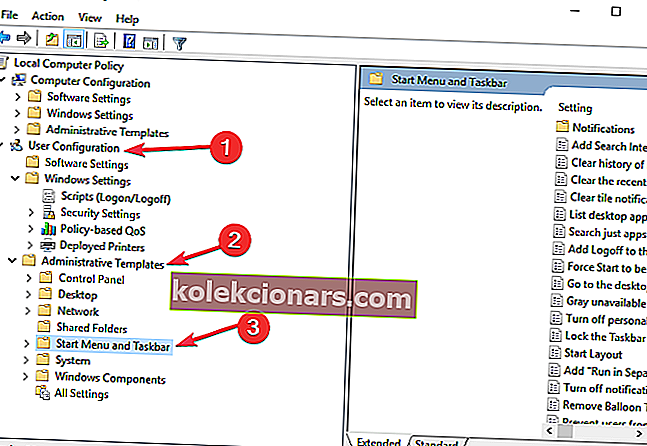
- Tilpas nu indstillingerne for følgende funktioner efter dine behov:
- Lås alle indstillinger på proceslinjen - disse indstillinger giver dig mulighed for at indstille en række permanente proceslinjeindstillinger, der ikke ændres, når du har anvendt dem.
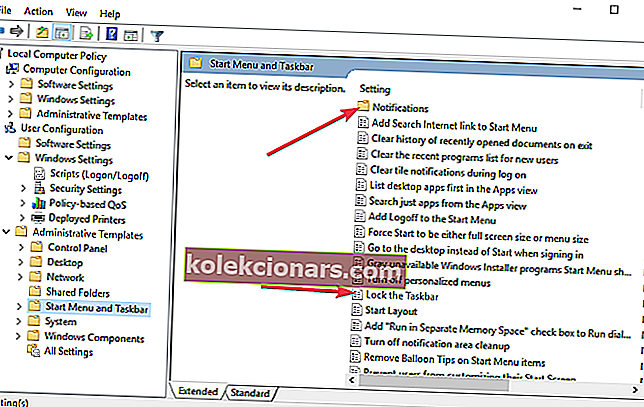
- Sluk for alle meddelelser om ballon
- Deaktiver automatisk promovering af meddelelsesikoner til proceslinjen.
- Deaktiver meddelelser om ballon med funktionannoncer.
- Meddelelser - denne mulighed giver dig mulighed for at slå opkald fra i stille timer
- Lås alle indstillinger på proceslinjen - disse indstillinger giver dig mulighed for at indstille en række permanente proceslinjeindstillinger, der ikke ændres, når du har anvendt dem.
4. Kontroller tredjepartsapps og -software
Nogle gange kan tredjepartsapps og softwareløsninger forstyrre dine computerindstillinger.
Hvis dette problem opstod kort efter, at du har installeret bestemte apps og programmer, skal du afinstallere dem og kontrollere, om problemet fortsætter.
Så godt, en af disse 4 løsninger skal hjælpe dig med at løse dit problem. Hvis du støder på yderligere rettelser, er du velkommen til at angive de trin, der skal følges i kommentarerne nedenfor.
FAQ: Læs mere om proceslinjens skjulproblemer
- Hvorfor gemmer min proceslinje sig ikke i fuld skærm?
- Hvordan løser jeg min proceslinje, der ikke gemmer sig?
Kontroller først indstillingerne på din proceslinje for at se, om du har ændret den for automatisk at skjule. Hvis det stadig ikke skjuler, skal du tjekke vores fulde løsning for at løse dette problem.
- Hvorfor gemmer min proceslinje ikke sig på YouTube i fuld skærm?
Redaktørens bemærkning: Dette indlæg blev oprindeligt offentliggjort i februar 2019 og er siden blevet moderniseret og opdateret i april 2020 for friskhed, nøjagtighed og omfattende.