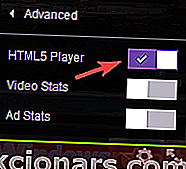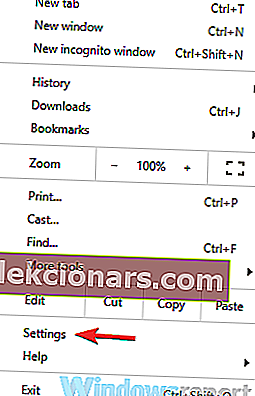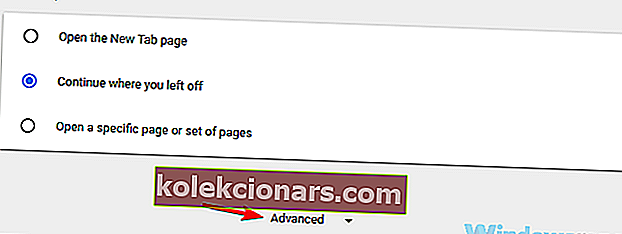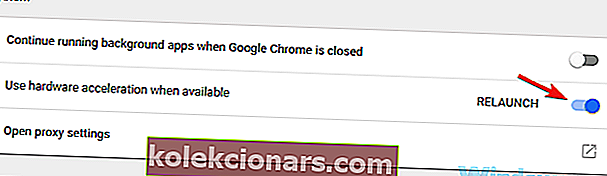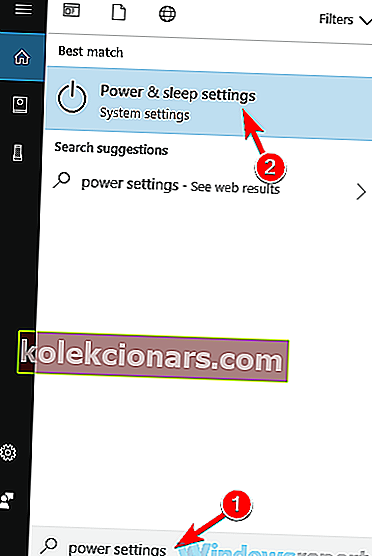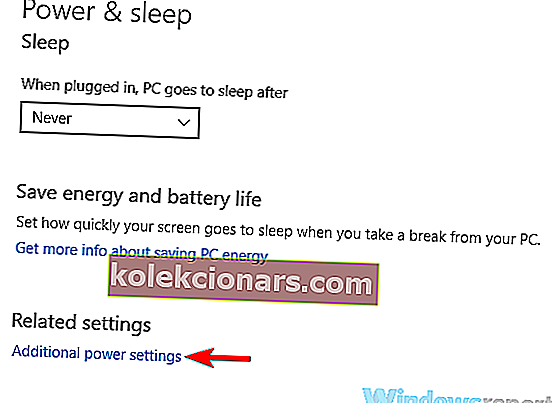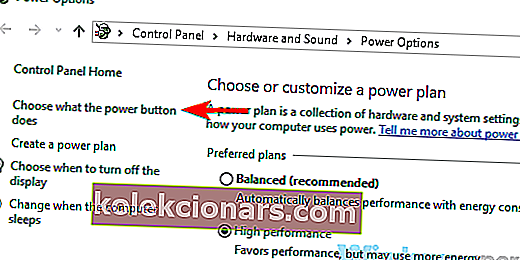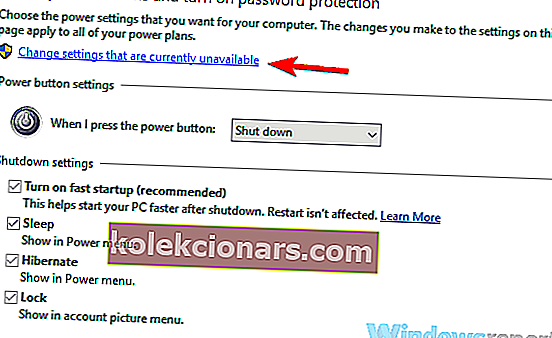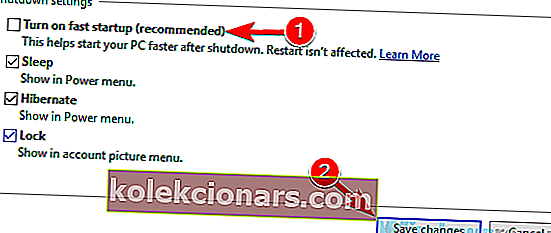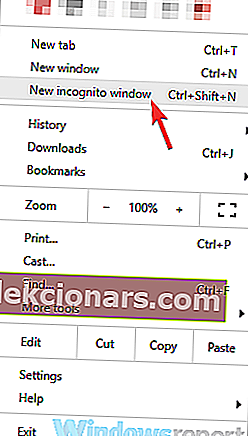- Twitch er et populært streaming-websted dedikeret til og lavet af spillere.
- Desværre har mange brugere rapporteret lydforsinkelser, når de ser Twitch-streams.
- For at lære mere om denne service, se vores dedikerede Twitch Fix Hub.
- Hvis du er fan af streamet spilindhold, kan du muligvis også lide vores Streaming Hub.

Twitch er en populær streamingtjeneste, men mange brugere rapporterede lydforsinkelse, mens de så Twitch. Dette problem kan påvirke din seeroplevelse negativt, så i dag skal vi vise dig, hvordan du løser dette problem på din pc.
Twitch-lydproblemer kan være ret problematiske, og når vi taler om lydproblemer, er der nogle almindelige problemer, som brugere rapporterede:
- Træk streaming af lyd ud af synkronisering, spillyd ude af synkronisering - Dette problem kan opstå under streaming ved hjælp af OBS. For at rette det skal du indstille forsinkelsen til din mikrofon for at matche lydforsinkelsen.
- OBS-lyd ude af synkronisering - Dette problem opstår normalt på grund af OBS-indstillinger, og mange brugere rapporterede, at de løste problemet ved at deaktivere indstillingen Brug enhedens tidsstempler.
- Træk lyd, der hænger bag video, lydforsinkelse - Der er mange årsager, der fører til disse fejl, og hvis du støder på dem, skal du sørge for at prøve alle vores løsninger.
Hvordan løser jeg lydforsinkelser i Twitch?
- Prøv at bruge en anden browser
- Deaktiver HTML5-afspiller
- Opdater dine GPU-drivere
- Opdater siden
- Skift mellem forskellige tilstande
- Deaktiver hardwareacceleration
- Deaktiver hurtig opstart
- Deaktiver Brug enhedens tidsstempler
- Tjek din mængde RAM
- Indstil en forsinkelse på dit webcam og mikrofon
- Prøv at se dampen i inkognitotilstand
1. Prøv at bruge en anden browser

Hvis dine problemer vedvarer, og du tror, at din webbrowser måske har skylden, er det måske på tide, at du prøver en anden.
Avid gamere kan måske prøve Opera GX, verdens første webbrowser, der er oprettet specielt til spillere.
Ikke alene ser det fantastisk ud takket være det grafik, der drives af Razer Chroma, men det har også Twitch-integrationer, hvilket giver en bedre Twitch-oplevelse, når du ser streams fra den.
Webbrowseren er også lavet ved hjælp af den utroligt stabile Chromium-motor, så alle udvidelser, som du måske har brugt på Chrome eller Edge, fungerer også på den.
Mere end det er det utroligt let, og menuen GX Controls sørger for, at din browser aldrig spiser for meget af din RAM.

Opera GX
Nyd at se dine yndlings Twitch-streams på denne lynhurtige browser, ligesom enhver spiller skal! Gratis besøg websted2. Deaktiver HTML5-afspiller
- Åbn den ønskede stream i Twitch.
- Klik på Gear- ikonet under videoen, og vælg derefter Avanceret i menuen. Find HTML5 Player-indstillingen, og deaktiver den.
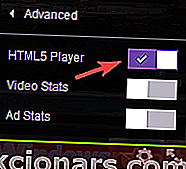
Ifølge brugere kan undertiden lydforsinkelse i Twitch vises på grund af HTML5-afspiller. HTML5 erstattede næsten helt Adobe Flash på nettet, men tilsyneladende har nogle mennesker problemer med HTML5-afspiller i Twitch.
For at løse dette problem foreslår brugerne at deaktivere HTML5-afspiller i Twitch.
Efter at have gjort det, skal problemet løses, og dine lydproblemer løses. Husk, at du muligvis bliver nødt til at gentage denne løsning for hver stream, du vil spille.
3. Opdater dine GPU-drivere

Dine GPU-drivere er ret vigtige, og hvis dine drivere er beskadigede eller forældede, skal du måske opdatere dem for at løse problemer med lydforsinkelse i Twitch.
Dette er ret simpelt at gøre, og den bedste måde at gøre det på er at besøge din grafikkortproducents websted og downloade de nyeste drivere til din model. Når du har downloadet de nyeste drivere, skal du installere dem og kontrollere, om det løser dit problem.
Hvis du ikke ønsker at opdatere dine drivere manuelt, kan du altid bruge tredjepartsværktøjer som DriverFix til automatisk at opdatere alle dine drivere med blot et par klik. Når dine chauffører er opdateret, skal du kontrollere, om problemet stadig er der.

Programmet er hurtigt og pålideligt, og med det er du kun 2 klik væk fra at have din pc's drivere opdateret til de nyeste versioner.

DriverFix
DriverFix er den ultimative løsning til at holde din pc's drivere opdateret og altid fungerer korrekt! Gratis prøveversion Besøg webstedet4. Opdater siden

Nogle gange kan dette problem opstå på grund af en fejl på den side, du er på. Hvis der er en lydforsinkelse på en bestemt stream, kan du måske løse problemet ved blot at opdatere stream-siden.
Alternativt kan du prøve at sætte streamen på pause et par øjeblikke og derefter fortsætte afspilningen for at løse problemet. Hvis det ikke virker, kan du også prøve at lukke browseren og åbne streamen igen.
Dette er nogle enkle løsninger, men de kan muligvis hjælpe dig med lydforsinkelsesproblemer på Twitch, så sørg for at prøve dem.
5. Skift mellem forskellige tilstande

Hvis du har problemer med lydforsinkelse på Twitch, kan det være muligt at løse dette problem ved blot at skifte til en anden visningstilstand. Ifølge brugerne skal du prøve at skifte mellem almindelig visningstilstand, teater og fuld skærm for at løse problemet.
Flere brugere rapporterede, at denne metode fungerede for dem, så sørg for at prøve den og kontrollere, om den fungerer.
6. Deaktiver hardwareacceleration
- Klik på menuen øverst til højre
- Vælg nu Indstillinger i menuen.
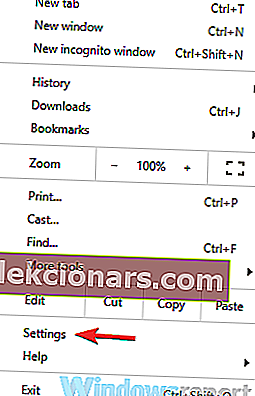
- Når fanen Indstillinger åbnes, skal du rulle hele vejen ned og klikke på Avanceret .
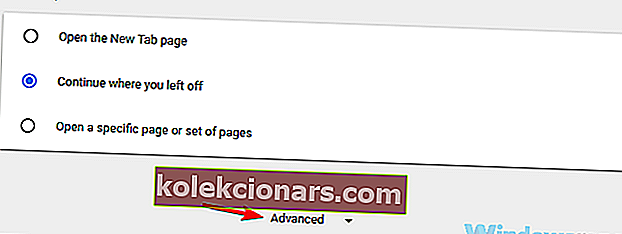
- Find System sektionen og deaktivere Brug hardwareacceleration, når de foreligger valgmulighed .
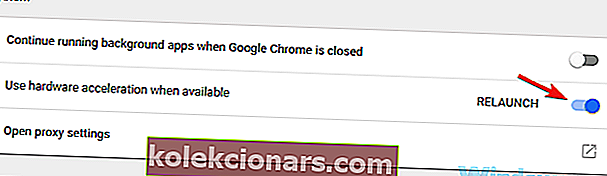
Ifølge brugere kan dette problem nogle gange opstå på grund af problemer med hardwareacceleration i din browser. Hardwareacceleration er en nyttig funktion, der bruger din GPU til at gengive indhold og forbedre din ydeevne.
Imidlertid kan denne funktion nogle gange føre til lydforsinkelser og forskellige andre problemer på Twitch. For at løse problemet foreslår mange brugere at deaktivere hardwareacceleration i din browser.
Når du har deaktiveret denne funktion, skal du genstarte din browser for at anvende ændringer. Når din browser genstarter, skal du kontrollere, om problemet stadig er der.
7. Deaktiver hurtig opstart
- Tryk på Windows-tast + S, og skriv strømindstillinger i søgefeltet.
- Vælg Strøm- og søvnindstillinger fra listen over resultater.
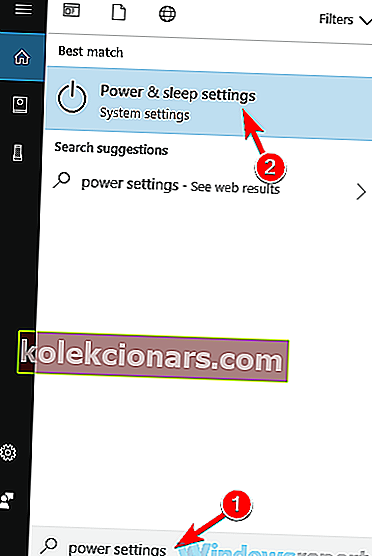
- I den højre rude skal du gå ned til sektionen Relaterede indstillinger og klikke på Yderligere strømindstillinger .
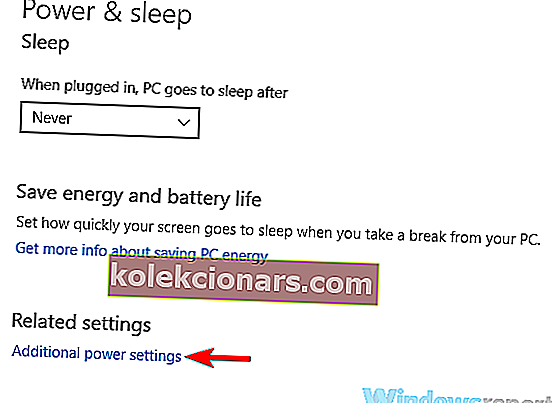
- Nu vises vinduet Strømstyring . I den venstre rude skal du vælge Vælg, hvad tænd / sluk-knappen gør .
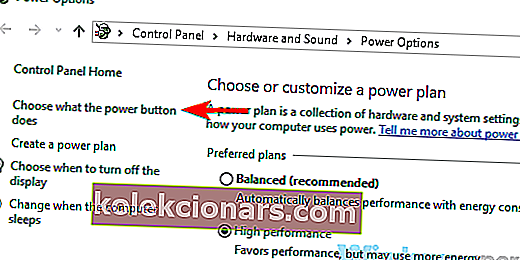
- Klik på Skift indstillinger, der i øjeblikket ikke er tilgængelige .
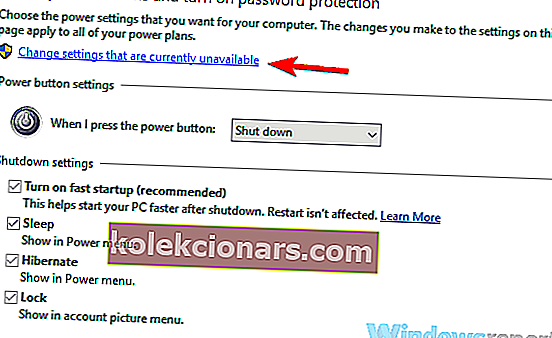
- Fjern markeringen fra Aktiver hurtig opstart (anbefales) og klik på Gem ændringer .
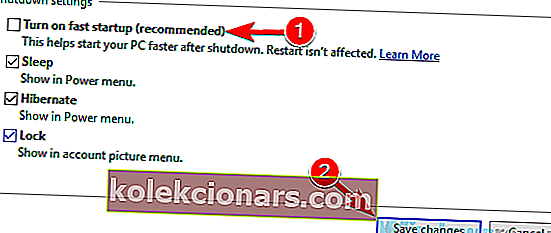
Ifølge brugere kan dette problem skyldes funktionen Fast Boot i Windows. Dette er en nyttig funktion, da det giver dit system mulighed for at starte hurtigere ved at placere det i en tilstand, der ligner dvaletilstand.
Selvom denne funktion er nyttig, hævder nogle brugere, at den forårsager lydproblemer på Twitch. For at løse problemet anbefales det at deaktivere det helt.
Efter deaktivering af denne funktion skal problemerne med lydforsinkelse i Twitch være væk. Husk, at dit system kan starte lidt langsommere, efter at du har deaktiveret denne funktion.
8. Deaktiver brug Enhedens tidsstempler

- Åbn OBS, og klik på Gear på hovedskærmen
- Find nu Brug enhedens tidsstempler og deaktiver den.
Nogle brugere rapporterede lydforsinkelsesproblemer på Twitch under streaming og brug af OBS. For at løse dette problem tilrådes det at ændre en enkelt indstilling i OBS.
Når du har gjort det, skal du kontrollere, om problemet er løst. Hvis denne funktion allerede er deaktiveret, kan du prøve at aktivere den og kontrollere, om det løser dit problem.
9. Kontroller din mængde RAM

Hvis du får en lydforsinkelse, mens du streamer på Twitch ved hjælp af OBS, er problemet måske relateret til mængden af RAM. Ifølge brugere kan dette problem vises, hvis du ikke har nok RAM til komfortabelt at køre OBS.
Dette er en usandsynlig årsag, men hvis mængden af RAM er problemet, bør du måske overveje at købe mere RAM.
10. Indstil en forsinkelse på dit webcam og mikrofon

Hvis du har en lydforsinkelse under streaming på Twitch, kan du måske afhjælpe problemet ved at tilføje forskydning til dit webcam og mikrofon. For at gøre det skal du gå til siden Indstillinger i OBS og kigge efter din lyd- / videokilde og tilføje forskydning til den.
Efter at have gjort det, skal dit webcam og din mikrofon synkroniseres perfekt med spillyden. Dette kan være en grov løsning, men flere brugere rapporterede, at det fungerede for dem, så du vil måske prøve det.
11. Prøv at se strømmen i inkognitotilstand
- Klik på Menu -ikonet i øverste højre hjørne af din browser.
- Vælg nu Nyt inkognitovindue i menuen.
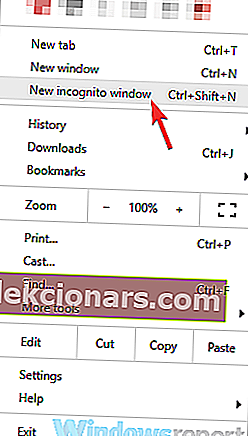
Hvis du ikke kan se Twitch-damp på grund af lydforsinkelse, kan du måske prøve at se den i inkognitotilstand. Mange browsere har denne funktion, og denne funktion bruger ingen tilføjelser eller cache, så den er perfekt til fejlfinding.
Herefter vises et nyt vindue. Besøg den strøm, du vil se i det nye vindue, og kontroller, om problemet stadig er der.
Hvis problemet ikke vises i inkognitotilstand, er problemet sandsynligvis relateret til en af dine udvidelser eller din cache, så sørg for at rydde cachen og deaktivere alle udvidelser.
Problemer med lydforsinkelse i Twitch kan påvirke din seeroplevelse negativt, men hvis du har dette problem, skal du sørge for at prøve alle vores løsninger.
Redaktørens bemærkning: Dette indlæg blev oprindeligt offentliggjort i december 2018 og er siden blevet moderniseret og opdateret i september 2020 for friskhed, nøjagtighed og omfattende.