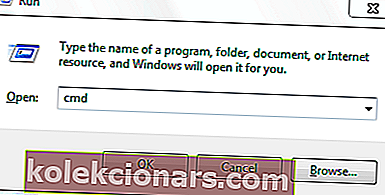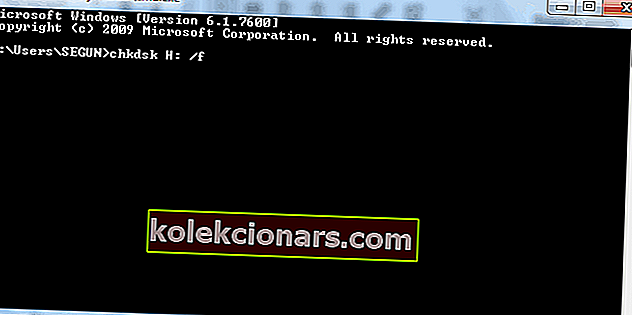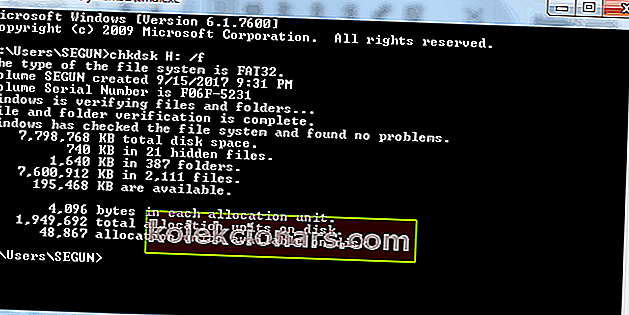- USB-flashdrev er gode backupværktøjer, der bruges til at gemme og overføre deres data. Nogle gange kan filer på dit USB-drev blive beskadiget, eller du ved et uheld slettede dine filer.
- Den bedste måde at få dine data tilbage fra USB-drevet er at bruge et datagendannelsesværktøj.
- Ulykker kan ske. Tilføj vores sektion til datagendannelse til fremtidig reference.
- Vi skrev masser af guider til at hjælpe dig med mange problemer. Læs vores How To Hub for utallige eksempler.

USB-flashdrev er gode backupværktøjer, der bruges til at gemme og overføre deres data. Nogle gange kan filer på dit USB-drev blive beskadiget, eller du ved et uheld slettede dine filer.
I dag skal vi vise dig, hvordan du gendanner slettede filer fra USB-drev.
Årsager til USB-datatab
Der er flere grunde til USB-datatab, men få årsager inkluderer:
- Et andet program slettede filen.
- Fejlagtigt eller bevidst slettede filen fra USB-drevet.
- Frakoblet USB-drev under overførselsprocessen.
- Filkorruption på grund af virusangreb.
- Fragmenteret partitionsstruktur på USB-flashdrevet.
I mellemtiden kan slettede filer på USB-drevet ikke gendannes i papirkurven i modsætning til filer, der er slettet fra det lokale disk / diskdrev.
Hvis du ikke kan finde dine drevfiler i papirkurven, skal du se på denne vejledning.
Vi har dog samlet relevante metoder, som du kan bruge til at gendanne slettede filer fra USB-drevet.
Hvordan kan jeg gendanne filer fra USB-flashdrev?
1. Brug et datagendannelsesværktøj til at gendanne filer fra USB-drevet

Du kan også bruge datagendannelsesværktøjer til at gendanne slettede filer fra dit USB-drev. Gendannelsesværktøjer er computerprogrammer, der bruges til at gendanne permanent slettede filer på din Windows-pc.
Der er flere gendannelsesværktøjer i computerverdenen, hvoraf nogle er gratis, og andre er stort set premium.
Disse værktøjer scanner dog dit USB-drev ved hjælp af en effektiv algoritme og gendanner slettede filer og mapper på dit USB-drev.
Vi anbefaler stærkt Stellar Data Recovery for at udføre denne handling. Dette værktøj gendanner beskadigede og slettede videoer, billeder, dokumenter og musikfiler. Men dette er ikke den eneste funktion, den har.
Hvis du vil vide mere om dette værktøj, så tøv ikke med at kigge på vores fantastiske Stellar Data Recovery anmeldelse . Du kan se, om det er pengene værd eller ej.
For øjeblikket skal du huske på, at Deep Scan-funktionen er designet til at gendanne data fra formateret eller korrupt lager.
Hvis softwaren ikke kan finde dataene i Quick Scan, skifter den automatisk til Deep Scan.
Her er et par af dens nøglefunktioner :
- Gendanner mistede data på alle Windows-enheder og lagringsmedier
- Indbygget support til datagendannelse på RAW-drevvolumener
- Gendanner dokumenter, PDF-filer, fotos, videoer og mere
- Tillader selektiv gendannelse af filer efter eget valg
- Eksempler på gendannelige filer for præcis gendannelse

Gendannelse af stjernedata
Brug Stellar Data Recovery til at gendanne dine dokumenter, fotos og videoer fra ethvert medie, selv fra en beskadiget USB-stick! Gratis prøveversion Besøg webstedet2. Brug kommandoprompt til at gendanne skjulte filer fra USB
Den enkleste måde at gendanne slettede filer fra et USB-drev er at bruge kommandoprompt. Kommandoprompt er en Windows-applikation tilgængelig i alle Windows-operativsystemer.
Følg disse trin for at gendanne slettede filer på dit USB-drev:
- Sæt dit USB-drev (hvor filerne blev slettet fra), og tryk derefter på Windows- og R-tasterne for at starte Kør programmet.
- Skriv cmd og tryk Enter-tasten for at åbne vinduet Kommandoprompt.
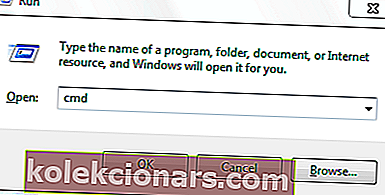
- Skriv chkdsk H: / f i kommandopromptvinduet, og tryk på Enter-tasten (Udskift H med USB-drevets drevbogstav).
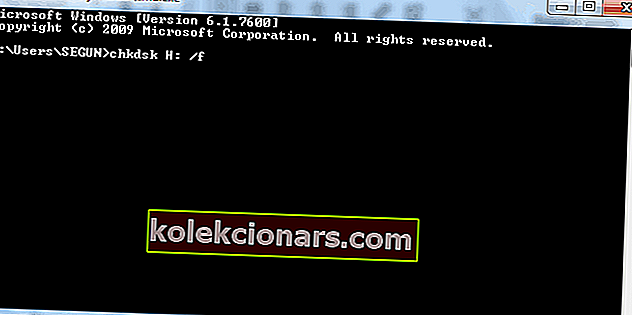
- Skriv nu Y og tryk på Enter-tasten for at fortsætte.
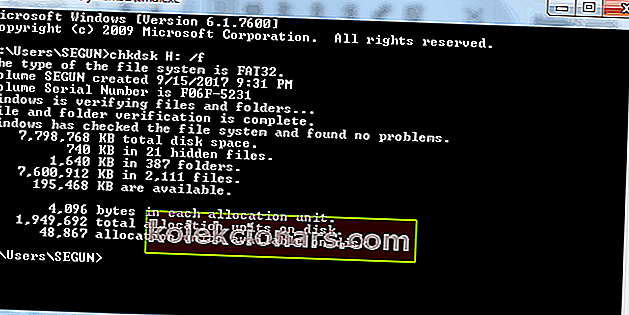
- Skriv H (udskift H med USB-drevbogstavet), og tryk på Enter-tasten igen.
- Endelig skal du skrive H:> attrib -h -r -s / s / d *. * Og trykke på Enter-tasten (Udskift H med USB-drevets drevbogstav).
- Vent til processen er afsluttet.
Efter denne procedure finder du alle slettede filer i en nyoprettet mappe på dit USB-drev.
Men du kan ændre filtypen tilbage til et normalt format for at gøre de fundne filer funktionelle igen.
Sørg dog for, at du udskifter E med USB-drevets drevbogstav i trin 3 og 6 ovenfor. Du kan også prøve denne rettelse på din SD, HD eller en anden ekstern lagerenhed.
Har du problemer med at få adgang til kommandoprompt som administrator? Vi har den rigtige løsning til dig.
Afslutningsvis kan ethvert af ovennævnte værktøjer til filgendannelse også hjælpe dig med at gendanne slettede filer.
Vi anbefaler også, at du sikkerhedskopierer dine filer på cloud storage-tjenester for at øge dine muligheder for filhentning.
Håber vi har været i stand til at hjælpe dig med at gendanne slettede filer fra dit USB-drev? Hvis du har spørgsmål, kan du kommentere nedenfor.
Redaktørens bemærkning: Dette indlæg blev oprindeligt offentliggjort i september 2019 og er siden blevet moderniseret og opdateret i juli 2020 for friskhed, nøjagtighed og omfattende.