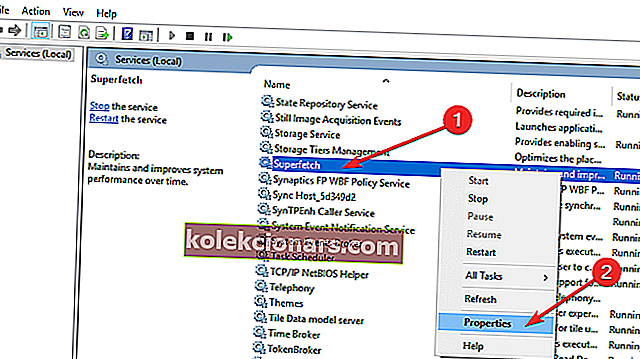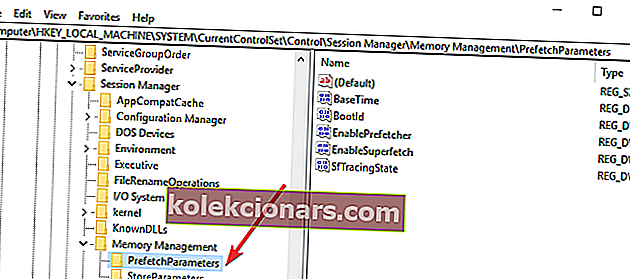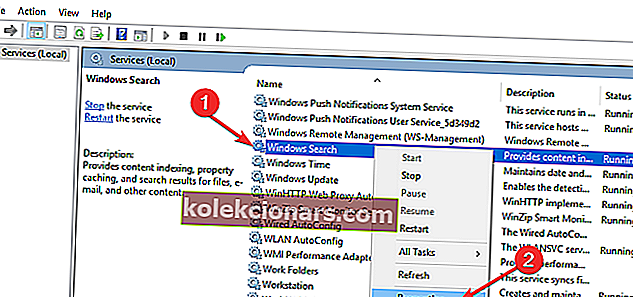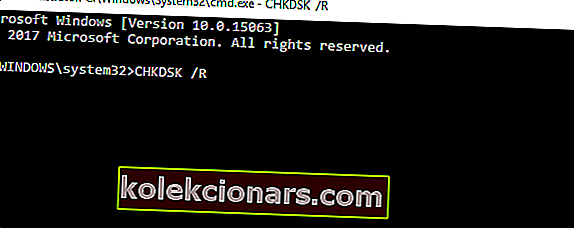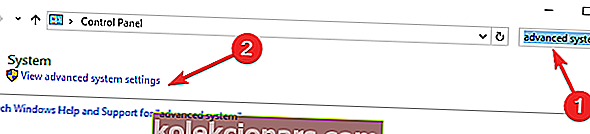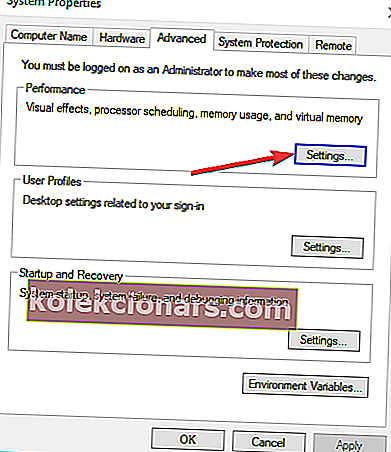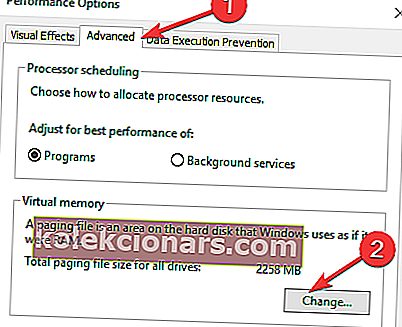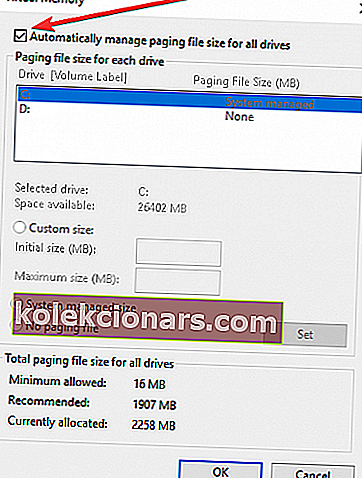- Hvis din pc har 100% diskbrug over lange perioder, vil det påvirke dens funktionalitet.
- Guiden nedenfor viser dig, hvad du skal gøre i sådanne situationer.
- Dette er ikke et ualmindeligt problem, som du vil se fra vores dedikerede CPU Usage Fix Hub.
- Endnu flere fejlfindingsvejledninger kan findes på vores websides Windows 10-fejlside.

Brugere klager over, at deres diskbrug forbliver 100%, efter at de har installeret Windows 10. Dette problem kan forekomme i Windows 10, men det kan også vises i ældre Windows-operativsystemer.
Og der er et par løsninger, du kan prøve at reducere diskforbruget; vi viser dig hvordan i denne artikel.
Sådan repareres 100% diskbrug i Windows 10?
- Deaktiver Superfetch-tjeneste
- Deaktiver forhentning
- Sluk for Windows-søgning
- Kør diskkontrol
- Kør Diskoprydning
- Opdater din computer
- Deaktiver problematisk software
- Nulstil virtuel hukommelse
- Rengør din computer
1. Deaktiver Superfetch-tjeneste
- Gå til Søg , skriv services.msc og åbn Services
- Find Superfetch- tjeneste, højreklik på den og gå til Egenskaber
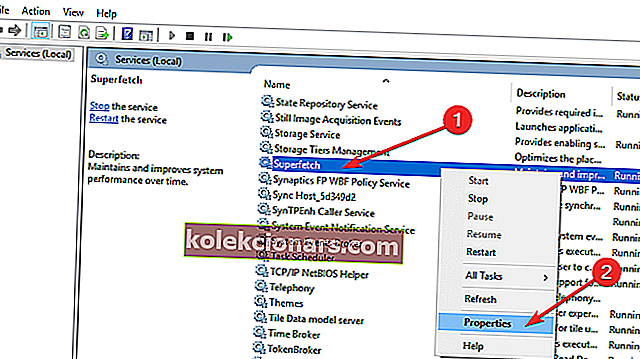
- Klik på Deaktiver , og derefter OK
Genstart nu din computer og se om diskforbruget er reduceret.
Superfetch og Prefetch er tjenester, der kan forbedre systemets ydeevne betydeligt ved at forudsige, hvilke applikationer brugeren skal åbne og forebyggende indlæse programdata i hukommelsen.
Men disse tjenester kan også medføre en høj diskforbrug undertiden, og det er derfor, du måske vil deaktivere dem for at løse dette problem.
2. Deaktiver forhentning
- Gå til Søg , skriv regedit, og åbn Registreringseditor
- Naviger til følgende sti:
HKEY_LOCAL_MACHINE/SYSTEM/CurrentControlSet/Control/Session Manager/Memory Managemen/PrefetchParameters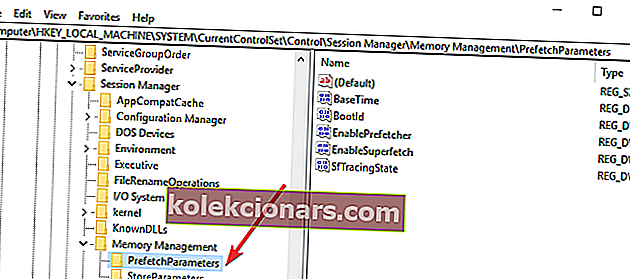
- Dobbeltklik på EnablePrefetch. Du kan konfigurere EnablePrefetch ved at indtaste nogle af følgende værdier i feltet Værdidata:
- 0 - Deaktiverer præfetcher
- 1 - Aktiverer kun forhentning til applikationer
- 2 - Aktiverer kun hentning til opstartsfiler
- 3 - Aktiverer Forhentning til Boot- og Application-filer
- Da standardværdien er 3, skal du indstille den til 0
- Genstart computeren
Disse to tjenester er de mest almindelige årsager til høj diskbrug i Windows, men deaktiver dem ikke, hvis du ikke står over for dette problem, fordi de nogle gange kan være gode for dit system.
3. Sluk for Windows-søgning
- Åbn kommandoprompt som annonceadministrator
- Indtast følgende kommando: net.exe stop Windows-søgning
- Vent, indtil processen er afsluttet.
- Start Task Manager, og kontroller, om din diskbrug stadig er 100%.
Mange brugere bekræftede, at deaktivering af Windows-søgning løser dette problem. Så hvis denne hurtige løsning løser problemerne, betyder det, at du identificerede synderen.
Nu skal du deaktivere Windows-søgning permanent. Sådan kan du gøre det:
- Gå til Søg, skriv services.msc, og åbn derefter Services
- Find Windows-søgetjenesten , og højreklik på den. Gå til Egenskaber
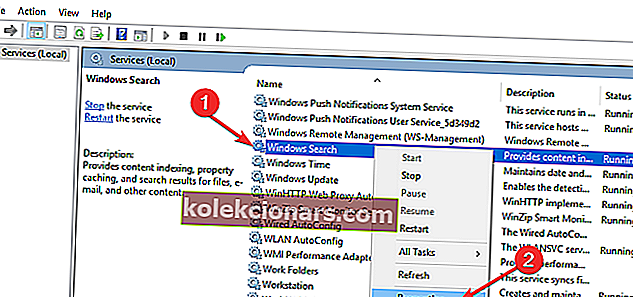
- Under fanen Generelt skal du gå til Opstartstype , indstille den til Deaktiveret og trykke på Anvend .
4. Kør diskkontrol
- Start kommandoprompt som administrator
- Indtast kommandoen CHKDSK / R
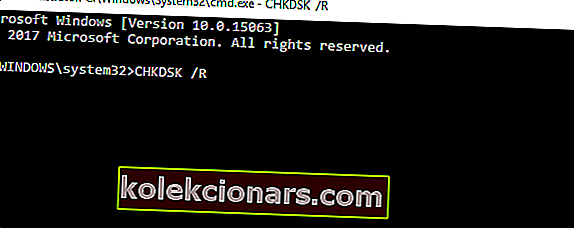
- Vent til din computer behandler kommandoen
- Gå til Jobliste, og kontroller, om problemet fortsætter.
Dette skal løse ethvert problem med din disk og også løse problemet med høj diskbrug.
5. Kør Diskoprydning
- Gå til Søg, skriv Diskoprydning , dobbeltklik på det første resultat for at starte værktøjet
- Vælg den disk, du vil rense. Din pc viser mere information om meget plads, du kan frigøre
- Tryk på Ryd op systemfiler for at starte processen.

Dette hjælper dig med at fjerne midlertidige filer, der kun tilstopper din computer. Ja, for mange midlertidige filer kan være en anden forklaring på, hvorfor du får 100 diskbrug i Windows 10.
6. Opdater din computer
Den gyldne regel for brug af Windows 10 er altid at installere de nyeste systemopdateringer.
Microsoft skubber regelmæssigt nye opdateringer for at forbedre OS, tilføje nye funktioner og rette de fejl, der er rapporteret af brugerne. Hvem ved, måske har den nyeste systemopdatering en løsning, der har til formål at løse problemer med høj diskbrug.
For at installere de nyeste Windows-opdateringer skal du gå til Indstillinger, derefter til Opdatering og sikkerhed og Windows Update. Her skal du trykke på knappen Søg efter opdateringer .
7. Deaktiver problematisk software
En anden åbenbar løsning er at hurtigt løse dette problem er at identificere de apps, programmer eller software, der bruger for meget diskplads.
For at gøre det skal du åbne Jobliste. I kolonnen Disk kan du se, hvilke programmer der belaster din disk. Du kan derefter højreklikke på de problematiske programmer og vælge Afslut opgave for at stoppe dem.
8. Nulstil virtuel hukommelse
- Åbn Kontrolpanel, skriv avanceret system i søgefeltet, og klik på Avancerede systemindstillinger.
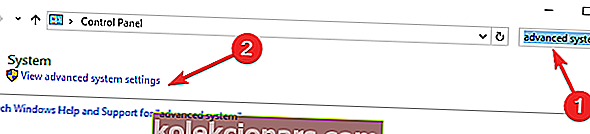
- Gå nu til fanen Avanceret, derefter til Ydeevne, og gå til Indstillinger .
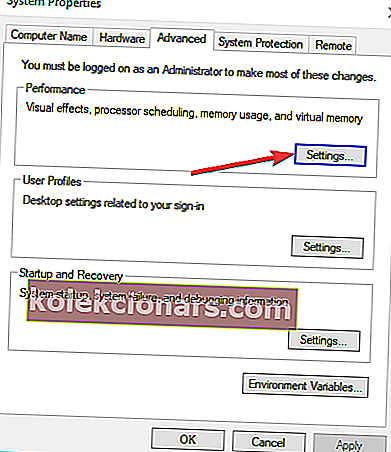
- Gå til Avanceret > Virtuel hukommelse > Skift .
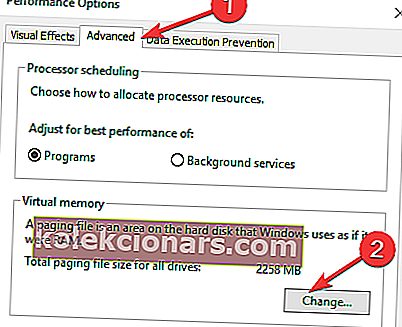
- Fjern markeringen af indstillingen Administrer automatisk sidefilstørrelse for alle drev.
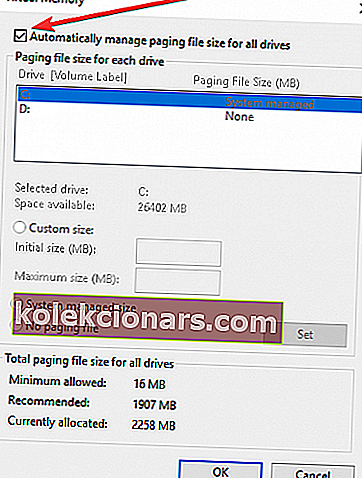
- Vælg det drev, hvor du installerede Windows, indtast en startstørrelse og maksimal størrelse for virtuelle hukommelsesindstillinger, og klik derefter på Indstil de nye værdier .
For så vidt angår den oprindelige størrelse, kan du blot indtaste det tilgængelige nummer i kategorien Anbefalet. For den maksimale størrelse skal du bruge en værdi, der er 1,5 gange størrelsen på din fysiske RAM.
9. Rens boot computeren
- Gå til Start, skriv msconfig og tryk Enter.
- Naviger til Systemkonfiguration, klik på fanen Tjenester , marker afkrydsningsfeltet Skjul alle Microsoft-tjenester og klik på Deaktiver alt .

- Gå til fanen Startup, og åbn Task Manager.
- Vælg hvert startelement, klik på Deaktiver .

- Luk Jobliste, og genstart computeren.
Du kan nemt reducere antallet af programmer, der kører på din computer, ved at rense din enhed. På denne måde starter din Windows 10-pc kun ved hjælp af det meget minimale sæt drivere og programmer, som den har brug for for at køre korrekt.
Vi håber, at disse løsninger hjalp dig med at reducere 100% diskforbrug i Windows 10. Hvis du har kommentarer eller spørgsmål, skal du skrive dem ned i kommentarfeltet nedenfor.
FAQ: Lær mere om diskbrug
- Hvad kan fuld diskbrug føre til?
Når din pc har fuld diskkapacitet, kan den ikke længere starte nye apps.
- Hvordan kan jeg overvåge min diskaktivitet?
En måde at sikre, at din diskkapacitet aldrig når 100%, er at overvåge den med Jobliste.
- Er der noget diskovervågningssoftware, som jeg kan bruge?
Ja, der er masser af dedikerede værktøjer lavet specielt til overvågning af din disk og CPU-brug.