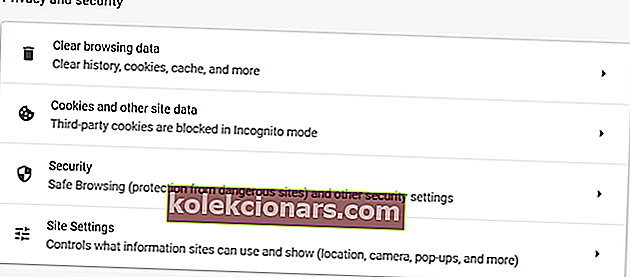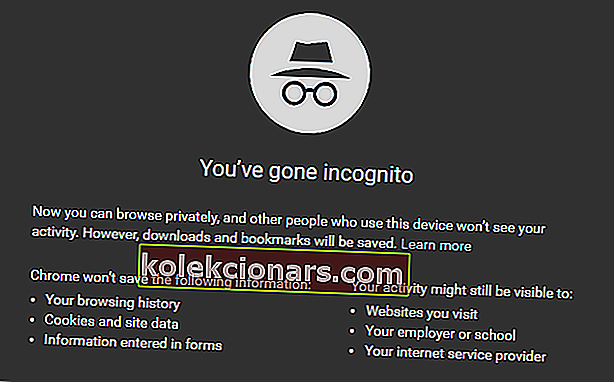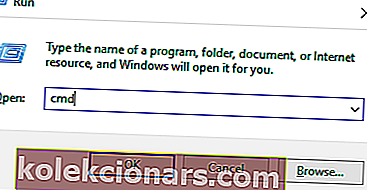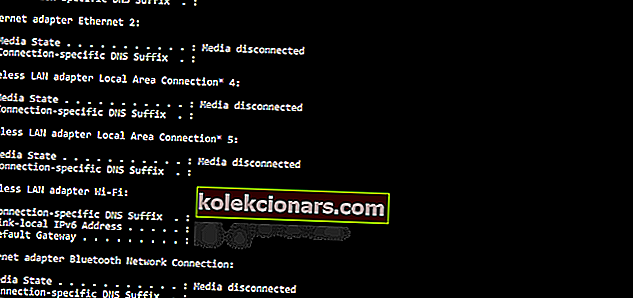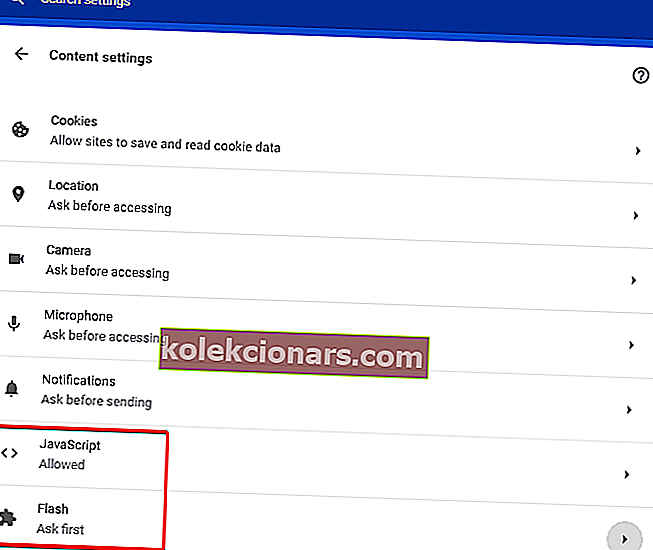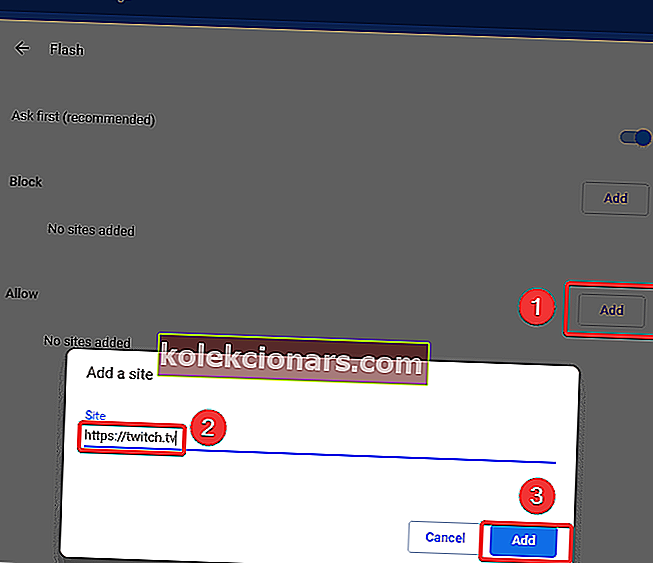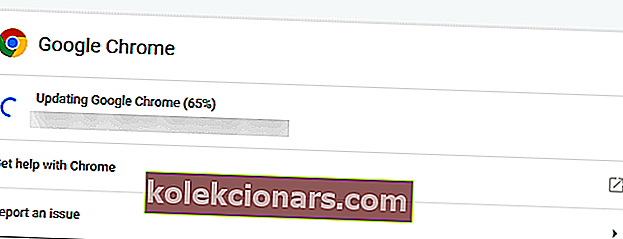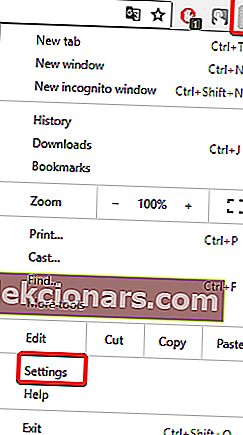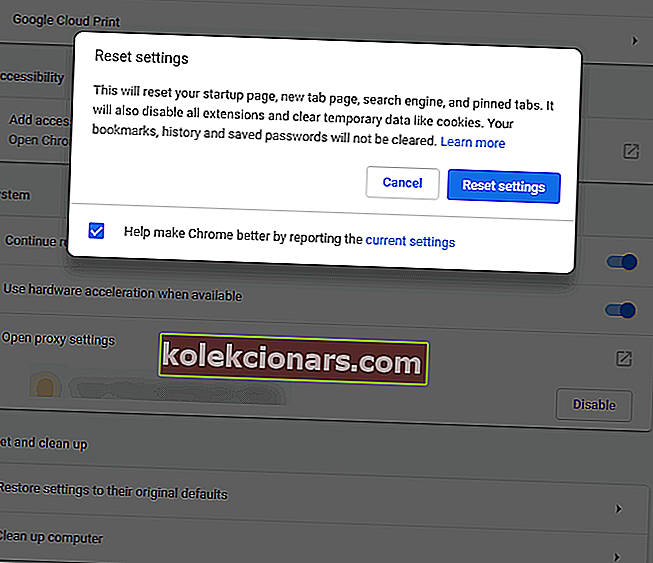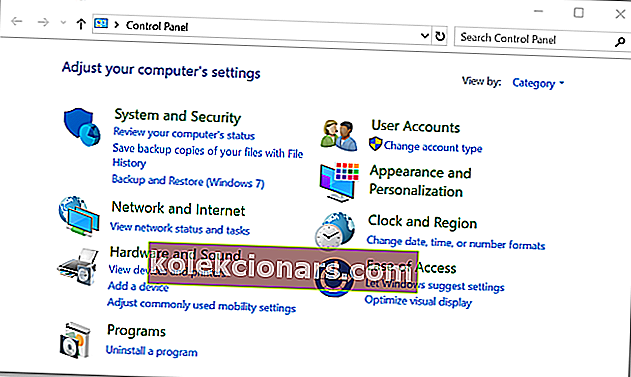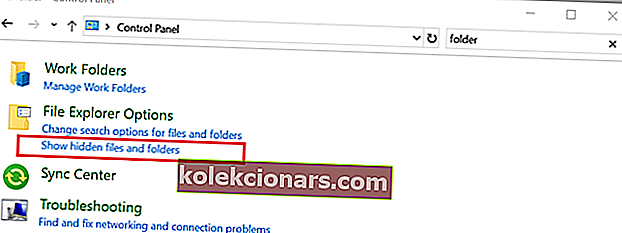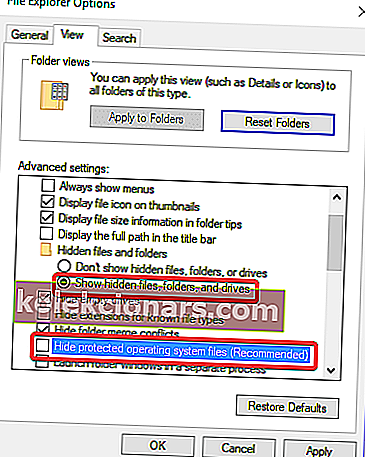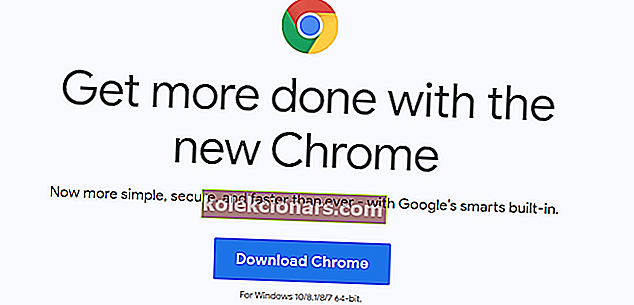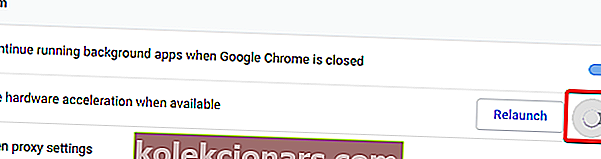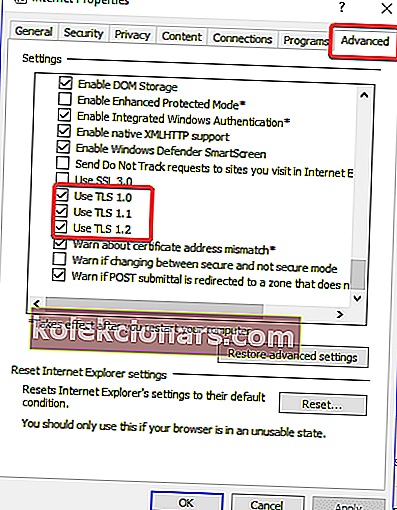- At få en sort skærm, mens du ser Twitch, kan føles meget frustrerende.
- Vi har dog et par hurtige tip til at dele for at rette det, som dem der er beskrevet lige nedenfor.
- For flere lignende rettelser, skal du tjekke vores fejlfindingshub.
- Tjek vores specielle Web Browsers Hub, hvis du vil vide mere om din browser.
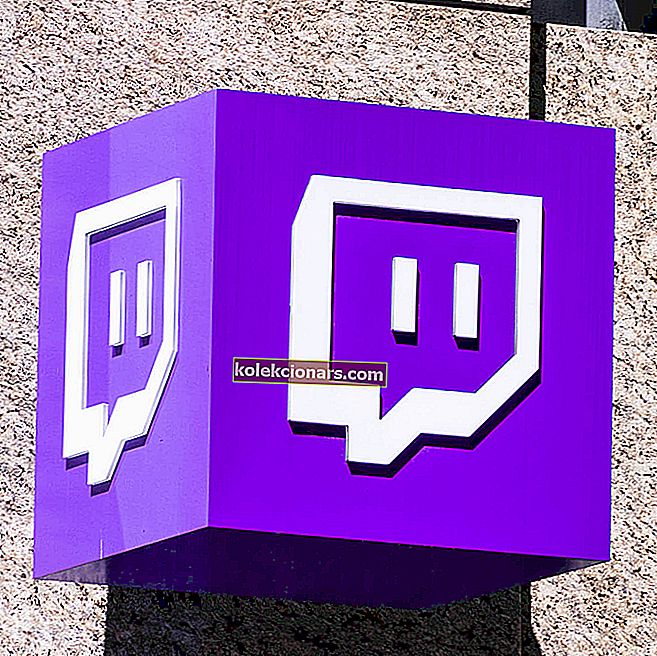
Twitch er en meget populær onlinetjeneste til at se og streame digitale videoudsendelser. Først er det begyndt som en streamingtjeneste til videospil, men det har udvidet meget, og nu tilbyder det en række forskellige live streams.
Målet er at appellere til et bredere publikum: streams dedikeret til musik, oprettelse af kunst, talkshows og lejlighedsvis tv-serier.
Det ser dog ud til, at mange Twitch-fans står over for et sort skærmproblem, når de bruger Google Chrome.
Hvis du står over for den samme kamp, har vi dækket dig. I denne artikel har vi sammensat en liste over løsninger, som du kan bruge til at løse dette problem.
Hvordan løser jeg problemer med sort skærm på Twitch på pc?
- Brug Opera
- Brug CCleaner
- Slet browserdata
- Prøv inkognitotilstand i Google Chrome
- Frigør / forny IP-adresse
- Deaktiver alle udvidelser og plugins
- Tillad Flash-afspiller og Java-script
- Opdater din browser
- Nulstil Chrome-indstillinger til standard
- Geninstaller Google Chrome
- Tjek indstillinger for hardwareacceleration
- Aktivér TLS
- Brug ikke VPN eller proxyserver
- Brug den alternative multitwitch
Hvordan løser jeg Twitch sort skærm, når jeg streamer?
1. Brug Opera

Hvis du konstant har problemer med at åbne Twitch i Chrome, anbefaler vi, at du bruger Opera. Baseret på disse browsers fantastiske nøglefunktioner tror vi, at du ikke vil have de samme problemer med Twitch.
De funktioner, som Opera bringer, vil i mange tilfælde overgå andre kendte browsere, såsom Chrome eller Mozilla. En af de vigtigste forbedringer, der blev bragt til Opera, er videooplevelsen.
Du kan nu fortsætte med at gennemse andre sider, mens din video forbliver åben og kører nederst på siden.
Det nye design, som Opera bringer, er fantastisk. Det har mange indbyggede pakker såsom oprettelse af arbejdspladser, batteribesparelsesfunktion, gratis VPN, styring af faner og alt i en let at navigere interface.
På grund af den indbyggede annonceblokering indlæses dine sider også hurtigere, og din browseroplevelse afbrydes ikke med uønskede annoncer eller videoer.
Og det kan ikke være nemmere at holde kontakten med dit sociale liv. Opera har integreret alle apps til sociale medier, så du kan sende en hurtig besked på Linkedin eller Facebook uden at skulle navigere til en anden fane.
Desuden kan du dele filer mellem din enhed og telefon, når du har downloadet Opera Touch på din telefon. 
Opera
Nyd at se Twitch uden forstyrrelser eller balck skærm med Operas revolutionerende Video pop-out-funktion. Gratis besøg websted2. Brug CCleaner

Det er en god ide at rydde Google Chrome-cache en gang imellem. Brugere har rapporteret, at dette kan hjælpe med at løse problemet med den sorte videoskærm. Derved anbefaler vi, at du bruger CCleaner.
CCleaner er en desktop applikation, der renser din pc hurtigt og sletter alle de uønskede filer, der ellers ville have bremset din enhed.
Programmet er meget let at bruge, det har en simpel grænseflade, og du kan bruge det uden ekstra anstrengelse. Trinene, der skal følges, er enkle, åbn CCleaner, tryk på knappen Analyser, og vent bare på, at programmet finder de filer, du ikke længere har brug for.
Som et resultat af rengøring af din enhed får du mere ledig plads og bedre ydelse til din computer.
Lad os hurtigt se på dets nøglefunktioner :
- Sletter uønskede filer.
- Sletter browserhistorik.
- Fjerner alle beskadigede filer.
- Kører en komplet pc-sundhedstjek.
- Opdaterer din software.

CCleaner
Med CCleaner kan du rense din browser og optimere dit system på samme tid. Hent den nu! Gratis prøveversion Besøg webstedet3. Ryd browserdata
- Åbn Google Chrome, og skriv chrome: // settings / privacy i adresselinjen
- Klik på Ryd browserdata
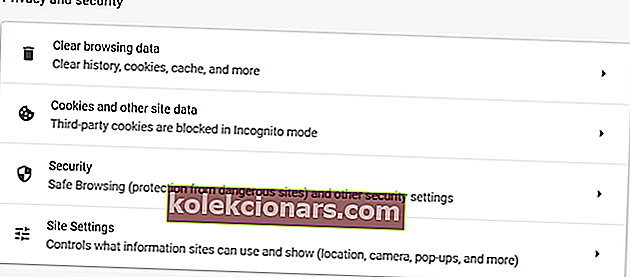
- Klik på Avanceret, og skift tidsinterval til hele tiden
- Tjek Indholdsindstillinger og Medielicenser
- Klik på Ryd data

4. Prøv inkognitotilstand i Google Chrome
- Klik på Chromes hovedmenuknap ELLER brug tastaturgenvejen CTRL-SHIFT-N
- Vælg Nyt inkognitovindue
- Et nyt vindue åbnes, der erklærer, at du er inkognito
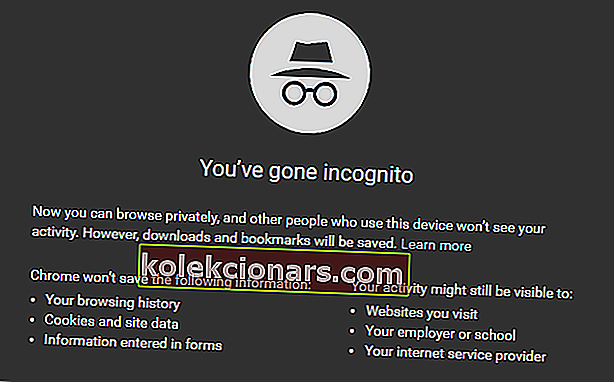
5. Frigør / forny IP-adresse
- Tryk på Windows- tasten + R for at starte programmet Kør
- Skriv cmd, og vælg derefter OK
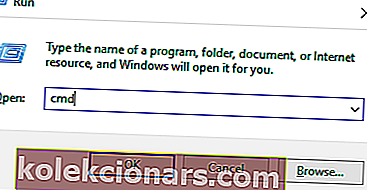
- Skriv ipconfig / release, og tryk på Enter
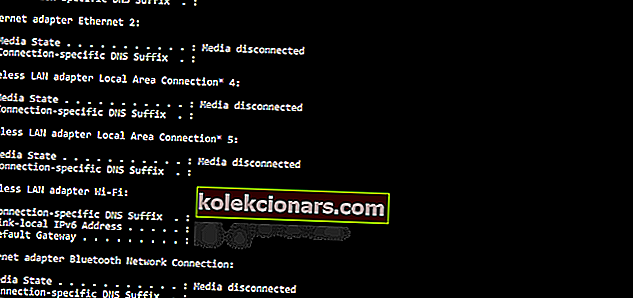
- Når prompten vender tilbage, skal du skrive ipconfig / fornye
- Tryk derefter på Enter
- Skriv exit, og tryk på Enter for at lukke vinduet
6. Deaktiver alle udvidelser og plugins

Tredjepartsudvidelser og plugins installeret i din browser inkluderer firewall, antivirus, ansvarlighedsværktøjer eller ad-block-tjenester. For at kontrollere, hvilke udvidelser du har installeret i din Chrome-browser, skal du indtaste chrome: // extensions / i adresselinjen.
Hvis problemet med den sorte skærm løses, efter du har taget denne handling, kan du aktivere dine udvidelser og plugins en efter en. På denne måde ved du, hvilken udvidelse eller plugin der er ansvarlig for problemet med sort skærm.
7. Tillad Flash-afspiller og Java-script
- Skriv chrome: // settings / content, og tryk på Enter
- Find JavaScript og Flash på listen over indholdsindstillinger
- Klik på JavaScript, og vælg Tilladt ved at klikke på kontakten
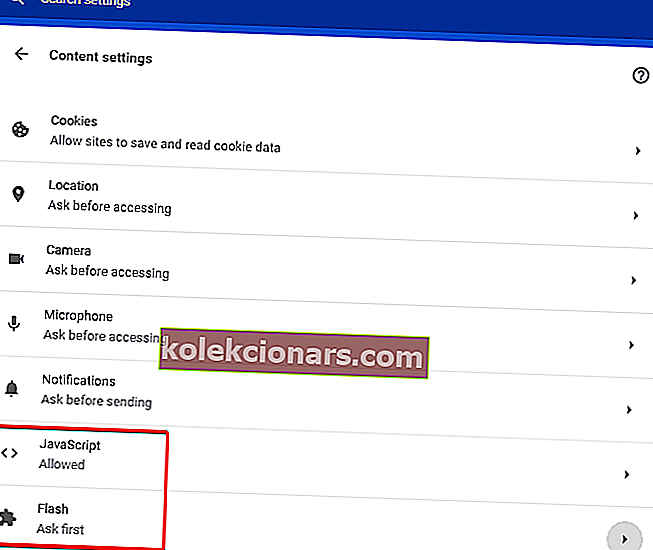
- C slik på Flash for at åbne Flash Player-indstillinger.
- Skift Bloker websteder fra at køre Flash til Spørg først .
- Klik på Tilføj foran Tillad, og tilføj //twitch.tv .
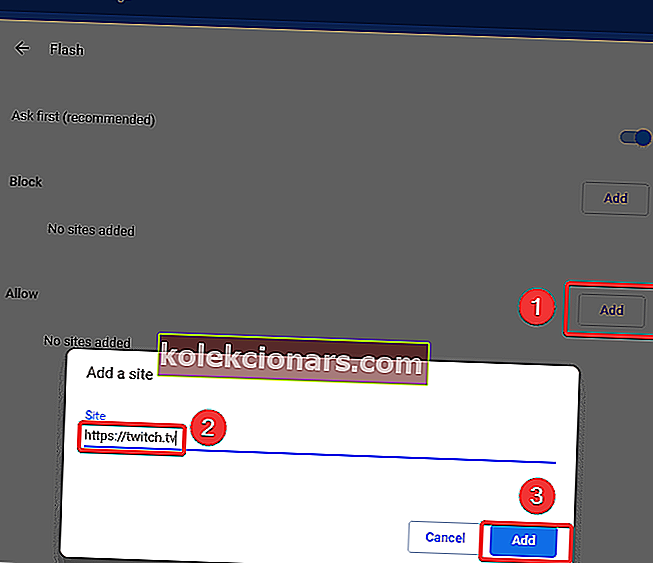
- Genstart din browser.
8. Opdater din browser
- Åbn Google Chrome.
- Klik på indstillingsikonet øverst til højre i Chrome-vinduet.
- Vælg Hjælp. Hvis du ser en opdatering af Google Chrome-indstillingen øverst i denne menu, skal du klikke på den i stedet.
- Klik på Om Google Chrome.
- Vent til Google Chrome opdateres.
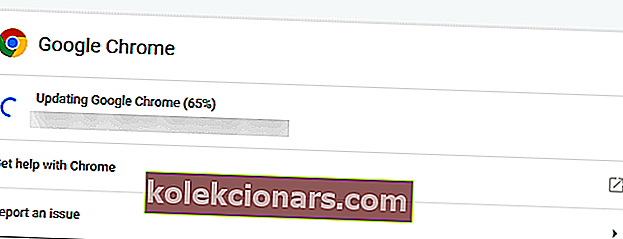
- Genstart Google Chrome - klik på knappen Genstart, der vises, når Chrome er opdateret, eller du kan bare lukke og genåbne Chrome.
Du kan kontrollere status på din Chrome-browser ved at besøge siden Om Google Chrome og se efter den opdaterede meddelelse om Google Chrome i venstre side af siden.
Opdateringsprocessen skal kun tage et par minutter det meste af tiden. Hvis du ser en meddelelse her, der siger "Google Chrome er opdateret", behøver din browser ikke at opdatere lige nu
9. Nulstil Chrome-indstillinger til standard
- Åbn Google Chrome.
- Klik på indstillingsikonet øverst til højre i Chrome-vinduet.
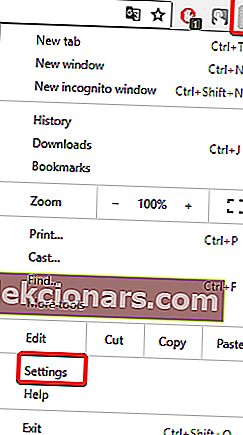
- Klik på Avanceret .
- Under afsnittet Nulstil og ryd op, skal du klikke på Ret indstillinger for deres oprindelige standardindstillinger.
- Bekræft ved at klikke på Nulstil indstillinger.
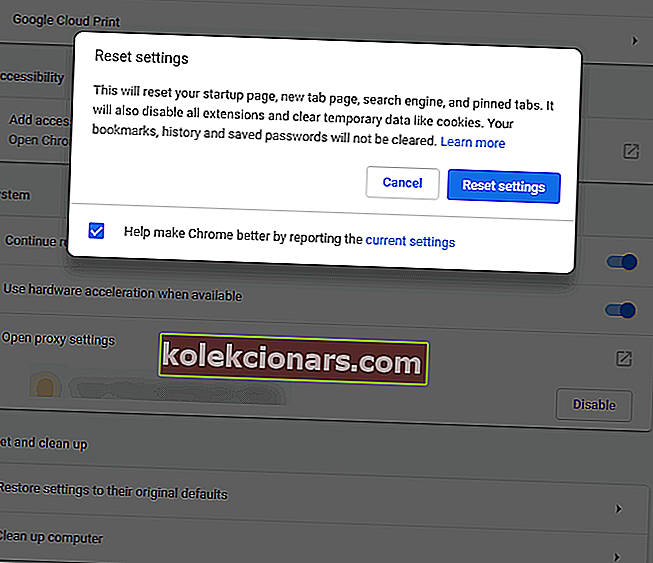
10. Geninstaller Google Chrome
- Gå til Kontrolpanel.
- Vælg Afinstaller et program eller Programmer og funktioner.
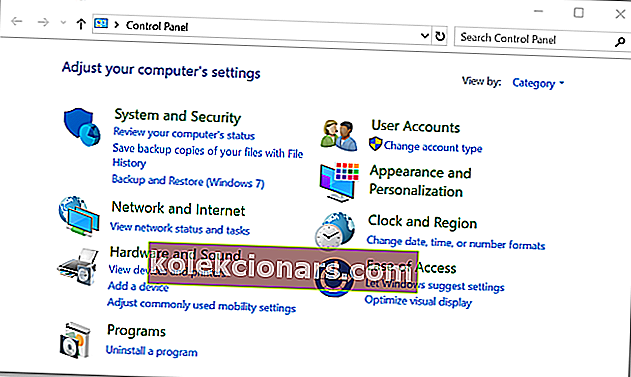
- Vælg Google Chrome, og klik på Afinstaller.
- Sæt en afkrydsningsfelt i boksen Slet også dine browserdata.
- For at slette Chrome-data fuldstændigt skal du aktivere visning af skjulte filer.
- Åbn kontrolpanelet.
- Vælg Mappeindstillinger.
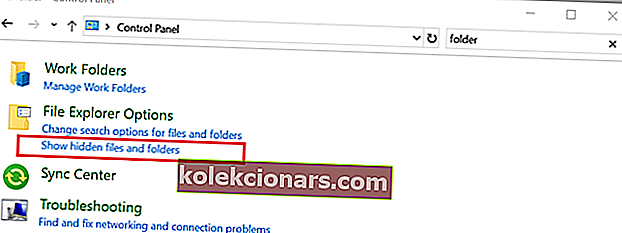
- Klik på fanen Vis og
- Marker Vis skjulte filer, mapper og drev.
- Nest, fjerne markeringen Skjul beskyttede drift systemfil .
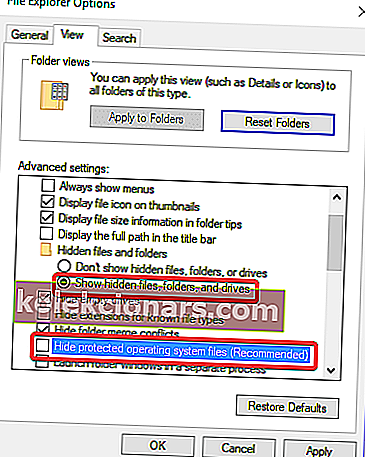
- Slet C: Program FilesGoogleChrome.
- Slet C: Brugere [Your_User_Name] AppDataLocalGoogle.
- Gå til Chrome-webstedet.
- Besøg google.com/chrome.
- Vælg Download f eller personlig computer .
- Klik på Download Chrome
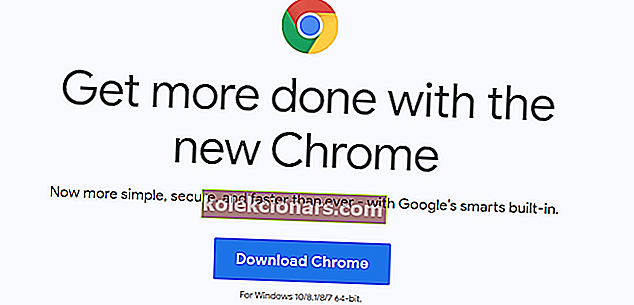
- Gennemgå vilkårene, og start installationsprogrammet
- Klik på Accepter og installer for at begynde at downloade de nødvendige filer
- Klik på Kør, hvis Windows bliver bedt om det
11. Kontroller indstillingerne for hardwareacceleration
- I Google Chrome-adresselinje skal du skrive chrome: // settings / system.
- Tryk på Enter
- Klik på Brug hardwareacceleration, når den er tilgængelig for at deaktivere hardwareacceleration (sørg for, at dette er slået fra)
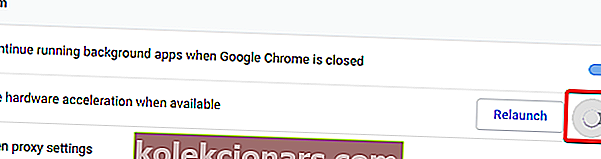
- Genstart din browser
Har du problemer med sort skærm på Google Chrome i Windows 10? Sådan kan du ordne det
12. Aktivér TLS
- Åbn Google Chrome.
- Klik på ikonet Indstillinger øverst til højre i Chrome-vinduet.
- Klik på Avancerede indstillinger
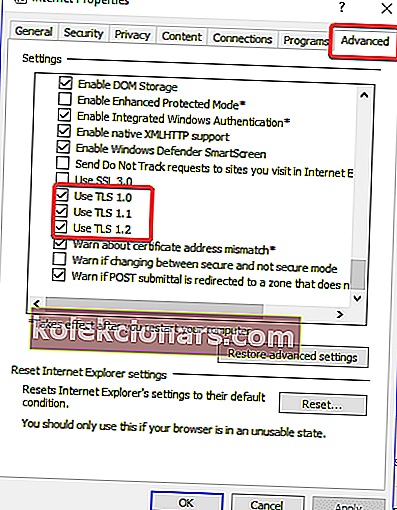
- På Avanceret fanen kontrollere alle TLS muligheder og tryk derefter på OK
13. Brug ikke VPN eller proxyserver

Nogle gange, hvis du bruger en proxyserver eller VPN til at få adgang til Twitch, er det muligvis muligt at se den sorte skærm på Twitch under streaming. Hvis dette er tilfældet, anbefaler vi dig at få adgang til Twitch uden proxy eller VPN.
14. Brug den alternative multitwitch

Hvis ingen af de ovenfor beskrevne løsninger har løst problemet med sort skærm på Twitch, anbefaler vi dig at se udsendelsen på Multitwitch .
Twitch sort skærm på Chrome kan være virkelig frustrerende, men vi er sikre på, at du vil klare at rette denne fejl, efter at du har fulgt en af metoderne beskrevet ovenfor, da vi forsøgte at forklare alle mulige løsninger en efter en.
Vi håber, at denne artikel hjalp dig med at løse dette problem for godt. Hvis det lykkedes dig at løse problemet, så lad os det vide i kommentarerne nedenfor.
Redaktørens bemærkning : Dette indlæg blev oprindeligt offentliggjort i august 2018 og blev opdateret og moderniseret i juli 2020 for friskhed, nøjagtighed og omfattende.