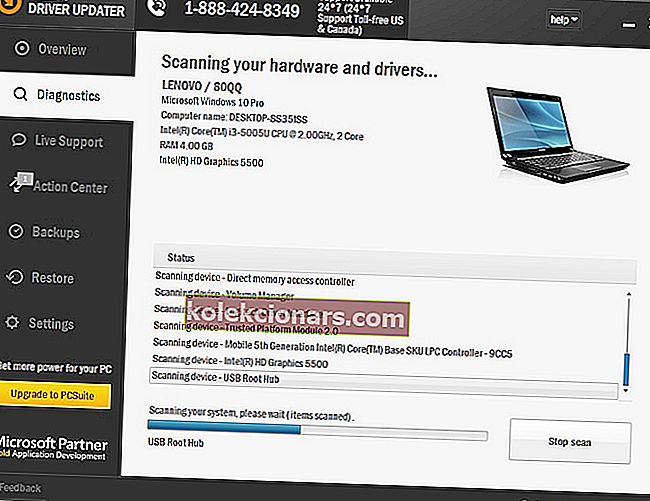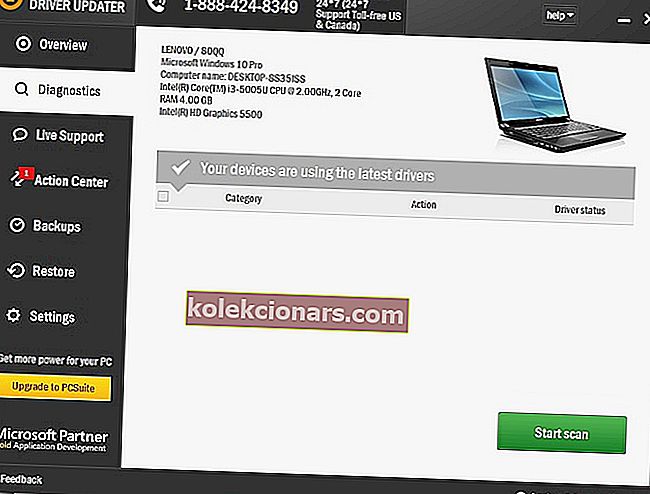Der er kun så meget, der kan gå galt, når du bruger en trådløs forbindelse. Det bliver værre, når forbindelsen trækker, falder eller slet ikke kan oprette forbindelse.
Nogle af de almindelige årsager, når WiFi viser begrænset adgang i Windows 7, inkluderer:
- Manglende opdateringer
- Forkerte netværksforbindelsesindstillinger
- Beskadigede eller inkompatible drivere
- Problemer med hardware eller software
- Forkerte WEP-, WPA- eller WPA2-sikkerhedsnøgler eller adgangssætninger
- Start i fejlsikret tilstand med netværk
- Konfigurer WLAN-indstillinger
- Kontroller routerindstillinger
- Konfigurer WinHTTP-proxyindstilling til at bruge direkte adgang
Her er nogle tip og løsninger, du kan bruge, når WiFi viser begrænset adgang i Windows 7.
Hvad skal jeg gøre, hvis WiFi viser begrænset adgang i Windows 7
- Brug automatisk fejlfinding
- Geninstaller den trådløse netværksadapterdriver
- Opdater drivere til trådløse netværk
- Kontroller og nulstil hardware
- Udfør en systemgendannelse
- Skift dit trådløse miljø
- Opdater routerens firmware
- Start i fejlsikret tilstand med netværk
- Konfigurer WLAN-indstillinger
- Kontroller routerindstillinger
- Konfigurer WinHTTP-proxyindstilling til at bruge direkte adgang
Hvis din computer har en trådløs nøgle eller knap, skal du trykke på den for at aktivere din trådløse adapter. Når den trådløse aktivitet tændes, eller et lys tændes, er det aktiveret. Prøv at oprette forbindelse til internettet igen.
Men hvis du ikke har en trådløs nøgle, eller lyset er slukket, kan du prøve løsningerne nedenfor.
Leder du efter den bedste Wi-Fi signal booster software til Windows 7? Her er vores topvalg.
Løsning 1: Brug automatisk fejlfinding
Brug den automatiske fejlfinding, der er indbygget i Windows 7. Windows 7 Netværks- og internetfejlfinding tester dit netværk for problemer og forsøger automatisk at reparere eventuelle fundne problemer.
- Højreklik på Start
- Vælg Kontrolpanel

- Klik på Vis efter, og vælg Store ikoner

- Klik på Fejlfinding

- Klik på Netværk og internet

- Klik på Avanceret
- Sørg for, at afkrydsningsfeltet Anvend reparationer automatisk er markeret, og klik derefter på næste
- Klik på Fejlfinding af min forbindelse til internettet, og følg instruktionerne for at kontrollere, om der er problemer
Hvis der findes problemer, vil du se detaljerede oplysninger om disse problemer eller handlinger, du kan tage. Windows kan også vise dig, hvad det løste.
Prøv at oprette forbindelse igen, og hvis WiFi viser begrænset adgang i Windows 7, skal du gå til næste trin.
USB Wi-Fi-adapter opretter ikke forbindelse til internettet? Tjek denne guide for at løse problemet!
Løsning 2: Geninstaller den trådløse netværksadapterdriver
Dette rydder registreringsdatabaseværdier og nulstiller konfigurationer, så drivere kan konfigureres korrekt til Windows-adgang. Du kan gøre dette via Enhedshåndtering som beskrevet nedenfor:
- Højreklik på Start > skriv Enhedshåndtering> start værktøjet
- Find netværkskort, og klik for at udvide det

- Højreklik på navnet på din trådløse netværksadapter, og vælg Afinstaller
- Klik på OK, og vent på, at afinstallationsprocessen er afsluttet
- Gå til handling under Enhedshåndtering

- Vælg Scan efter hardwareændringer . Din computer geninstallerer trådløse netværk, og navnet på netværksadapteren afspejles i kategorien.

- Luk Enhedshåndtering, genstart computeren, og prøv derefter at oprette forbindelse til internettet igen
Lær at opdatere dine drivere som en professionel ved hjælp af vores praktiske guide!
Opdater drivere automatisk
For at forhindre pc-beskadigelse ved at installere de forkerte driverversioner, foreslår vi at gøre det automatisk ved hjælp af Tweakbits Driver Updater-værktøj .
Dette værktøj er godkendt af Microsoft og Norton Antivirus og hjælper dig med ikke at beskadige din pc ved at downloade og installere de forkerte driverversioner.
Efter flere tests konkluderede vores team, at dette er den bedste automatiserede løsning. Nedenfor kan du finde en hurtig guide til, hvordan du gør det.
-
- Download og installer TweakBit Driver Updater
 Når programmet er installeret, begynder programmet automatisk at scanne din pc til forældede drivere. Driver Updater kontrollerer dine installerede driverversioner i forhold til dens cloud-database med de nyeste versioner og anbefaler ordentlige opdateringer. Alt du skal gøre er at vente på, at scanningen er færdig.
Når programmet er installeret, begynder programmet automatisk at scanne din pc til forældede drivere. Driver Updater kontrollerer dine installerede driverversioner i forhold til dens cloud-database med de nyeste versioner og anbefaler ordentlige opdateringer. Alt du skal gøre er at vente på, at scanningen er færdig.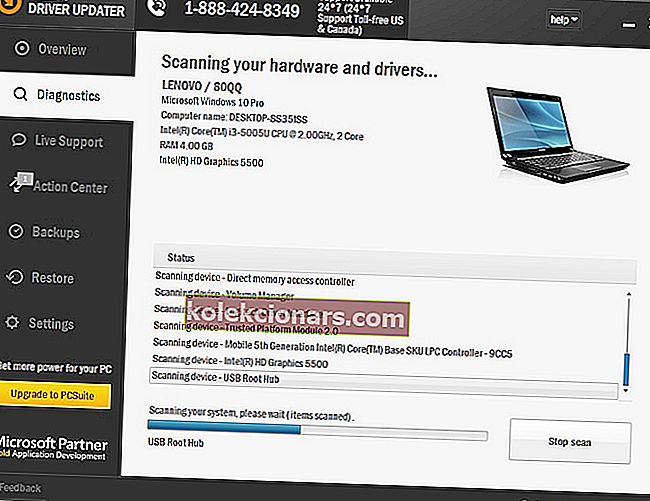
- Når scanningen er afsluttet, får du en rapport om alle problemdrivere, der findes på din pc. Gennemgå listen, og se om du vil opdatere hver driver individuelt eller alt på én gang. For at opdatere en driver ad gangen skal du klikke på linket 'Opdater driver' ud for drivernavnet. Eller klik blot på knappen 'Opdater alle' i bunden for automatisk at installere alle anbefalede opdateringer.
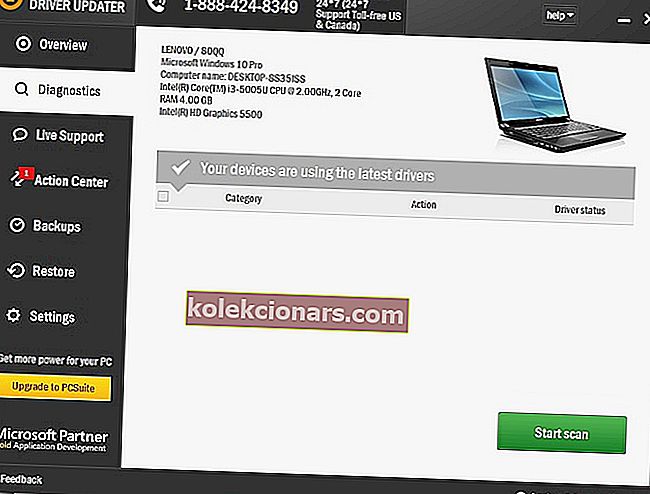
Bemærk: Nogle drivere skal installeres i flere trin, så du bliver nødt til at trykke på knappen 'Opdater' flere gange, indtil alle dens komponenter er installeret.
Ansvarsfraskrivelse : nogle af funktionerne i dette værktøj er ikke gratis.
Løsning 3: Opdater trådløse netværksdrivere
Når du downloader og installerer den nyeste driver til din trådløse adapter, løser den eventuelle problemer, f.eks. Når WiFi viser begrænset adgang i Windows 7.
Du kan enten få driveropdateringer fra enhedens producentwebsted eller fra andre websteder eller installere ved hjælp af Enhedshåndtering (men dette er når en internetforbindelse er tilgængelig).
Sådan bruger du Enhedshåndtering til at opdatere dine trådløse netværksdrivere:
- Højreklik på Start
- Vælg Enhedshåndtering
- Find netværkskort, og klik for at udvide det

- Højreklik på navnet på din trådløse netværksadapter, og vælg Opdater driver-software

- Klik på Søg automatisk efter opdateret driversoftware . Hvis en findes, skal du følge instruktionerne for at installere den. hvis ikke, skal du kontrollere producentens websted.

Løsning 4: Kontroller og nulstil hardware
- Klik på Start
- Vælg Strøm, og klik på Luk ned
- Træk netledningen ud af din trådløse router / gateway eller det trådløse modem / router
- Træk netledningen ud af dit bredbåndsmodem
- Vent fem sekunder, og sæt derefter netledningen tilbage i den trådløse router, og vent på, at lysene tændes og afspejler den normale internet- og computeraktivitet.
- Tænd for din computer, og udfør et hårdt sæt, når Windows indlæses. Hvis det ikke opretter forbindelse automatisk, skal du klikke på ikonet Netværksforbindelse i meddelelsesområdet og vælge dit netværk.
- Klik på Opret forbindelse
Hvis dette ikke hjælper, når WiFi viser begrænset adgang i Windows 7, kan du prøve at udføre en systemgendannelse.
Redaktørens bemærkning: Denne artikel fortsætter på den næste side. Hvis du er interesseret i at læse mere om den bedste software og hardware, du kan bruge til at øge din trådløse forbindelse, skal du tjekke vores brede samling guider.
 Når programmet er installeret, begynder programmet automatisk at scanne din pc til forældede drivere. Driver Updater kontrollerer dine installerede driverversioner i forhold til dens cloud-database med de nyeste versioner og anbefaler ordentlige opdateringer. Alt du skal gøre er at vente på, at scanningen er færdig.
Når programmet er installeret, begynder programmet automatisk at scanne din pc til forældede drivere. Driver Updater kontrollerer dine installerede driverversioner i forhold til dens cloud-database med de nyeste versioner og anbefaler ordentlige opdateringer. Alt du skal gøre er at vente på, at scanningen er færdig.