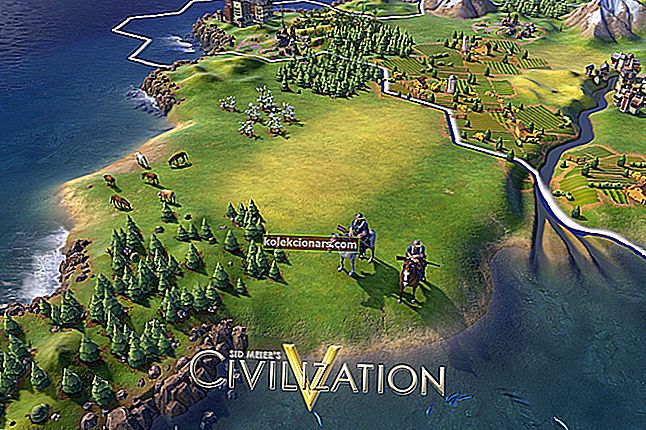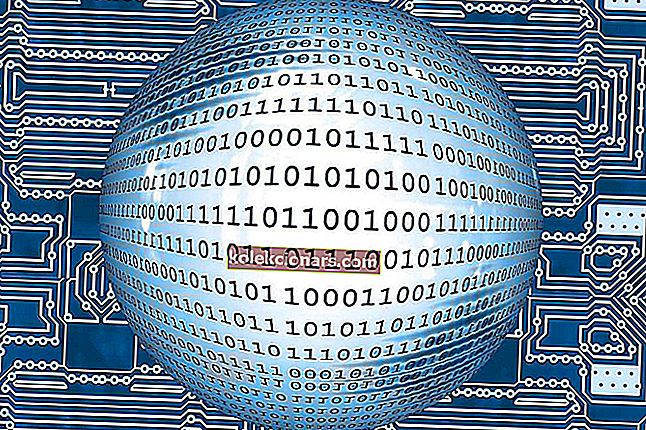Classpnp.sys er en Microsoft Windows SCSI-klassesystemfil, der kommer som en del af Windows OS. Mens de almindelige brugere aldrig behøver at vide om CLASSPNP.SYS-filen, kan du til tider måske støde på fejl relateret til sådanne kritiske systemdrivere.
CLASSPNP.SYS-fejlen er en BSOD-fejl, og den efterlader den berørte pc ubrugelig. Fejlen kan opstå på grund af flere årsager, herunder hardwarefejl og softwarekorruption.
De fleste tilfælde af CLASSPNP.SYS-fejl er relateret til hardwarefejl, mens nogle brugere har rapporteret, at fejlen var vist efter installation af et spil og andre Windows-applikationer.
I denne artikel gennemgår vi alle de mulige løsninger til at rette CLASSPNP.SYS BSOD-fejl i Windows 10, 7 og 8.
Trin til løsning af CLASSPNP.SYS BSOD-fejl
Løsning 1: Afinstaller nyligt installerede programmer
Nogle af Windows-brugerne har rapporteret, at CLASSPNP.SYS-fejlen var vist efter installation af et videospil eller software. I en sådan situation er det meget sandsynligt, at softwaren forårsager fejlen.

Repræsentationsbillede - programmet er ikke relateret til fejlen.
Hvis du er i stand til at starte i Windows og gå forbi loginskærmen, skal du prøve at afinstallere spillet eller softwaren. Genstart pc'en og kontroller, om problemet er løst.
- Læs også: 10 bedste afinstalleringssoftware til pc-brugere
Løsning 2: Afbryd ekstern hardware / periferiudstyr
En anden almindelig årsag til CLASSPNP.SYS-fejl er perifere enheder. Hvis du har tilsluttet hardware som en USB-mus, ekstern harddisk, Bluetooth-dongle til en trådløs mus, ekstern køler og enhver anden enhed til din bærbare computer eller pc, kan du prøve at afbryde dem.
Luk din pc. Afbryd en af de eksterne enheder, og genstart pc'en. Gør dette, indtil du har løst problemet, eller alle eksterne enheder er afbrudt.
Hvis fejlen skyldes en ekstern enhed, kan du holde den frakoblet i et stykke tid og kontrollere, om den fungerer sammen med andre enheder. Dette skulle give dig mulighed for at inspicere hardwaren for enhver fejl.
Løsning 3: Start sidst kendte gode konfiguration
Windows OS gemmer en kopi af systemets hardwarekonfiguration og driverindstillinger taget fra systemets registreringsdatabase. I tilfælde af opstartsprocesfejl, tilføjer operativsystemet indstillingen Last Known Good Configuration til startmenuen.
Hvis din pc allerede har registreret flere opstartsfejl, kan du bruge indstillingen Last Good Known Configuration til at starte normalt.
Windows OS viser automatisk indstillingen Bot Last Known Good Configuration efter flere mislykkede forsøg på at starte operativsystemet.
Eller du kan få adgang til denne indstilling manuelt ved at trykke på F8-tasten, indtil skærmbilledet Startup-indstilling vises. Sørg for at du trykker på F8-tasten, før Windows starter.
Bemærk: I Windows 8 og Windows 10 er funktionen Last Known Good Configuration deaktiveret som standard. Du skal aktivere det manuelt fra Registreringseditor.
- Læs også: Unmountable Boot Volume blå skærmfejl på pc: 4 måder at rette det på
Løsning 4: Skift indstilling af SATA-tilstand i BIOS
Din pc er konfigureret til at bruge IDE- eller ACHI-mekanisme til at konfigurere med SATA (Serial ATA). Et stort antal brugere har rapporteret, at ændring af SATA-tilstand i BIOS-indstillinger har hjulpet dem med at rette CLASSPNP.SYS-fejlen.
For at åbne BIOS-indstillinger skal du genstarte din pc og begynde at trykke på F2, indtil du ser BIOS-skærmen. Genvejstasten kan variere afhængigt af din bærbare computerproducent.
I BIOS-indstillingen skift disktilstand midlertidigt fra AHCI til IDE. Gem ændringerne, og afslut BIOS-skærmen.
Bemærk: Hvis SATA-tilstand allerede er indstillet til IDE, kan du prøve at ændre den til den næste tilgængelige indstilling, der er AHCI eller Kompatibilitetstilstand.
Genstart din computer, og kontroller, om CLASSPNP.SYS-fejlen er løst.
Løsning 5: Fjern intern hardware
CLASSPNP.SYS-fejlen kan også opstå på grund af intern hardwarefejl. Hvis du har en defekt RAM eller harddisk, kan det forhindre Windows i at starte normalt.
Hvis du har tilføjet RAM-stick, grafikkort eller PCI-e-kort, kan du prøve at fjerne dem midlertidigt.
Selvom du ikke har tilføjet nogen ny hardware, skal du prøve at fjerne ekstra RAM, videokort eller PCI-e-kort eller trådløst kort og genstarte computeren. Du kan genindsætte hardwaren, hvis computeren starter normalt.
Hvis du kun har en enkelt RAM-enhed, men en tom plads ved siden af, skal du fjerne og indsætte RAM'en i den tomme slot.
Alternativt kan du også bruge Memtest86 +, et software til kontrol af hukommelsesmodul og oprette et bootbart USB-drev derfra for at kontrollere, om det dårlige hukommelsesmodul er. Du kan downloade Memtest86 + ISO fra det officielle websted.
Sørg for først at oprette et bootbart flashdrev eller en cd. Start fra USB-drevet, og kør en hukommelsestest for at kontrollere, om det dårlige hukommelsesmodul er. Fjern det dårlige hukommelsesmodul, når det registreres, og genstart din pc.
- Læs også: 5 bedste hardwarekonfigurationssoftware til Windows-pc-brugere
Løsning 6: Kør systemfilkontrol
Microsoft Windows OS leveres med et indbygget hjælpeprogram til systemfilkontrol. Det giver brugerne mulighed for at kontrollere for korrupte eller manglende systemfiler og rette dem ved at erstatte den manglende fil med den cachelagrede version af den samme fil.
Hvis du er i stand til at starte i Windows, skal du åbne kommandoprompt som administrator og skrive følgende kommando: sfc / scannow
Hvis du ikke kan starte i Windows, skal du køre systemfilkontrollen fra gendannelsestilstand.
Du kan åbne gendannelsestilstand fra loginskærmen, avanceret reparationsmulighed eller gendannelsesskærm. Forudsat at du ikke kan starte i Windows, har du to muligheder. Sådan gør du det.
Mulighed 1: Når din pc ikke starter flere gange, præsenterer Windows 10 dig en gendannelsesskærm. Fra gendannelsesskærmen skal du klikke på Se avancerede reparationsindstillinger.
Mulighed 2: Alternativt kan du også komme i gendannelsestilstand ved at trykke på F8-tasten.
Luk din pc. Tryk på startknappen, og start med at trykke på F8, indtil du ser skærmbilledet Recovery.
Kør systemfilkontrol fra gendannelsestilstand
- Fra skærmbilledet Vælg en indstilling skal du klikke på indstillingen Fejlfinding .

- Klik på Avancerede indstillinger. Vælg Kommandoprompt under Avanceret mulighed .

- Ved genstart skal du indtaste følgende kommando i kommandopromptvinduet.
sfc / Scannow
Hvis denne kommando ikke fungerede, så prøv dette. Denne kommando kontrollerer kun for fejl i C: drev
Sfc / scannow / OFFBOOTDIR = C: / OFFWINDIR = C: Windows
Systemfilkontrollen scanner nu C: -driveren for korrupte eller manglende filer og prøver at reparere den med nye filer.
- Læs også: Opdater Windows 10 Mail og Kalender for at aktivere mørk tilstand
Løsning 7: Gendan Windows til tidligere punkt
Alle Windows-pc'er har mulighed for Systemgendannelse . Systemgendannelsesfunktionerne giver dig mulighed for at oprette et systemgendannelsespunkt og gemme det på dit lokale drev.
Windows opretter automatisk et gendannelsespunkt og gemmer en arbejdskopi af dit system, inden der foretages større ændringer som anvendelse af nye opdateringer eller installation af en app.
Hvis noget går galt med dit system, kan du vende tilbage til arbejdstilstanden ved at gendanne pc'en til et tidligere punkt og fortryde systemændringer.
Du kan få adgang til systemgendannelsesegenskaberne enten fra skrivebordet eller Recovery-indstillingen.
Mulighed 1: Hvis du kan logge ind og få adgang til skrivebordet, skal du gøre følgende.
Skriv Gendan i Cortana / søgefeltet, og vælg Opret et systemgendannelsespunkt . Dette åbner vinduet Systemegenskaber .
Mulighed 2: Hvis du ikke kan logge ind eller starte på Windows, skal du gøre følgende:
- Når pc'en ikke starter opstartsprocessen flere gange, viser den en gendannelsesskærm (skærmbilledet Automatisk reparation). Fra Recovery skal du klikke på Se Avancerede indstillinger.
- PC'en genstarter med Vælg en indstillingsskærm . Klik på Fejlfinding .

- Klik derefter på Avancerede indstillinger, og vælg derefter Systemgendannelse.

Udfør systemgendannelse
- Fra Systemgendannelse vinduet , skal du klikke på Næste -knappen.
- Windows viser det senest oprettede gendannelsespunkt. For at se alle de tilgængelige gendannelsespunkter skal du klikke på " Vis flere gendannelsespunkter ".

- Nu skal du beslutte, hvilket gendannelsespunkt der skal bruges. Jeg vil anbefale at starte med den nyeste først.
- Vælg et gendannelsespunkt, og klik på knappen " Scan efter berørte programmer" . Dette viser dig alle de programmer, der er berørt (afinstalleret / geninstalleret), hvis du fortsætter med denne systemgendannelse.

- Klik på Næste . Læs bekræftelsesmeddelelsen, og klik på Udfør.
Windows tager alt fra et par minutter til en time at fuldføre systemgendannelsesprocessen.
Hvis CLASSPNP.SYS-fejlen bliver løst, behøver du ikke gøre noget. Hvis ikke, prøv andre gendannelsespunkter, indtil problemet er løst.
- Læs også: Sådan oprettes et gendannelsespunkt fra Windows 10 Desktop
Løsning 8: Rens Installer Windows
Dette er den mindst anbefalede løsning til at rette CLASSPNP.sys-fejlen. Men hvis problemet startede på en ny computer, eller efter at du har installeret opdateringerne, kan du rense installationen af Window med den nyeste tilgængelige version løse problemet.
Sørg for at tage en sikkerhedskopi af tilgængelige data, før du udfører en ren installation. Du kan henvise til en af vores vejledning, der forklarer, hvordan du installerer Windows 10 Creators Update fra en ISO-fil.
Konklusion
Den almindelige årsag til CLASSPNP.sys-fejl er en hardwarefejl eller en eller anden beskadiget driver. Til tider kan Windows muligvis ikke registrere hardwaren korrekt, hvilket kan resultere i fejlfunktion og forhindre systemet i at starte normalt.
Prøv alle de løsninger, der anbefales i denne artikel, og se hvilken der sidder på væggen.
Glem ikke at fortælle os, at løsningen hjalp med at rette din pc i kommentarerne nedenfor.
RELATEREDE HISTORIER, DU MÅ LIKE:
- 11 bedste Registry Cleaners til Windows 10 til brug i 2019
- Hvad skal jeg gøre, når papirkurven forsvinder i Windows 10
- 5 nyttige fejlfindingssoftware til hurtigt at slippe af med pc-fejl