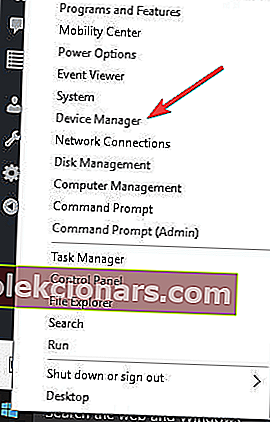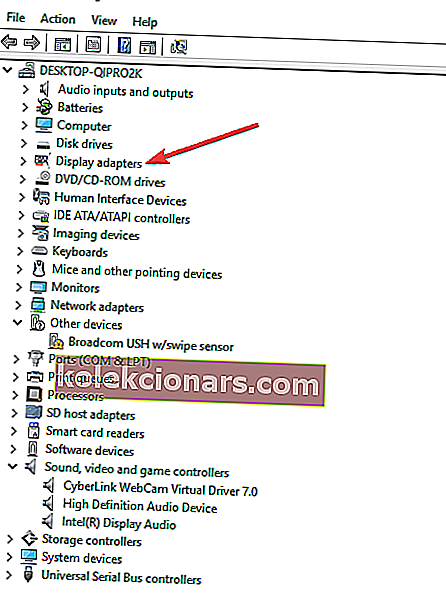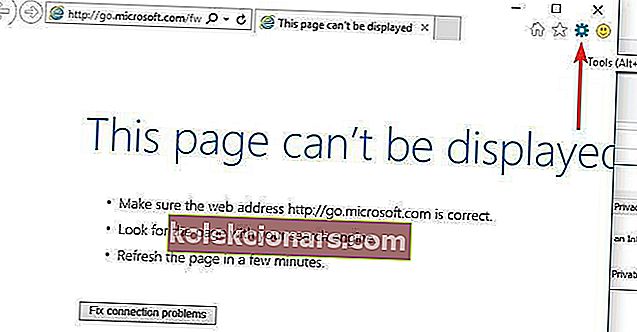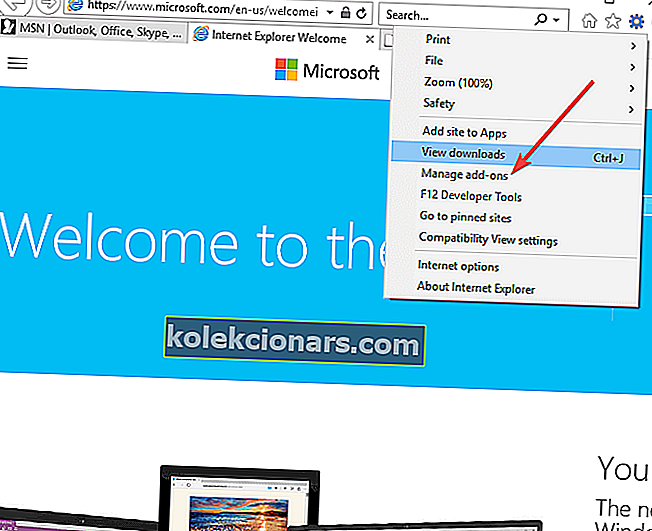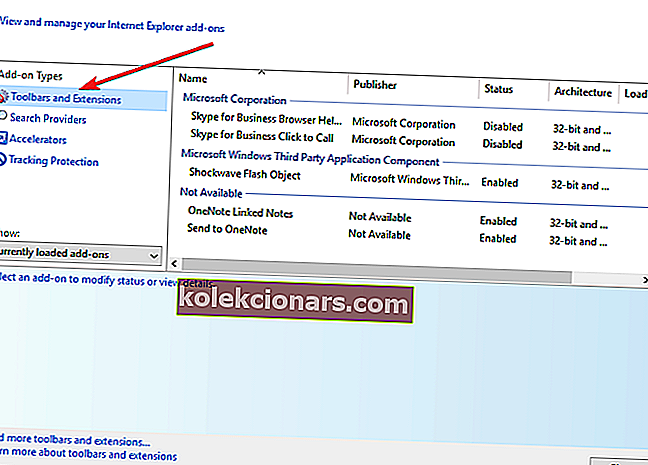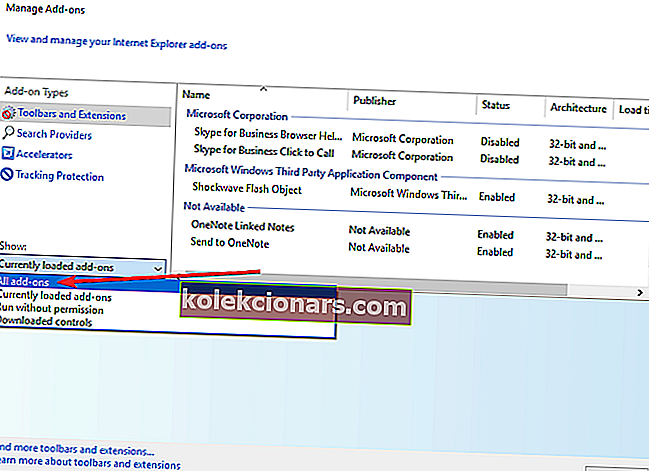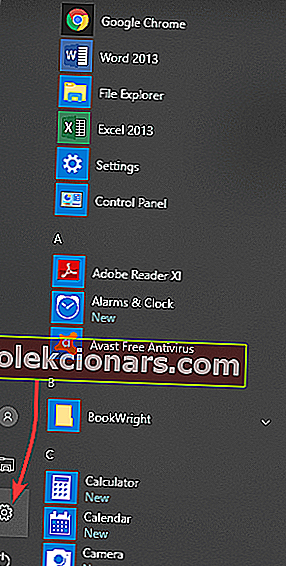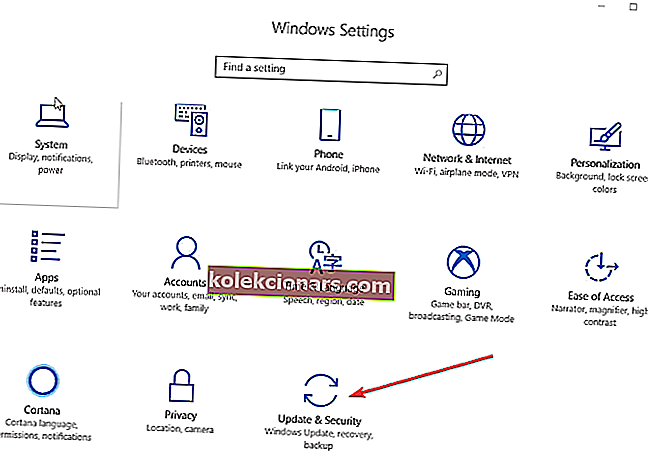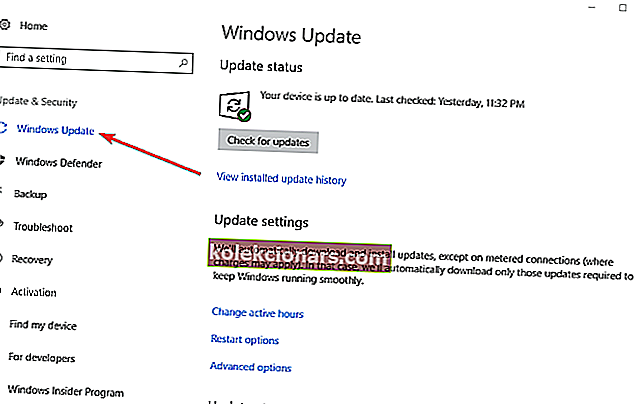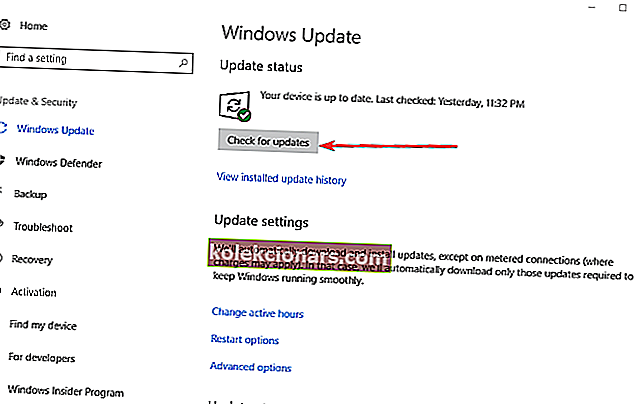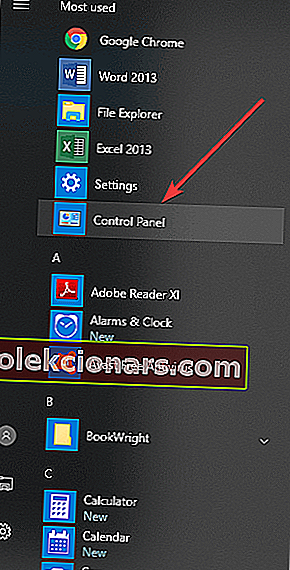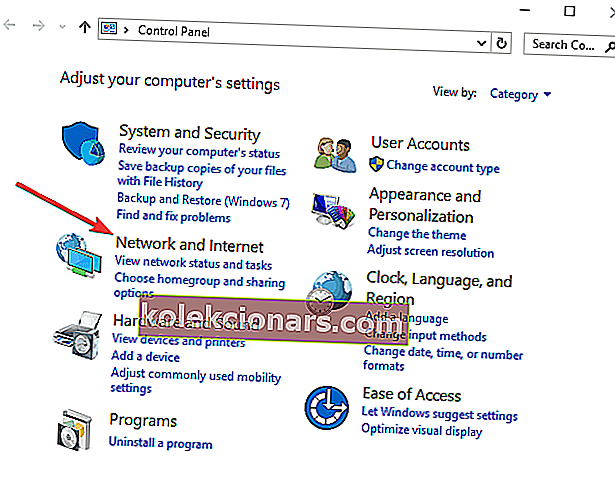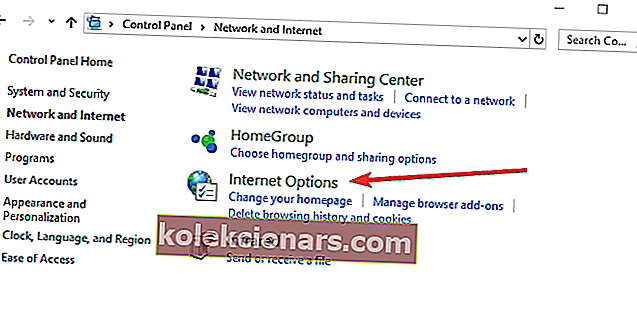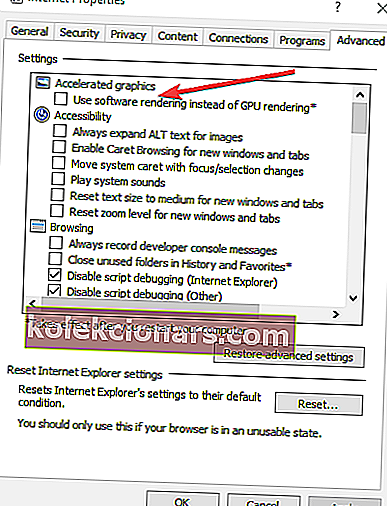- Afspilning af videoer er en central del af Windows 10-oplevelsen, så du kan nyde store øjeblikke foran din pc.
- En række problemer kan gøre det umuligt at se videoer. Derfor er det tid til at adressere dem alle.
- Brug for eksempel WinX HD Video Converter Deluxe til at finde den nødvendige codec til din mediefil.
- For endnu flere fejlfindingsguider som denne, se nærmere på vores Software Issues Hub.
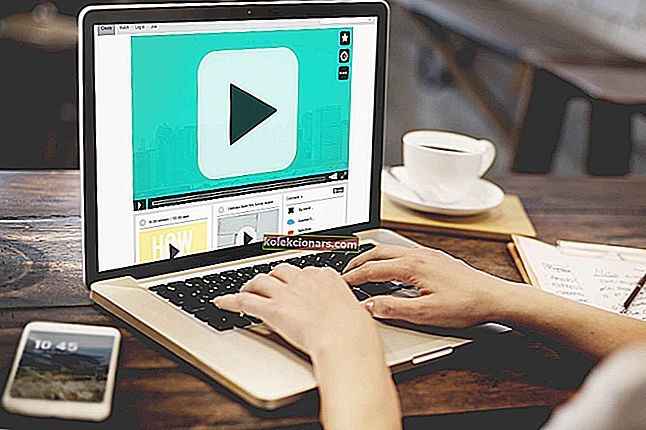
Video er måske den mest forbrugte type indhold i dag, uanset om du streamer online eller ser offline fra din computer eller enhed.
Windows-pc'er har gennem årene gjort det muligt for mange af dets brugere ikke kun at oprette, men også integrere og redigere videoer fra deres computere ved hjælp af forskellige Office-programmer og apps.
Windows 10, det nyeste operativsystem i Microsoft-stalden, har set en konstant optagelse fra forbrugerne, men også dette er kommet med mange problemer med fejlfinding.
En af disse bekymringer er videoer, der ikke afspilles i Windows 10. Blandt de hurtige løsninger til dette er at genstarte din computer, men hvis dette ikke hjælper, kan du prøve nedenstående fejlfindingstip.
Hvad kan jeg gøre, hvis videoer ikke afspilles på Windows 10?
- Afinstaller og geninstaller skærmdriveren
- Konverter videoen til et læsbart format
- Opdater drivere automatisk
- Kontroller, om den korrekte codec er installeret / kør Optimer kompatibilitet
- Installer manglende plug-ins
- Åbn video i browser
- Se efter alle tilgængelige Windows-opdateringer
- Brug gengivelse af software i stedet for GPU-gengivelse
- Sluk for X-reality-indstillingen
1. Afinstaller og installer skærmdriveren igen
- Højreklik på Start, og vælg Enhedshåndtering .
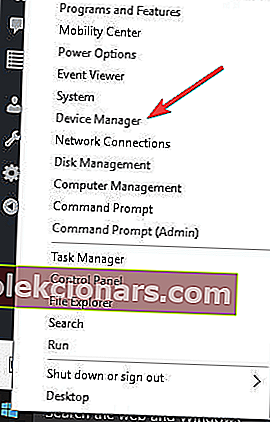
- Vælg Vis drivere på listen over enheder for at udvide listen.
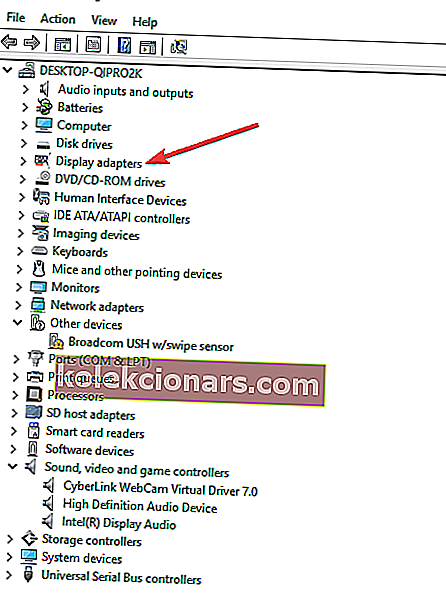
- Højreklik på enheden, og klik på Afinstaller .
- Sørg for, at muligheden for at slette driverpakken fra systemet er markeret / valgt, så den installerede driverpakke slettes.
- Gå til menuen Handling .
- Vælg Scan for hardwareændringer for at geninstallere driveren.

- Luk og genstart computeren.
2. Konverter videoen til et læsbart format

- Download Adobe Premiere Pro gratis til din computer.
- Registrer en Adobe-konto, hvis du ikke allerede har en.
- Tilmeld dig den gratis 7-dages prøveperiode.
- Installer Adobe Premiere Pro.
- Log ind på din Adobe-konto, og åbn Adobe Premiere Pro.
- Indlæs en videofil i Adobe Media Encoder-køen.
- Du kan gøre dette ved at klikke på + knappen i køpanelet for at føje din video til køen.
- Vælg et filformat.
- Vælg Kvalitetsforudindstilling .
- Vælg din gemningsplacering.
- Start konverteringen, og vent.
- Prøv at åbne videoen igen.
Nogle gange kan problemet være, at videoens format ikke er kompatibelt med nogen af de videoafspillere, der er installeret på din pc.
En løsning på dette problem er at åbne filen i en videoredigerer eller en konverter, omdanne den til et læsbart format og afspille den igen.
En god videoredigerer, der er ekstremt alsidig med hensyn til hvilke filformater den kan håndtere, er Adobe Premiere Pro.
Ikke kun kan den åbne stort set enhver form for video, der blev optaget på enhver form for kamera, men det er også en professionel videoredigerer, så du kan ikke fortryde at vælge den.

Adobe Premiere Pro
Leder du efter en måde at konvertere en video til et læsbart format? Brug denne brancheførende videoredigerer! Gratis prøveversion Besøg webstedet3. Opdater drivere automatisk

Hvis du ikke har de nødvendige computerfærdigheder for at følge trinnene ovenfor vedrørende skærmdriveren, skal du ikke engang tænke på denne mulighed længere.
Du kan permanent beskadige din computer ved at downloade og installere de forkerte driverversioner. Dette betyder dog ikke, at du skal glemme alt om denne idé.
Når drivere er forældede, begynder pc'er ofte at blive træg og forårsage mærkbare ydelsesproblemer, herunder videoproblemer som dem, du i øjeblikket oplever.
Antag, at du har brug for at opdatere driveren, men du ved ikke, hvordan du fuldfører opgaven korrekt? Installer DriverFix, og opdater alle dine drivere med et enkelt klik.

Ja, det er alt, hvad der kræves for at vende tilbage til at nyde dine videoer og få din computer til at køre som ny igen.

DriverFix
Opdater din skærmdriver til den nyeste version, og få videoer til at spille igen! DriverFix er klar til opgaven! Gratis prøveversion Download her4. Kontroller, om den korrekte codec er installeret / kør Optimer kompatibilitet

Hvis dine videoer ikke afspilles på Windows 10, kan det være, at du ikke har den rigtige codec installeret.
For eksempel kan nogen sende dig en PowerPoint-præsentation med medier baseret på en codec, som din pc ikke har.
WinX HD Video Converter Deluxe kan rette den video, der ikke afspilles på Windows 10-fejl, ved at konvertere videoformater / codec til MP4, MKV, WMV, AVI, MOV, H.264 osv.
Denne proces sker hurtigt og effektivt, og slutresultaterne sikrer kvalitet på professionelt niveau.
Forenkling af processen med at konvertere de filer, der ikke kan køre på Windows 10 ved hjælp af denne utrolige software, giver dig mere tid til at sikre, at alle de andre elementer i dit projekt er op til standard.
Oven i disse er det din chance for at få adgang til enhver video, uanset codec HEVC / H.264 eller billedhastighed.

WinX HD Video Converter Deluxe
Lad WinX HD Video Converter Deluxe undersøge din mediefil og bestem hvilken codec den har brug for. Gratis prøveversion Besøg webstedetLeder du efter nogle alt-i-en videokodec-pakker? Se på denne liste med vores topvalg.
5. Installer manglende plug-ins

Du mangler muligvis Adobe Flash- eller Silverlight-plugins, der muliggør afspilning af video, især til Internet Explorer.
Få de rigtige eller manglende plug-ins, og kontroller derefter, om videoen afspilles igen.
6. Åbn video i browseren
- Åbn Internet Explorer.
- Klik på Værktøjer.
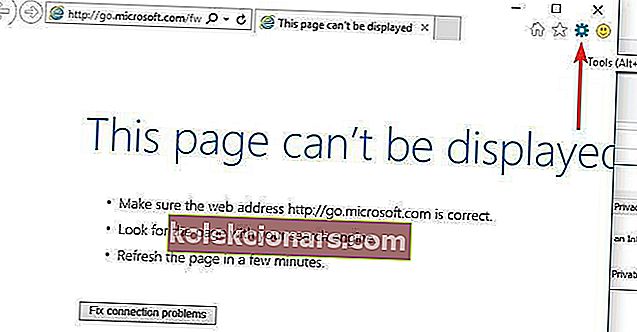
- Klik på Administrer tilføjelser.
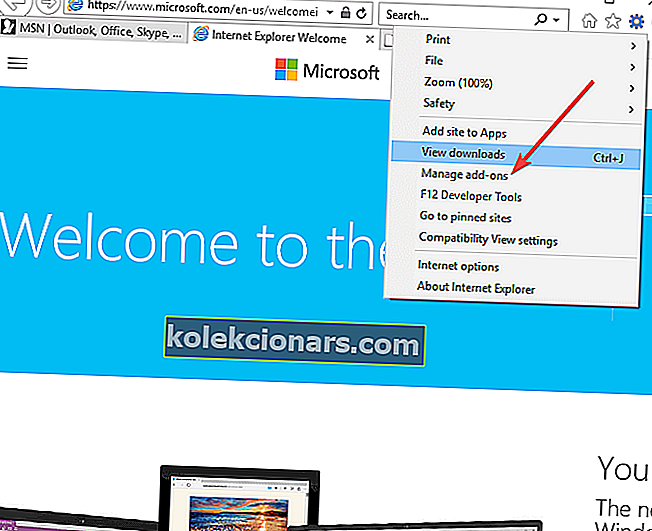
- Klik på Værktøjslinjer og udvidelser under tilføjelsestyper .
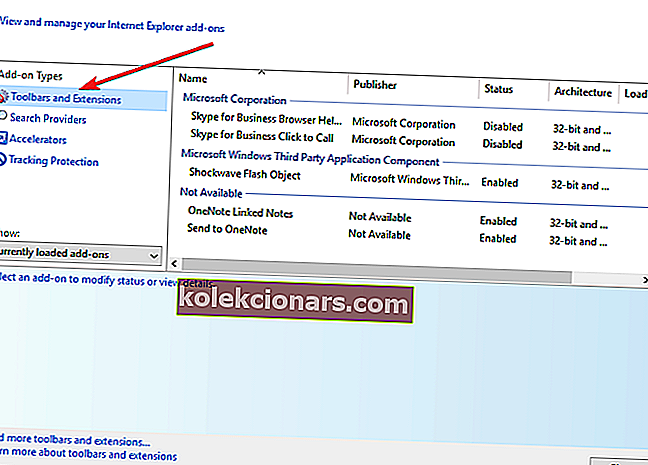
- Klik på Alle tilføjelser under Vis .
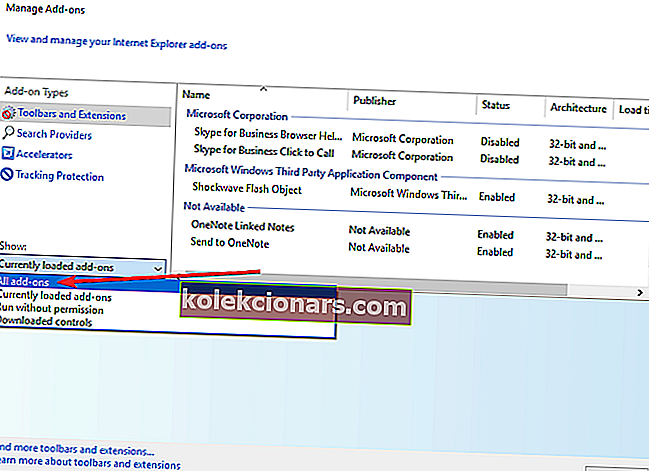
- Vælg tilføjelserne Flash og Silverlight .
- Klik på Aktiver, og prøv at afspille videoen igen.
Nogle steder har onlinevideoer, der ikke kan afspilles fra andre applikationer. Prøv at åbne gennem din browser ved at trykke på Esc for at afvise videoen, højreklik på videoen og klik på Åbn hyperlink .
Hvis det ikke åbner, skal du kontrollere, at plug-ins er aktiveret.
7. Se efter alle tilgængelige Windows-opdateringer
- Klik på Start, og vælg Indstillinger.
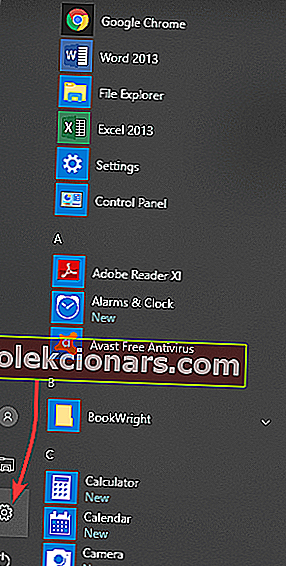
- Klik på Opdater og sikkerhed.
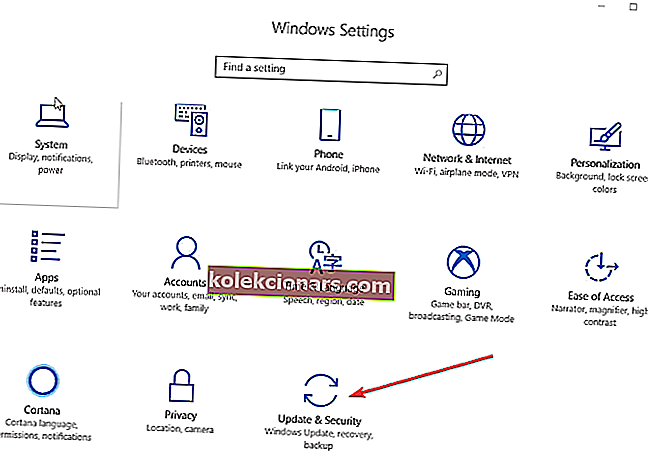
- Klik på Windows-opdateringer.
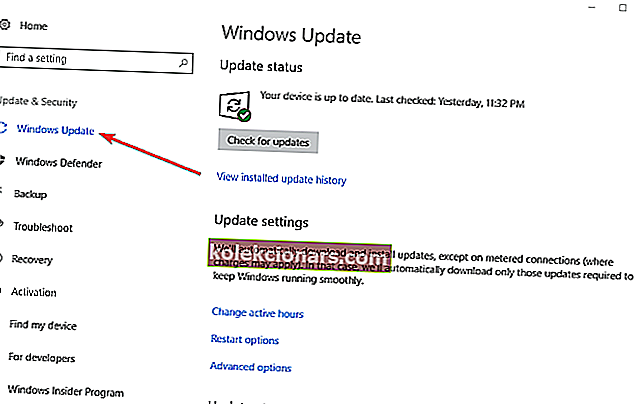
- Klik på Søg efter opdateringer.
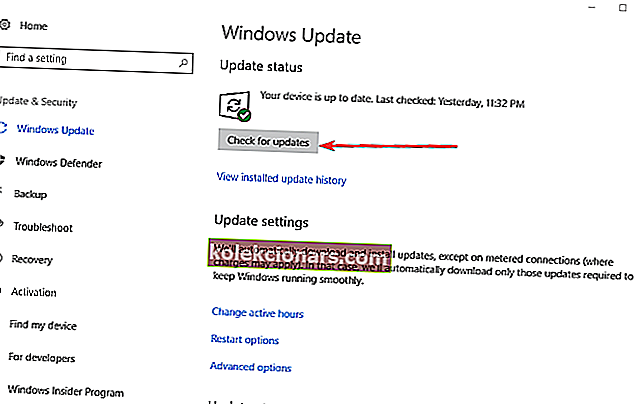
- Installer de opdateringer, der afventer.
Hvis du ikke kan åbne appen Indstilling, skal du kigge på denne detaljerede artikel for at løse problemet.
Har du problemer med at opdatere din Windows? Tjek denne guide, der hjælper dig med at løse dem på ingen tid.
8. Brug softwaregengivelse i stedet for GPU-gengivelse
- Klik på Start, og vælg Kontrolpanel.
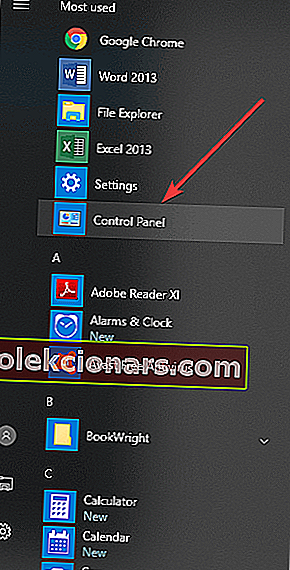
- Vælg indstillingen Netværk og internet .
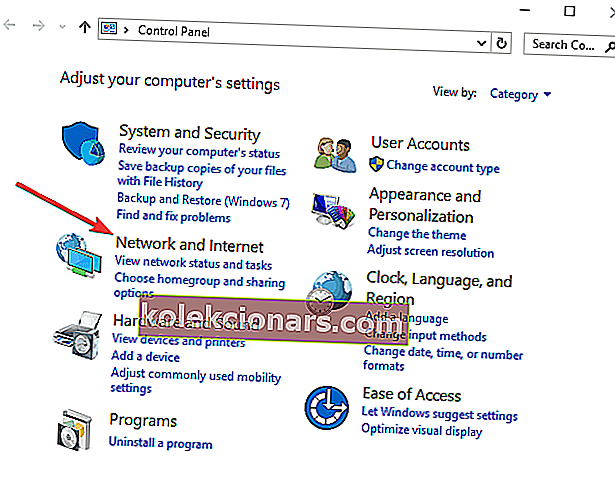
- Vælg Internetindstillinger.
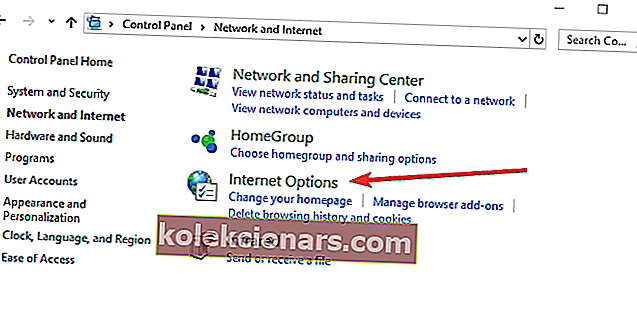
- Et ekstra vindue med titlen Internetegenskaber åbnes.
- I dette vindue skal du vælge fanen Avanceret.
- Du vil se et afsnit med titlen Accelereret grafik .
- Der er et afkrydsningsfelt nedenunder mærket Brug softwaregengivelse i stedet for GPU-gengivelse . Tjekke det.
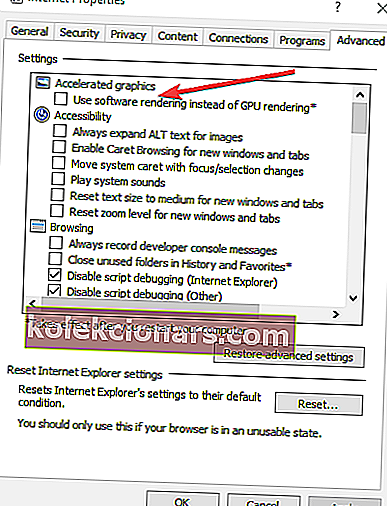
- Rul ned på listen, indtil du ser et yderligere afsnit mærket Sikkerhed.
- Find afkrydsningsfeltet, Aktiver 64-bit processer til Udvidet beskyttet tilstand *, og marker det.
- Vælg nu Anvend og OK .
- Genstart din browser, og prøv at se en video igen. Hvis det stadig ikke fungerer, skal du genstarte din enhed og prøve igen.
Du kan ikke åbne Kontrolpanel? Se denne trinvise vejledning for at finde en løsning.
9. Sluk for X-reality-indstillingen

Hvis du bruger en Sony VAIO, kan du rette problemet med de videoer, der ikke afspilles på Windows 10, ved at kontrollere indstillingerne.
Noget i den forudinstallerede Sony-software forhindrer afspilning, så gå til VAIO kontrolcenter-appen under fanen Billedkvalitet , og find X-reality til mobilindstilling. Sluk den.
Løste nogen af disse løsninger videoer, der ikke afspilles på Windows 10-problemet? Fortæl os det ved at efterlade en kommentar i nedenstående afsnit.
Lad også der være andre forslag eller spørgsmål, du måtte have.
FAQ: Lær mere om videoer
- Hvad er de bedste videoafspillere til pc?
De bedste videoafspillere til pc inkluderer VLC Media Player, GOM Media Player og mere.
- Hvad er de bedste videoredigerere i verden?
De bedste videoredigerere i verden inkluderer Adobe Premiere Pro, Power Director, Adobe After Effects og mere.
- Hvad er videokodecs?
En codec er en enhed eller software, der bruges til at komprimere eller dekomprimere en digital mediefil, såsom en video eller sang. Manglen på en codec betyder, at du ikke kan afspille den video eller lydfil.
Redaktørens bemærkning : Dette indlæg blev oprindeligt offentliggjort i april 2020 og er siden blevet moderniseret og opdateret i september 2020 for friskhed, nøjagtighed og omfattende.