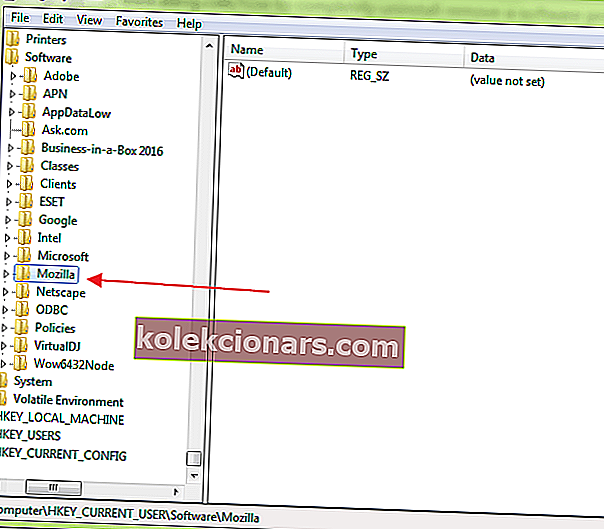- Som pc-brugere installerer og afinstallerer vi hele tiden programmer. Og kontrolpanelet skal normalt være tilstrækkeligt for sidstnævnte.
- Men hvad hvis det ikke gør det? Her er de mest anvendte metoder til fuldstændig fjernelse af software-rester.
- For at undgå problemer med pc-ydeevne vil du måske også slette uønskede filer, der rod på din disk.
- Udforsk vores fjernelsesguider for mere nyttige værktøjer og anbefalinger til at holde din pc ren og snappy.

Det er en almindelig praksis for alle computerbrugere at installere softwareprogrammer regelmæssigt. Som du ved, når du installerer et stykke software, opretter det filer på harddisken og tilføjer normalt registreringsdatabase poster for at arbejde effektivt.
Så længe du bruger programmet og ikke glemmer det, er det helt fint.
Nu kommer problemet, når du vælger at afinstallere det, fordi programmet måske ikke helt fjerner sig selv fra din pc. Det er her software rester kommer i spil.
For at fjerne et program i Windows afinstallerer vi det normalt fra kontrolpanelet. Desværre fjerner dette ikke altid fuldstændigt. Som et resultat fortsætter dit system med at akkumulere ubrugte filer, der optager plads.
Indgange til de gamle programmer kan også forblive i registreringsdatabasen, hvilket reducerer ydeevnen på din maskine. Disse rester udgør muligvis ikke en stor trussel. Men de har tendens til at bremse din pc, så der er ingen mening i at holde dem.
Heldigvis er der forskellige metoder, der kan hjælpe dig med at slippe af med disse rester.
I denne vejledning skal vi diskutere de mest almindeligt anvendte metoder til fuldstændig fjernelse af software-rester.
Hvordan kan jeg fjerne programmer helt på Windows 10?
1. Brug tredjepartssoftware til at fjerne rester af software
Revo Uninstaller Pro

Revo Uninstaller Pro er et premiumprogram, der leverer alle de funktioner, du har brug for for effektivt at fjerne softwareafgang. Afinstallationsværktøjet viser alle de installerede programmer og komponenter til alle brugere og aktuelle konti.
Med en genvejsmenu og et valg af visning kan du se alle oplysningerne ét sted. Dette inkluderer poster i registreringsdatabasen, programegenskaber og links til producentens websted.
Revo Uninstaller Pro bruger avancerede algoritmer, der er hurtige, præcise og effektive til at søge efter rester af Windows-tjenester, filtypenavne, drivere, programindstillinger og mere. Og for din bekvemmelighed er en bærbar version tilgængelig.

Revo afinstallationsprogram
Fjern al software fra din pc sikkert og fuldstændigt med dette professionelle værktøj! $ 24,95 Besøg webstedetIObit Uninstaller

IObit Uninstaller er en hurtigere rengøringsmiddel til din computer, der arbejder med sin magi på uønskede programmer, Windows-apps og plug-ins. Det giver en forenklet afinstallation og automatisk resterende scanning for at sikre grundig fjernelse.
Nedenfor kan du læse de vigtigste funktioner i denne software:
- Fjerner uønskede programmer for at frigøre diskplads og øge pc'ens samlede ydeevne
- Registrer alle ondsindede programmer inklusive adware i realtid, og det giver dig mulighed for let at slippe af med dem
- Fjern automatisk alle rester af programmer
- Fjerner stædige resterende filer, der ikke kan slettes af andre afinstallationsprogrammer
- Opdaterer al din software
- Overvåger alle systemændringer, mens et program installeres

IObit Uninstaller
Fjern stædige rester, og tør din Windows 10-enhed ren med det mest kraftfulde afinstallationsværktøj. $ 19,99 Besøg webstedet2. Fjern software-rester manuelt

Denne metode er praktisk, da den ikke involverer installationer af tredjepartsapplikationer. Dybest set renser du manuelt poster fra registreringsdatabasen.
Ikke desto mindre skal der udvises forsigtighed. En lille fejl her kan påvirke maskinens funktion negativt.
Bemærk : Det er vigtigt at tage en sikkerhedskopi, inden du sletter noget fra Windows-registreringsdatabasen, så hvis noget går galt, kan du gendanne systemet til dets tidligere tilstand.
For at lave en sikkerhedskopi skal du højreklikke på den nøgle, du vil slette, og vælge Eksporter. Det gemmer en REG-fil med sikkerhedskopien af denne nøgle.
Ikke solgt på backupideen? Vi har ryggen: Sådan gendannes Windows 10-registreringsdatabasen uden sikkerhedskopi!
2.1 Afinstaller software ved hjælp af Kontrolpanel

- Åbn Kontrolpanel
- Dobbeltklik på Programmer
- Vælg det program, du vil afinstallere, og klik på knappen Afinstaller . Dette fjerner programmet.

Kontrolpanel åbner ikke på Windows 10? Se denne trinvise vejledning for at finde løsningen.
2.2 Slet de resterende filer og mapper

Selvom du har afinstalleret programmet, kan nogle filfragmenter blive efterladt i et par systemmapper.
For at fjerne dem skal du kontrollere programfiler og appdata. Kontroller følgende mapper for rester.
- %programfiler%
- % appdata%
Skriv bare ovenstående tekst en ad gangen i søgefeltet, og tryk på enter. Dette åbner mapperne direkte. Hvis du finder en mappe med navnet på det program, du lige har afinstalleret, skal du slette den.
Kan du ikke slette alle dine uønskede filer? Følg denne Diskoprydningsvejledning og redd dit drev.
2.3 Fjern softwarenøgler fra Windows-registreringsdatabasen

- Åbn Start-menuen, skriv regedit i søgefeltet, og tryk på ENTER. Det starter registreringseditoren.
- Skriv følgende taster en efter en:
HKEY_CURRENT_USERSoftwareHKEY_LOCAL_MACHINESOFTWAREHKEY_USERS.DEFAULTSoftware
- Kig efter en nøgle med navnet på det program, du lige har fjernet. Hvis du finder en nøgle, skal du slette den. Du kan også bruge CTRL + F til at søge efter sådanne nøgler.
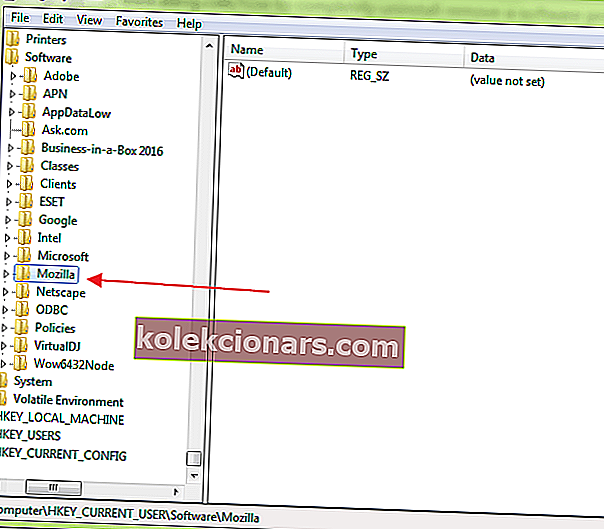
Du bliver nødt til at være meget forsigtig, når du udfører denne procedure. Når du afinstallerer et softwareprogram, fjerner afinstallationsprogrammet i de fleste tilfælde ikke programmet fra Windows-registreringsdatabasen.
Dette øger Windows-registreringsstørrelsen. For at fjerne softwaren fuldstændigt skal du fjerne dens nøgle fra Windows-registreringsdatabasen.
Hvis du ikke kan få adgang til Registreringseditor, skal du tjekke denne vejledning og løse problemet hurtigt.
2.4 Tom temp-mappe

Det sidste trin er at rense Temp-mappen. Dette er mappen, der indeholder alle de midlertidige filer, og det er sikkert at rense den. For at tømme mappen skal du åbne Start-menuen og skrive følgende kommandoer en efter en:
- %Midlertidig%
- Midlertidig
Dette åbner Temp-mapperne. Du kan nu tømme dem. Hvis systemet viser en fejlmeddelelse, når nogle filer slettes, skal du lade dem være. Filerne kan muligvis bruges af Windows-tjenester eller anden kørende software.

Efter at have fulgt alle ovenstående trin, vil du være i stand til at afinstallere et program fuldstændigt uden at efterlade spor på din maskine.
Kan ikke slette de midlertidige filer? Vi har de bedste løsninger.
3. Brug Absolute Uninstaller (Freeware)

Absolute Uninstaller er et forbedret værktøj til Windows, som du kan bruge til at fjerne alle software-rester. Derfor kan programmet slette alle uønskede filer på få sekunder efter afinstallation af softwaren.
Absolute Uninstaller tilbyder en mere brugervenlig måde at fjerne rester af software og forbedre din computers effektivitet. Hvad mere er, Absolute Uninstaller understøtter batch-afinstallation. Dette betyder, at du endda kan fjerne flere applikationer med et enkelt klik.
Det giver dig også mulighed for at lave sikkerhedskopier, så du aldrig mister vigtige programmer i tilfælde af fejl.
⇒ Få Absolute Uninstaller fra GlarySoft
GlarySoft har også et meget nyttigt værktøj til reparation af registreringsdatabasen til at scanne computere, rense registreringsdatabasejunk og rette fejl i registreringsdatabasen.
Det udfører omfattende og dyb analyse til Windows Registry. Det reparerer også ugyldige poster eller referencer, der forårsager computerfrysning, systemnedbrud, ustabilitet, blå skærm og pc-afmatning.
⇒ Få værktøj til reparation af registreringsdatabasen
4. Brug GeekUninstaller (gratis version)

GeekUninstaller tager sig meget af stædige programmer meget godt og kan endda afinstallere programmer, som andre programmer ikke kan. Da værktøjet er bærbart, kan du downloade det på en USB for at hjælpe med at rette buggy-pc'er på farten.
Værktøjet udfører dyb scanning og fjerner alle junk-filer og andre rester af software. Det har også en effektiv brugergrænseflade og øjeblikkelig opstart. GeekUninstaller tilbyder både ren afinstallation og tvungen afinstallation.
⇒ Få GeekUninstaller
Sammenlignet med de manuelle metoder er tredjepartsprogrammer lettere, hurtigere og sikrere at bruge. De kommer også med en venlig grænseflade, der giver dig mulighed for at se selv registreringsdatabase poster samt linket til producentens websted.
Har du brugt nogen af metoderne beskrevet ovenfor? Del gerne din oplevelse med os i kommentarfeltet nedenfor. Lad der også være spørgsmål, du måtte have, så kigger vi helt sikkert.
FAQ: Lær mere om poster i registreringsdatabasen:
1. Hvordan fjerner jeg poster i registreringsdatabasen fra afinstallerede programmer?
Brug et tredjeparts-afinstallationsprogram fra listen ovenfor for at fjerne rester, inklusive poster i registreringsdatabasen, der er efterladt af programmer. Du kan også bruge disse værktøjer til at overvåge ændringer i Windows-registreringsdatabasen.
2. Hvordan sletter du registreringsdatabasenøgler, der ikke kan slettes?
Der er et par enkle trin, du kan følge, der retter fejl, mens du sletter registreringsdatabasenøgler.
3. Hvor er mine resterende filer efter afinstallation?
De resterende filer kan være i installationsstien, Dokumenter eller AppData-mapperne. Brug den bedste afinstalleringssoftware til automatisk at slette rester.
Redaktørens bemærkning: Dette indlæg blev oprindeligt offentliggjort i juli 2020 og er siden blevet moderniseret og opdateret i september 2020 for friskhed, nøjagtighed og omfattende.