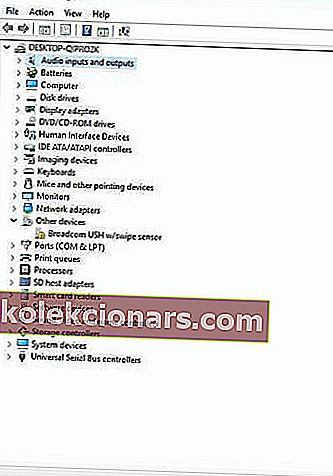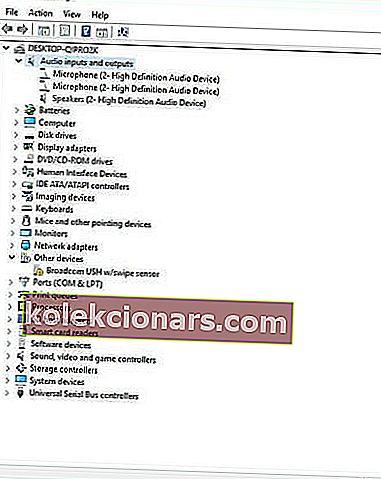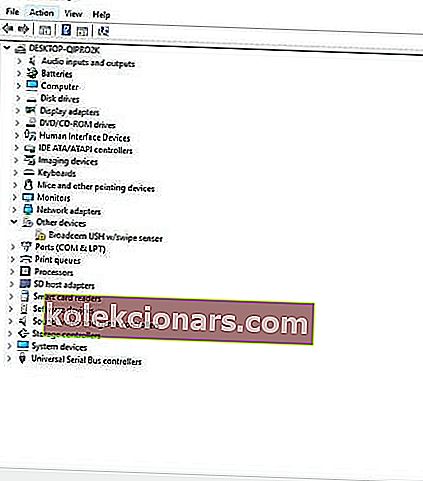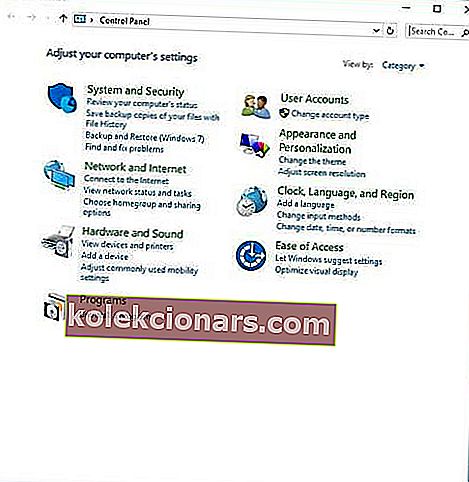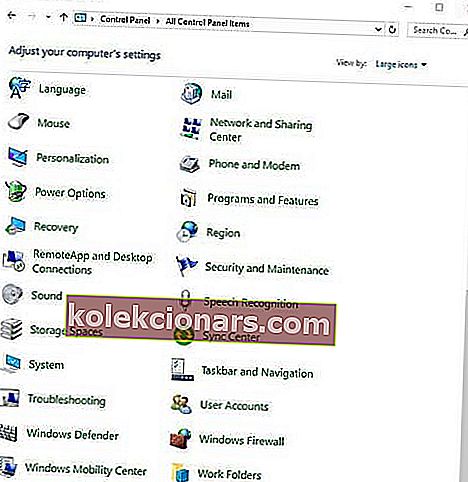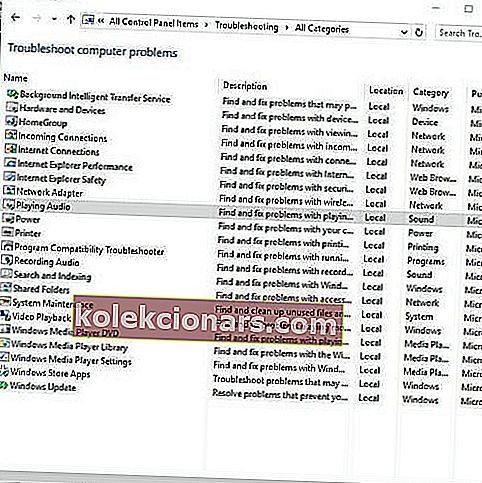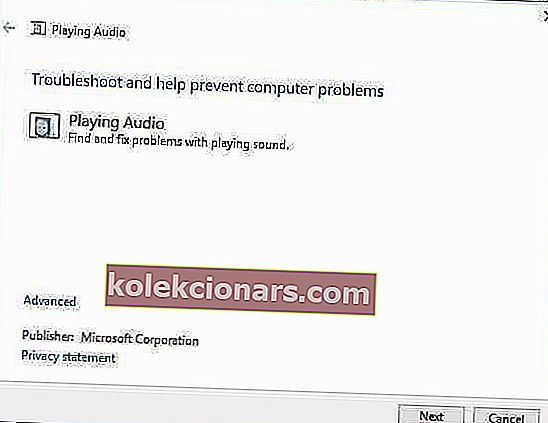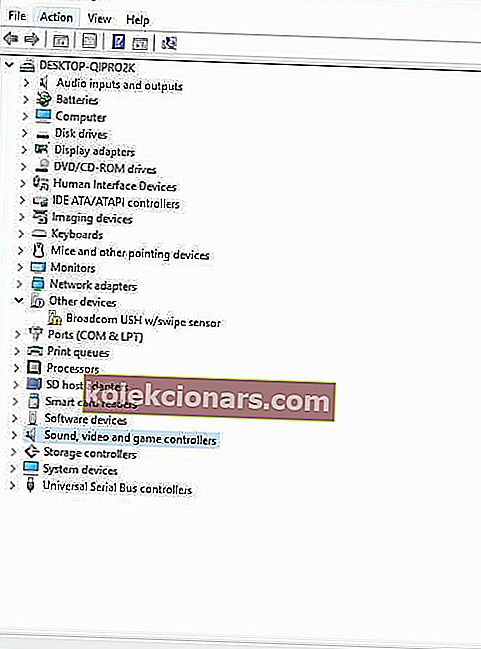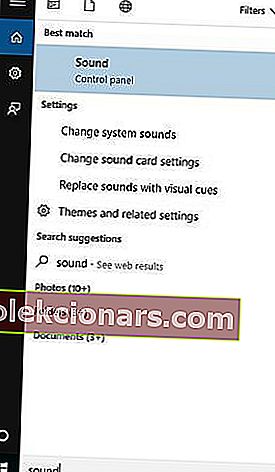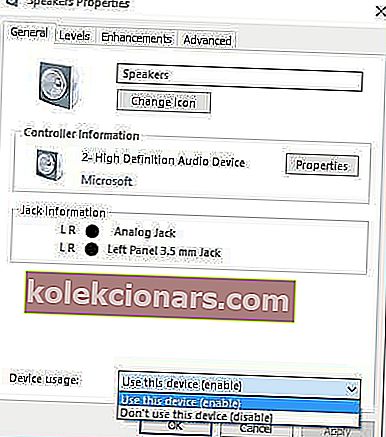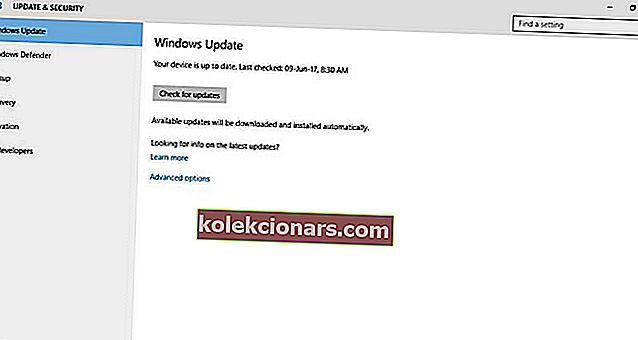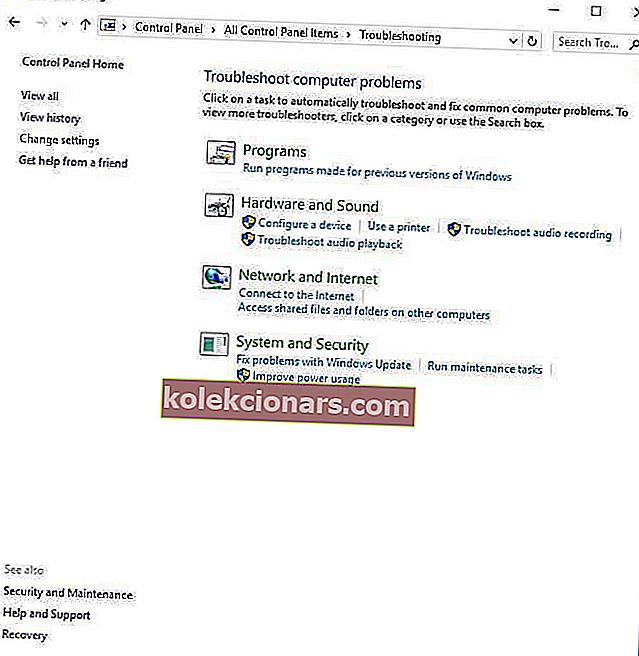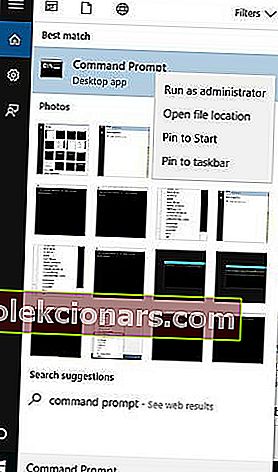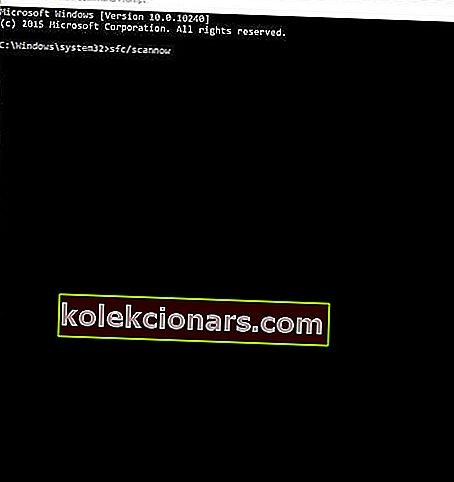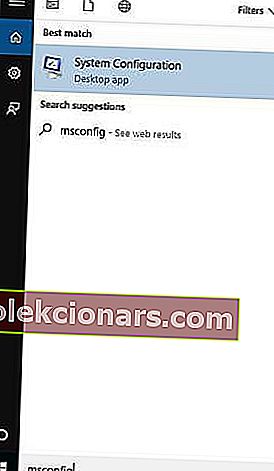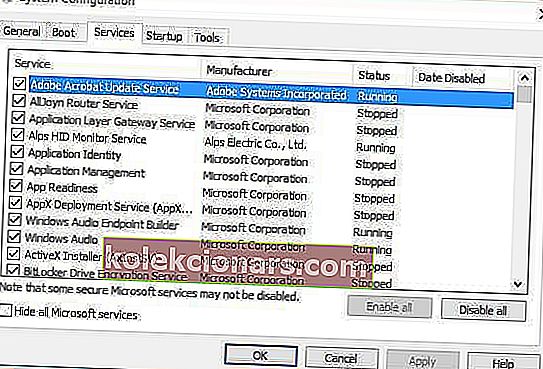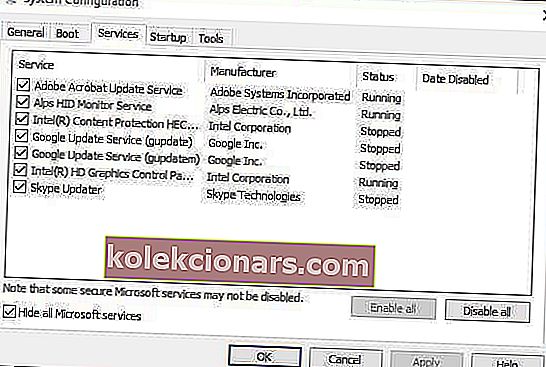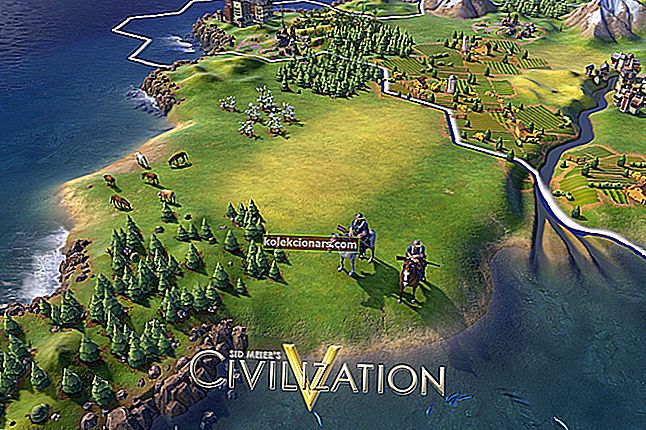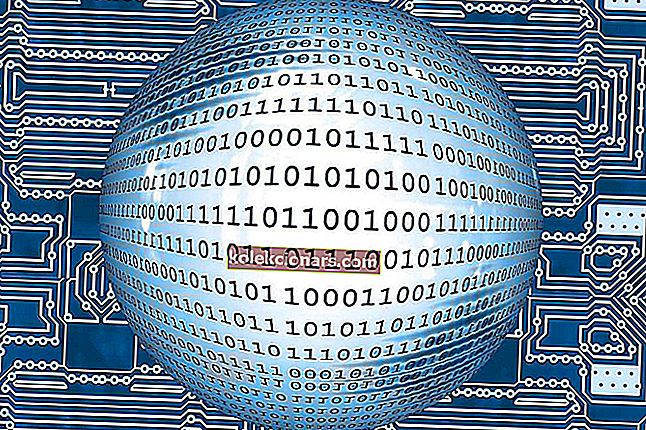- Højttalere bruges af mange, når det kommer til at lytte til forskellige lydfiler på pc'er.
- Brugere rapporterer, at deres højttalere stoppede med at arbejde på Windows 10, og i denne artikel vil vi undersøge nogle måder at løse dette på.
- Hvis du er interesseret i at lære mere, så glem ikke at gå til vores dedikerede højttalersektion.
- For flere lignende guider kan du også tjekke vores sektion om perifere enheder.

Dine højttalere stoppede med at arbejde på Windows 10? Dette kan være et stort problem, da du ikke kan høre noget.
Ikke alle kan lide at lytte til lydfiler, hvad enten det er musik, lydbøger eller podcasts, fra øretelefoner eller headset. Nogle foretrækker højttalere.
Der er et bredt udvalg af højttalere, som du kan vælge imellem, men nogle gange støder du på problemer med højttalere på din pc eller bærbare computer, så du har brug for hurtige løsninger for at løse problemet og vende tilbage til at nyde din lydlytten.
Her er løsninger, der hjælper dig med at rette højttalere, der stoppede med at arbejde på Windows 10.
Hvordan kan jeg få min lyd tilbage på Windows 10?
- Opdater drivere
- Kør lydfejlfinding
- Kontroller kabler og volumen
- Indstil standard højttalerenhed
- Sluk for lydforbedringer
- Prøv forskellige lydformater
- Installer Windows-opdateringer
- Installer drivere i kompatibilitetstilstand
- Afinstaller lydkortdrivere
- Udfør fejlfinding til systemvedligeholdelse
- Kør systemfilkontrol
- Udfør en ren opstart for at fejlfinde problemet
1. Opdater drivere
- Højreklik på Start.
- Vælg Enhedshåndtering.
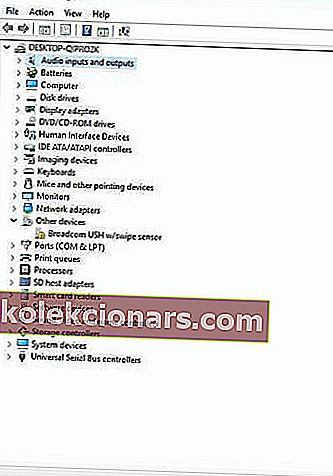
- Vælg Lydindgange og -udgange for at udvide listen.
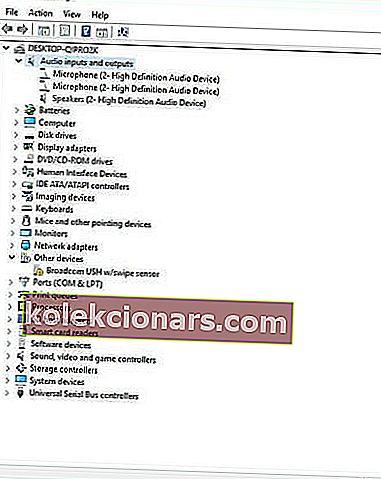
- Højreklik på High Definition Audio-enhed.
- Vælg Opdater driver software.
- Genstart computeren for at kontrollere, om problemet er forsvundet.
Du kan også opdatere dine drivere ved hjælp af tredjepartsværktøjer som DriverFix .

Dette værktøj scanner dit system for forældede drivere og opdaterer dem automatisk med blot et par klik, så det er ret nyttigt, hvis du ikke ønsker at manuelt søge efter drivere.
Dette er en bærbar software med en intuitiv og brugervenlig grænseflade. Når du har kørt det, scanner DriverFix hele dit system og identificerer alle ødelagte eller manglende drivere og udskifter eller retter dem i overensstemmelse hermed.
Desuden sammenligner den de fundne drivere med dem fra den indbyggede database, så du kan være sikker på at de bliver opdateret med de nyeste versioner.

DriverFix
Du kan holde alle dine drivere opdateret automatisk med denne fantastiske software. Værktøjet gør alt arbejdet for dig! Gratis prøveversion Besøg webstedetNår dine chauffører er opdaterede, skal du kontrollere, om problemet stadig er der.
Hvis dette ikke løser højttalerne, stopper de med at arbejde med Windows 10-problemet, skal du prøve at afinstallere driveren ved at højreklikke på High Definition Audio Device driver og derefter genstarte din computer.
Systemet installerer driveren automatisk, når du genstarter din maskine.
Hvis afinstallation og genstart ikke fungerede, kan du prøve at bruge den generiske lyddriver i Windows ved at gøre følgende:
- Højreklik på Start .
- Vælg Enhedshåndtering .
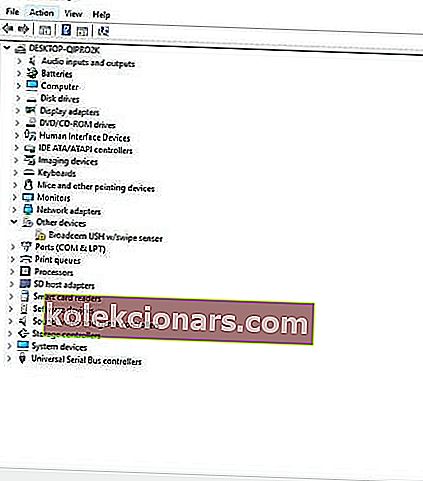
- Højreklik på din lyddriver.
- Vælg Opdater driver software.
- Vælg Gennemse min computer efter driversoftware.
- Klik på Lad mig vælge fra en liste over enhedsdrivere på min computer.
- Vælg High definition-lydenhed.
- Klik på Næste.
Følg instruktionerne for at installere den generiske lyddriver.
Hjalp dette med at løse højttalerne med at arbejde med Windows 10-problemet? Hvis ikke, prøv den næste løsning.
2. Kør lydfejlfinding
Tag nedenstående trin for at udføre dette:
- Højreklik på Start.
- Vælg Kontrolpanel.
- Gå til Vis efter mulighed i øverste højre hjørne.
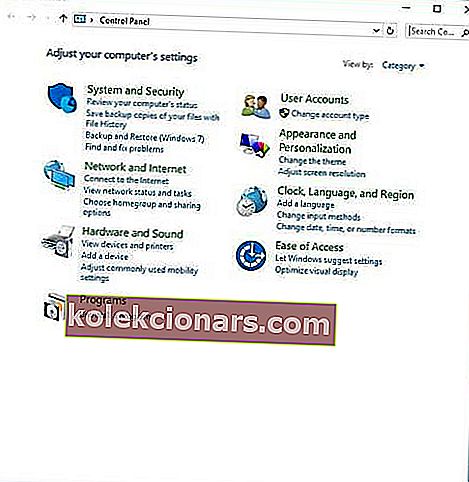
- Klik på rullemenuen, og vælg Store ikoner.

- Klik på Fejlfinding.
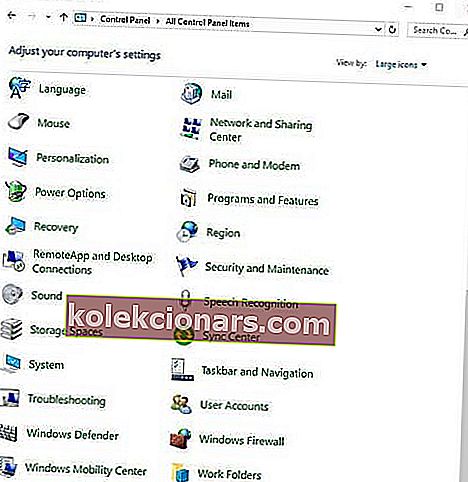
- Klik på Vis alle i venstre rude.
- Find afspilning af lyd.
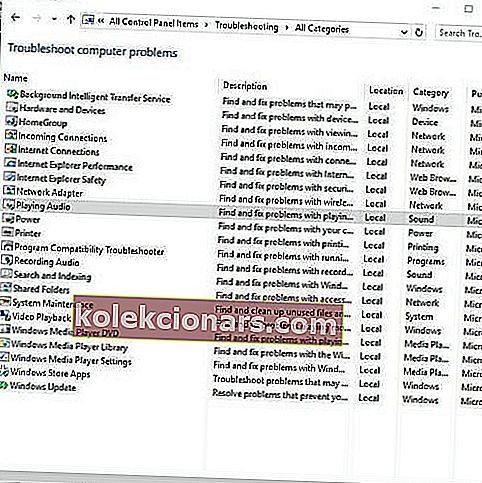
- Kør Playing Audio-fejlfinding (åbner et pop op-vindue - følg instruktionerne).
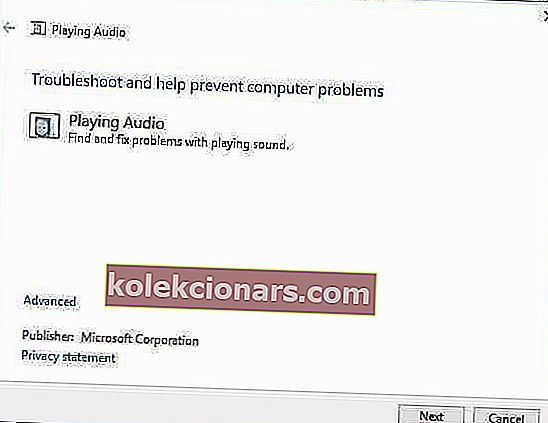
Opdater netværket og lyddriverne til Windows 10 fra din Enhedshåndtering manuelt ved at afinstallere dem og derefter geninstallere dem fra producentens websted.
Sådan geninstalleres drivere:
- Højreklik på Start.
- Vælg Enhedshåndtering .

- Find lyd-, video- og spilcontrollere.
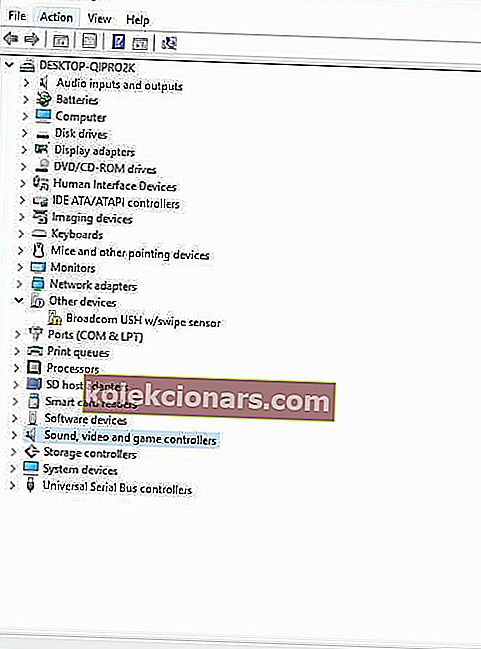
- Klik for at udvide listen.
- Højreklik på lydkort.
- Klik på Afinstaller.
- Download den nyeste opsætningsfil til lyddriver fra producentens websted.
- Installer lyddriveren.
3. Kontroller kabler og lydstyrke

- Kontroller, om din højttaler eller dit headset / hovedtelefonforbindelser har løse kabler eller den forkerte jackstift.
- Kontroller effektniveauer.
- Kontroller lydstyrken og prøv at skrue op for alle lydstyrkeknapperne.
- Nogle højttalere har deres egne lydstyrkekontrol, tjek din.
- Tilslut ved hjælp af en anden USB-port.
Bemærk : Højttalere fungerer ikke med tilsluttet headset / hovedtelefoner, så kontroller det også.
4. Indstil standard højttalerenhed
- Klik på Start .
- Skriv lyd i søgefeltet.
- Vælg Lyd i søgeresultaterne.
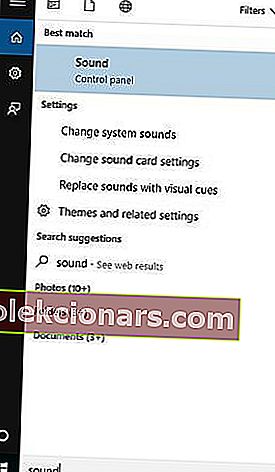
- Gå til fanen Afspilning.

- Højreklik på enheden.
- Vælg Egenskaber.

- Gå til Enhedsbrug.
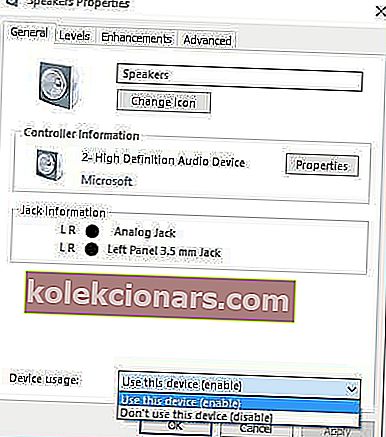
- Vælg Brug denne enhed
5. Sluk for lydforbedringer
- Klik på Start .
- Skriv lyd i søgefeltet.
- Vælg Lyd i søgeresultaterne.

- Gå til fanen Afspilning .

- Højreklik på standardenheden .
- Vælg Egenskaber .

- Under Forbedringer fanen, og vælg Deaktiver alle udvidelser kassen.
- Prøv at afspille lydenheden. Hvis dette ikke virker, skal du vælge Annuller .
- Gå til fanen Afspilning .
- Vælg en anden standardenhed, hvis den er tilgængelig.
- Vælg Deaktiver alle forbedringer.
- Prøv at afspille lydenheden igen.
6. Prøv forskellige lydformater
- Klik på Start .
- Skriv lyd i søgefeltet .
- Vælg Lyd i søgeresultaterne.

- Gå til fanen Afspilning .

- Højreklik på standardenheden .
- Vælg Egenskaber .
- Gå til fanen Avanceret .
- Skift indstillingen under Standardformat .
- Test din lydenhed igen.
7. Installer Windows-opdateringer
- Gå til Start .
- Skriv Windows Updates i søgefeltet .
- Klik på Windows Updates Settings fra søgeresultaterne.
- Klik på Søg efter opdateringer .
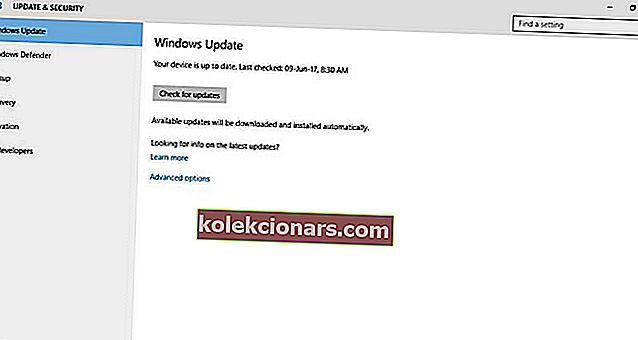
- Installer de nyeste Windows-opdateringer.
8. Installer drivere i kompatibilitetstilstand

- Gå til producentens websted.
- Download den opdaterede driver.
- Højreklik på den downloadede driverinstallationsfil.
- Vælg Egenskaber, og klik på fanen Kompatibilitet .
- Marker afkrydsningsfeltet Kør dette program i kompatibilitetstilstand .
- Klik på rullelisten, og vælg en tidligere version af operativsystemet.
- Klik på OK .
- Installer lyddriveren.
9. Afinstaller lydkortdrivere
- Højreklik på Start.
- Vælg Enhedshåndtering.

- Søg efter lydkortdriveren fra listen over enheder.
- Højreklik på lydkortdriveren.
- Vælg Afinstaller.
- Hvis du får muligheden Slet driversoftwaren til denne enhed , skal du klikke på den og derefter fjerne beskadigede drivere.
- Følg instruktionerne for at fuldføre processen.
- Genstart computeren, hvis du bliver bedt om det.
- Efter genstart skal du følge de næste trin for at installere de nyeste drivere.
10. Udfør fejlfinding til systemvedligeholdelse
- Klik på Start.
- Gå til søgefeltfeltet, og skriv Fejlfinding.
- Klik på Fejlfinding.
- Klik på System og sikkerhed.
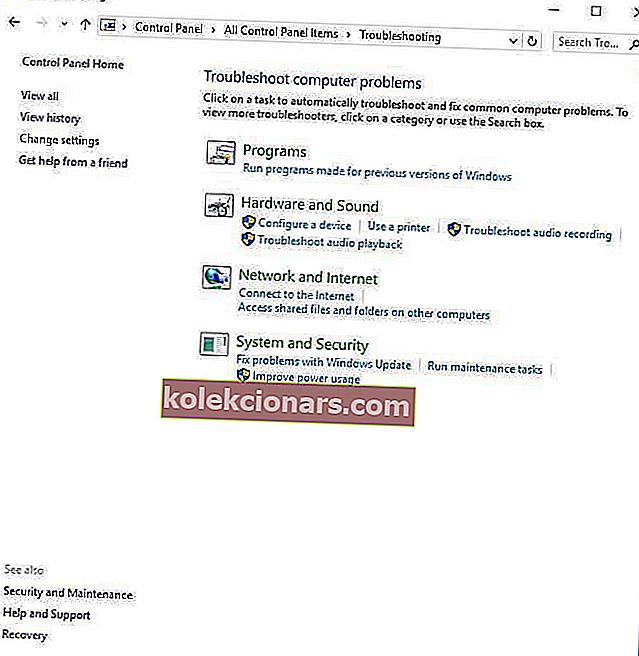
- Klik på Systemvedligeholdelse
- Klik på Næste
- Følg instruktionerne for at køre fejlfindingsværktøjet til systemvedligeholdelse.
11. Kør systemfilkontrol
- Klik på Start.
- Gå til søgefeltfeltet, og skriv CMD.
- Tryk på Enter.
- Højreklik og vælg Kør som administrator.
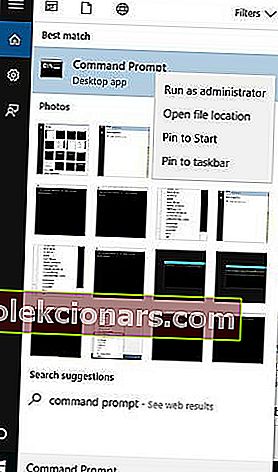
- Skriv sfc / scannow .
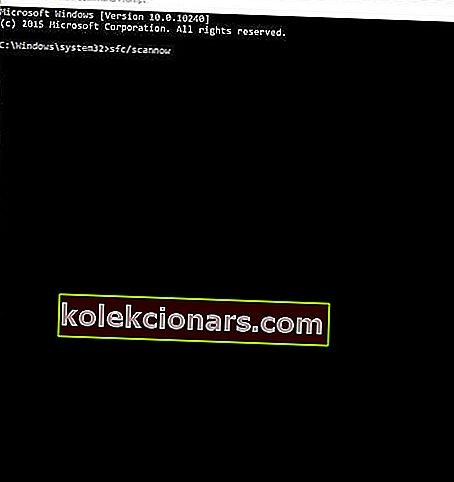
- Tryk på Enter.
12. Udfør en ren opstart for at fejlfinde problemet
- Gå til søgefeltet.
- Skriv msconfig.
- Vælg Systemkonfiguration.
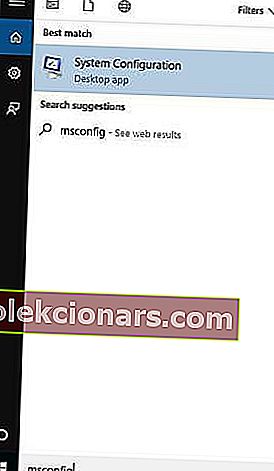
- Find fanen Services .
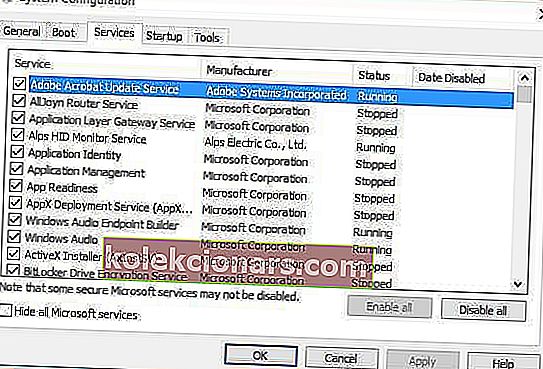
- Vælg Skjul alle Microsoft-tjenester .
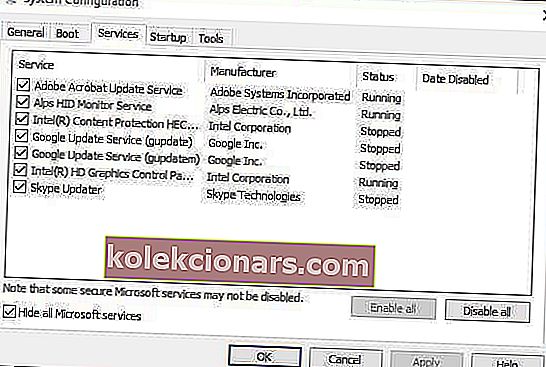
- Klik på Deaktiver alt.
- Gå til fanen Startup .

- Klik på Åbn Jobliste.
- Luk Jobliste, og klik derefter på Ok.
- Genstart din computer.
Udførelse af en ren boot til din computer reducerer konflikter relateret til software, der kan få de grundlæggende årsager til, at højttalerne holder op med at arbejde Windows 10-problemet.
Disse konflikter kan være forårsaget af applikationer og tjenester, der starter og kører i baggrunden, hver gang du starter Windows normalt.
Du vil have et rent boot-miljø, når alle disse trin er nøje fulgt, hvorefter du kan prøve og kontrollere, om højttalerne holder op med at arbejde Windows 10-problemet er der stadig.
Fortæl os, om nogen af disse løsninger fungerede ved at droppe en kommentar i afsnittet nedenfor.
Redaktørens bemærkning : Dette indlæg blev oprindeligt offentliggjort i marts 2019 og er siden blevet moderniseret og opdateret i september 2020 for friskhed, nøjagtighed og omfattende.