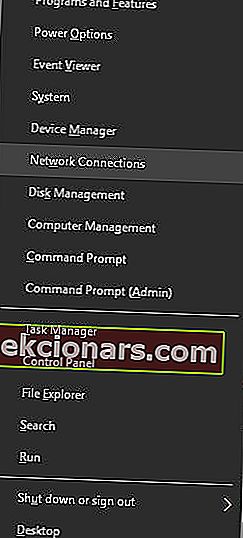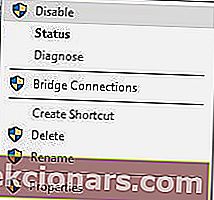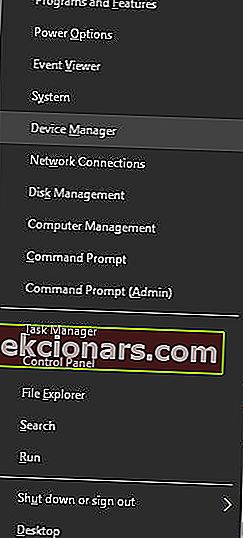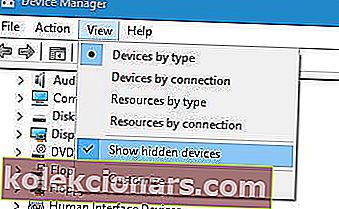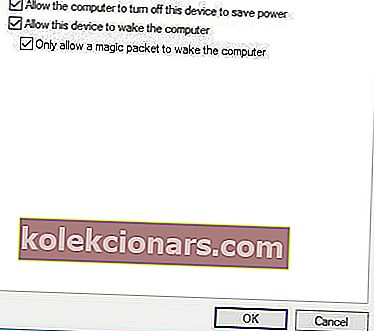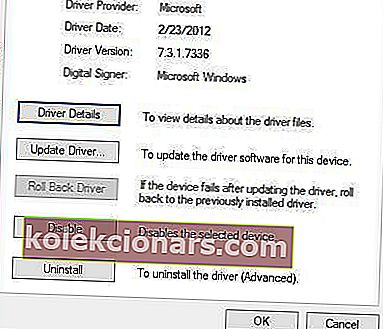- Hosted Networks er et fantastisk værktøj introduceret i Windows 7, der giver dig mulighed for at gøre din Windows 10-pc til et trådløst hotspot, som du kan dele med andre.
- Som alle softwareværktøjer kan funktionen Hosted Networks undertiden løbe ind i problemer. Hvis det sker, skal du blot fejlfinde dit problem ved hjælp af nedenstående trin.
- Hosted Networks er et emne, som vi har diskuteret i vores dedikerede hub til løsning af internetforbindelsesfejl, så hvis du har andre relaterede problemer, skal du bogmærke det.
- Besøg vores specialiserede Fix-side for flere artikler, der vedrører Windows 10-problemer.

Netværksproblemer kan være ubehagelige, og et netværksproblem, som brugere rapporterede, er Hosted network kunne ikke startes på Windows 10. Denne fejl kan være problematisk, men heldigvis er der få løsninger, du kan prøve.
Men først er her nogle flere fejlmeddelelser, der faktisk er de samme som denne, og som kan løses med de samme løsninger:
- Det hostede netværk kunne ikke startes, en enhed, der er tilsluttet systemet, fungerer ikke
- Microsoft hostet virtuel netværksadapter mangler
- Det hostede netværk kunne ikke startes, den trådløse grænseflade til lokalnetværk er slået fra -
- Kan ikke finde Microsoft-hostet virtuel adapter
- Microsoft hostet netværk virtuel adapter blev ikke fundet i Enhedshåndtering
Hvad kan jeg gøre, hvis det hostede netværk ikke kunne startes på min Windows 10?
Indholdsfortegnelse:
- Kontroller, om dit Wi-Fi er aktiveret
- Kontroller, om Microsoft Hosted Network Virtual Adapter fungerer
- Skift indstillinger for strømstyring
- Sørg for, at deling er aktiveret
- Kontroller, om din trådløse adapter understøtter hostede netværk
- Skift dine trådløse adapteregenskaber
- Prøv at bruge en anden driver
1. Kontroller, om dit Wi-Fi er aktiveret
Inden du kan oprette hostet netværk, skal du være sikker på, at din trådløse forbindelse fungerer korrekt. Hvis du har en bærbar computer, skal du sørge for, at der trykkes på Wi-Fi-knappen, og at din trådløse forbindelse er aktiv.
Husk, at der kan opstå problemer med det hostede netværk, hvis flytilstand er aktiveret, så sørg for at slå den fra.
Hvis du ikke ved, hvordan du aktiverer eller deaktiver flytilstand, vil denne artikel kaste lys over problemet.
2. Kontroller, om Microsoft Hosted Network Virtual Adapter fungerer
- Tryk på Windows-tast + X, og vælg Netværksforbindelser .
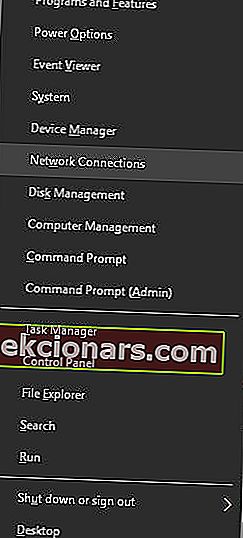
- Når vinduet Netværksforbindelser åbnes, skal du finde dit trådløse netværk, højreklikke på det og vælge Deaktiver.
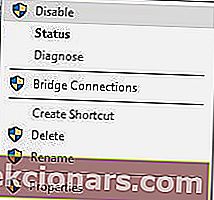
- Vent et par sekunder, og aktiver derefter trådløs netværksforbindelse ved at følge de lignende trin.
- Luk vinduet Netværksforbindelser.
For at oprette hostet netværk skal du være sikker på, at din trådløse forbindelse og Microsoft Hosted Network Virtual Adapter fungerer korrekt.
Når du har gjort det, skal du kontrollere, om Microsoft Hosted Network Virtual Adapter er aktiveret i Enhedshåndtering. For at gøre det skal du følge disse trin:
- Tryk på Windows-tasten + X, og vælg Enhedshåndtering i menuen.
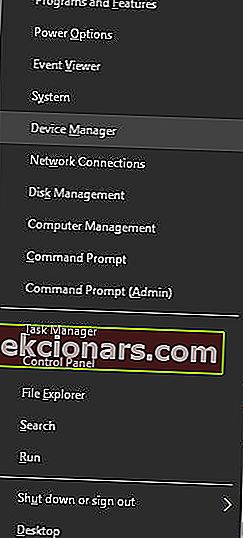
- Gå til Vis og afkryds Vis skjulte enheder .
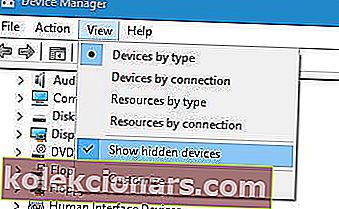
- Naviger til sektionen Netværkskort og udvid den.
- Find Microsoft Hosted Network Virtual Adapter , højreklik på den, og vælg Enable.
Nogle gange kan føreren være problemet. Tjek denne guide, der viser dig, hvordan du downloader den nyeste Microsoft Hosted Network Virtual Adapter-driver.
Når du har aktiveret den virtuelle adapter, skal du gøre følgende:
- Start kommandoprompt som administrator. Du kan gøre det ved at trykke på Windows Key + X og vælge Command Prompt (Admin) i menuen.
- Når kommandoprompten starter, skal du indtaste følgende linjer:
- netsh wlan set hostednetwork mode = allow ssid = NetworkName key = Dit adgangskode
- netsh wlan start hostnetværk
Husk, at du skal erstatte NetworkName og YourPassword-værdier med det ønskede netværksnavn og adgangskode.
Hvis du har problemer med at få adgang til kommandoprompt som administrator, skal du bedre se nærmere på denne vejledning.
3. Skift indstillinger for strømstyring
- Åbn Enhedshåndtering .
- Når Enhedshåndtering åbnes, skal du finde din trådløse adapter og dobbeltklikke på den for at åbne dens egenskaber.
- Gå til fanen Strømstyring , og sørg for, at Tillad computeren at slukke for denne enhed for at spare strøm er markeret.
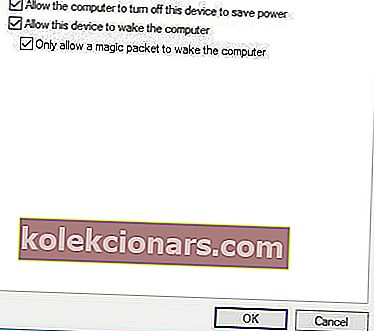
- Klik på OK for at gemme ændringer.
- Genstart din pc, og prøv at starte det hostede netværk igen.
Du kan løse problemet med hostet netværk ved blot at ændre indstillingerne for strømstyring.
4. Sørg for, at deling er aktiveret
- Åbn netværksforbindelser .
- Find det netværk, du vil dele, højreklik på det, og vælg Egenskaber.
- Gå til fanen Deling , og sørg for, at Tillad andre netværksbrugere at oprette forbindelse via denne computers internetforbindelse og Opret en opkaldsforbindelse, når en computer på mit netværk forsøger at få adgang til internetindstillingerne er aktiveret.
For at oprette hostet netværk skal du sørge for, at delingsindstillingen er slået til.
Kan du ikke aktivere forbindelsesdelingsmuligheden? Bare rolig, vi har fået dig dækket.
5. Kontroller, om din trådløse adapter understøtter hostede netværk
I nogle tilfælde understøtter din trådløse adapter muligvis ikke hostet netværk, og det kan medføre, at dette problem vises. For at kontrollere, om din adapter understøtter hostede netværk, skal du gøre følgende:
- Start kommandoprompt som administrator.
- Når kommandoprompt åbnes, skal du indtaste netsh wlan show driver | findstr Hosted, og tryk på Enter.
- Se efter Hosted-netværk understøttet mulighed. Hvis der står Nej , betyder det, at din netværksadapter ikke understøtter denne funktion.
Hvis din netværksadapter ikke understøtter hostede netværk, skal du kunne ordne det ved at downloade og installere de nyeste drivere til din netværksadapter.
Windows kan ikke finde en driver til din netværksadapter? Tjek denne smarte guide til at løse problemet på ingen tid.
5.1 Opdater drivere automatisk
Hvis du ikke vil installere netværksdriverne alene, er der et fantastisk værktøj, der gør det for dig.
Tweakbits Driver Updater (godkendt af Microsoft og Norton Antivirus) hjælper dig med at opdatere drivere automatisk og forhindre pc-skader forårsaget af installation af de forkerte driverversioner. Efter flere tests konkluderede vores team, at dette er den bedste automatiserede løsning.
Her er en hurtig guide til, hvordan du bruger den:
- Download og installer TweakBit Driver Updater

- Når programmet er installeret, begynder programmet automatisk at scanne din pc til forældede drivere.
- Driver Updater kontrollerer dine installerede driverversioner i forhold til dens cloud-database med de nyeste versioner og anbefaler ordentlige opdateringer.
- Alt du skal gøre er at vente på, at scanningen er færdig.

- Når scanningen er afsluttet, får du en rapport om alle problemdrivere, der findes på din pc.
- Gennemgå listen, og se om du vil opdatere hver driver individuelt eller alt på én gang.
- For at opdatere en driver ad gangen skal du klikke på linket 'Opdater driver' ud for drivernavnet.
- Eller klik blot på knappen 'Opdater alle' i bunden for automatisk at installere alle anbefalede opdateringer.

Bemærk: Nogle drivere skal installeres i flere trin, så du bliver nødt til at trykke på knappen 'Opdater' flere gange, indtil alle dens komponenter er installeret.
Vidste du, at størstedelen af Windows 10-brugere har forældede drivere? Vær et skridt foran ved hjælp af denne vejledning.
6. Skift dine trådløse adapteregenskaber
- Åbn Enhedshåndtering .
- Find din trådløse adapter, og dobbeltklik på den for at åbne dens egenskaber.
- Når vinduet Egenskaber åbnes, skal du gå til fanen Avanceret .
- Vælg HT-tilstand , og vælg Aktiveret i menuen Værdi .
- Klik på OK for at gemme ændringer.
Ifølge brugerne kan du løse dette problem ved blot at ændre dine trådløse adapteregenskaber. Hvis du har andre problemer med din trådløse adapter, anbefaler vi, at du tjekker denne vejledning, der omhandler de mest almindelige problemer med den trådløse adapter.
7. Prøv at bruge en anden driver
- Åbn Enhedshåndtering .
- Find din trådløse netværksadapter, og dobbeltklik på den for at åbne dens egenskaber.
- Gå til fanen Driver , og klik på knappen Tilbagekald driver . Hvis denne indstilling ikke er tilgængelig, skal du klikke på Afinstaller for at fjerne driveren.
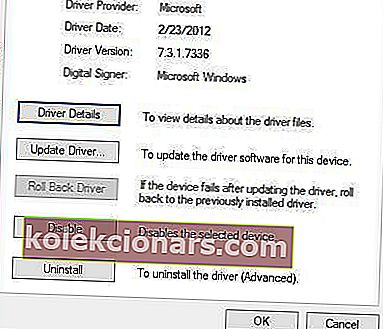
- Efter fjernelse af driveren genstart din pc og installer den ældre version. Husk, at du ikke behøver at installere noget, hvis du vælger indstillingen Rul tilbage driver .
Hvis den hostede netværksfunktion understøttes, skal du have Virtual WiFi Miniport Adapter i Enhedshåndtering. Ifølge brugere installerer nogle gange netværksadapterdrivere ikke denne funktion, så du kan overveje at bruge en anden driver.
Nogle brugere foreslår også at bruge Windows 8.1-drivere, hvis Windows 10-drivere ikke er Brugere rapporterede problemer med Belkin-drivere, men efter at have skiftet til Mediatek-driveren blev problemet løst fuldstændigt. arbejder på din pc.
Derudover anbefaler få brugere at rulle tilbage til den ældre version af driverne eller afinstallere din driver og installere den ældre version i stedet.
Når du har tilbageført driveren, skal du forhindre, at Windows automatisk opdaterer den. For at gøre det skal du følge de enkle trin i denne komplette vejledning.
Der er flere variationer af denne fejl, f.eks. At Hosted-netværk ikke kunne startes. En enhed, der er tilsluttet systemet, fungerer ikke, eller Hosted-netværk kunne ikke startes. Gruppen eller ressourcen er ikke i den korrekte tilstand til at udføre den ønskede handling .
Du kan nemt rette nogen af disse fejl ved hjælp af en af vores løsninger. Hvis du har andre spørgsmål, tøv ikke med at lade dem være i kommentarfeltet nedenfor.
FAQ: Lær mere om hostede netværk
- Hvad er et hostet netværk?
Hosted Network giver dig mulighed for at gøre din Windows 10-pc til et trådløst hotspot. Der er naturligvis andre tilgængelige tredjepartsalternativer.
- Hvad er kravene til et hostet netværk?
Din pc skal have sine netværksdrivere for at blive opdateret til den nyeste version. Se denne artikel for at få flere oplysninger om, hvordan du opdaterer dine drivere.
- Er hostede netværk sikre at bruge?
Afhængigt af de sikkerhedsindstillinger, du har indstillet på din Windows 10-pc, kan hostede netværksgæster have mere eller mindre adgang til din pc.
Redaktørens bemærkning: Dette indlæg blev oprindeligt offentliggjort i juni 2018 og er siden blevet moderniseret og opdateret i marts 2020 for friskhed, nøjagtighed og omfattende.