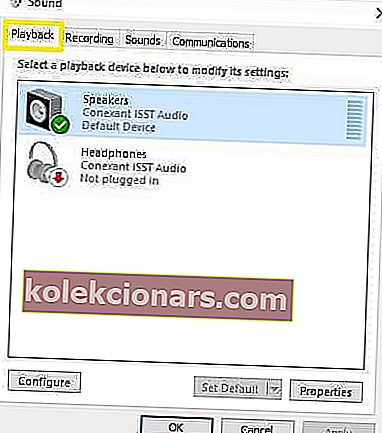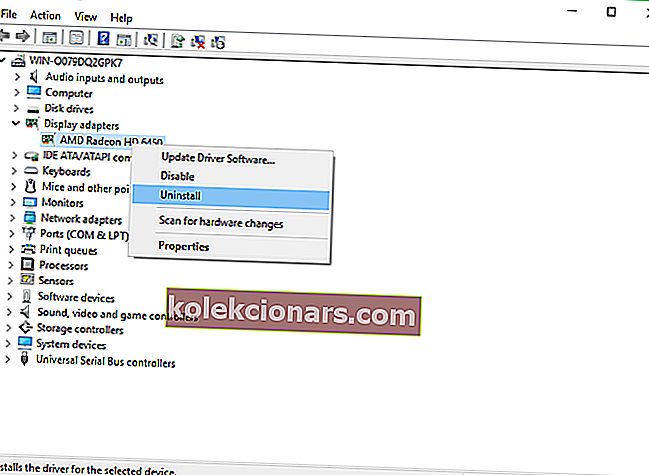- HDMI-porten er en vigtig hardwarekomponent på enhver pc, da den gør det muligt for enheden at oprette forbindelse til eksterne perifere enheder, såsom skærme, videoprojektorer, tv'er og mere.
- Hardwareproblemer såvel som driverkompatibiliteter kan få din HDMI-udgang til at stoppe med at arbejde, og det er netop det problem, vi vil fejlfinding nedenfor.
- Disse artikler er kun en af mange inkluderet i vores dedikerede knudepunkt til løsning af Windows 10-problemer, så sørg for at bogmærke det, da denne type problemer kan opstå når som helst.
- For flere gode fejlfindingsvejledninger, se vores specialiserede Fix-side.

HDMI er en populær forbindelsesmetode i høj kvalitet til både video- og lydoutput, så det er ikke underligt, at så mange mennesker bruger det. Apropos HDMI rapporterede mange Windows-brugere forskellige HDMI-outputproblemer.
Disse HDMI-pc-problemer påvirker alle Windows-versioner, inklusive Windows XP, Windows 7, Windows 8.1 og Windows 10.
Her er nogle hurtige eksempler på, hvordan disse problemer kan manifestere:
- HDMI fungerer ikke på bærbar computer
- I de fleste tilfælde genkender TV ikke din bærbare computer.
- HDMI-lyd kan ikke afspilles
- Ofte er video tilgængelig, men lyd kan ikke afspilles, da denne bruger rapporterer:
Jeg har min stationære pc tilsluttet et Samsung-tv ved hjælp af et HDMI-kabel. Video og lyd har arbejdet i flere måneder uden problemer. Ikke sikker på, om dette er relateret, på et tidspunkt dæmpede jeg skrivebordet, da jeg tydeligt slår lyden fra efter et stykke tid, havde jeg stadig ingen lyd ..
- HDMI-billede er for stort til skærmen
- Heldigvis skulle installation af de nyeste grafikdriveropdateringer løse dette problem inden for få minutter.
- HDMI-video er urolig
- Dette sker normalt, når en anden skærm er tilsluttet via HDMI.
Det mest almindelige problem med HDMI er, at lyd eller video mangler, og i de fleste tilfælde skyldes det driverens inkompatibilitet, men der er et par ting, du kan gøre for at løse dette problem.
Hvis der ikke er nogen lyd, mangler video, eller hvis din HDMI-port ikke fungerer på pc, skal du følge nedenstående trin for at opdatere dine lyd- og videodrivere.
Hvordan kan jeg løse problemer med HDMI-output i Windows 10?
- Tjek din hardware
- Sørg for, at din HDMI-enhed er standardenheden
- Tilbagevenden til den ældre driver
- Opdater dine drivere
- Installer drivere i kompatibilitetstilstand
- Indstil din sekundære skærm
- Kør en komplet systemscanning
- Reparer din registreringsdatabase
- Opdater dit operativsystem
- Rens dine midlertidige filer og mapper
- Fjern nyligt installeret software
- Kør systemgendannelse
- Udskift dit kabel
1. Kontroller din hardware
Før du dykker ned i komplekse fejlfindingstrin, skal du først kontrollere din hardware. Sørg for, at HDMI-kablet er isat korrekt, og at alle tilslutninger fungerer fuldt ud.
Her er trinene, du skal gennemgå:
- Sørg for, at HDMI-forbindelsen ikke gled ud. Træk stikket ud, og sæt det derefter i igen. For at sikre, at kablet er godt forbundet til din HDMI-port, kan du også købe HDMI-låse.
- Tænd dit HDMI-tv eller HDMI-højttaler, og start først din pc. Sluk derefter fjernsynet eller højttaleren, tag stikket helt ud af enhederne, vent et minut, sæt dem i igen, og tænd dem igen.
- Nu hvor du opdaterede din HDMI-forbindelse, skal du følge nedenstående trin.
2. Sørg for, at din HDMI-enhed er standardenheden
- Højreklik på lydstyrkeikonet på proceslinjen.
- Vælg 'Afspilningsenheder'> i den nyligt åbne afspilningsfane skal du blot vælge Digital outputenhed eller HDMI.
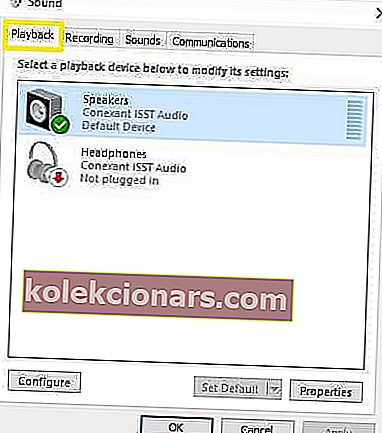
- Vælg Indstil standard> klik på OK.
- Nu er HDMI-lydoutputtet indstillet som standard.
Første ting først, hvis din HDMI-enhed ikke er indstillet som standardenhed, er HDMI-udgangen ikke tilgængelig. Sørg også for, at indstillingen 'Vis frakoblede enheder' er aktiveret, så din pc kan vise alle de enheder, der er tilsluttet den.
Kan du ikke finde HDMI-enheden i afspilningsenhederne? Tjek denne enkle guide.
3. Tilbagevenden til den ældre driver
Åbn Enhedshåndtering, og find den driver, der giver dig problemer. Normalt har det et udråbstegn ved siden af. Højreklik på det, og vælg indstillingen Rul tilbage driver .
Dette installerer den tidligere version af driveren. Denne funktion er tilgængelig på Windows 7 og kan hjælpe dig med hurtigt at løse dette problem, som denne bruger rapporterer:
Jeg løste dette i går aftes ved at installere Intel HD Display-drivere til Win 8.1. Derefter tillod det mig at vælge "Sony TV" som en lydoutputmulighed.
På Windows 10 skal du klikke på Egenskaber og gå til fanen Driver for at finde indstillingen Rul tilbage. Det er dog normalt nedtonet, som du kan se på skærmbilledet nedenfor.

Nogle gange er det bedre at bruge standarddriveren for at undgå kompatibilitetsproblemer. For at bruge standarddriveren skal du afinstallere den aktuelle, og standardinstallationen installeres selv. For at afinstallere driveren skal du gøre dette:
- Åbn Enhedshåndtering, og find buggy-driveren.
- Højreklik på det, og vælg Afinstaller.
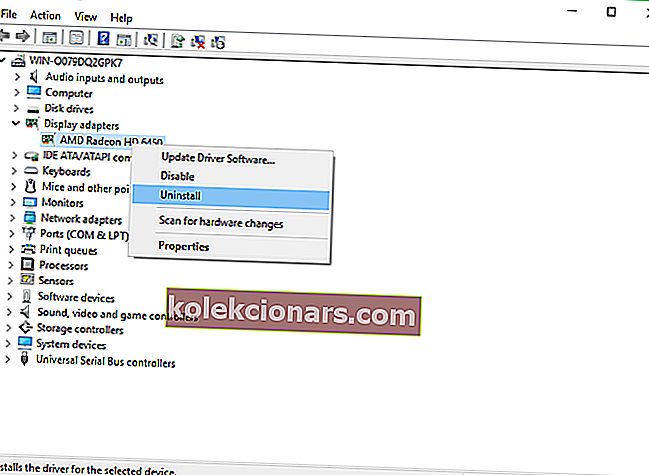
- Marker Slet driversoftwaren til denne enhed, og klik på OK.
- Genstart computeren.
Windows kan ikke automatisk finde og downloade nye drivere? Bare rolig, vi har fået dig dækket.
4. Opdater dine drivere
4.1 Opdater drivere automatisk
Nogle gange er alt, hvad du skal gøre for at løse disse problemer, at installere de nyeste drivere. Bare besøg dit grafikkort eller bundkortproducentens websted og download de nyeste drivere derfra.
Du kan også opdatere dine video- og lyddrivere ved hjælp af Enhedshåndtering. Højreklik blot på det drev, du vil opdatere, og vælg Opdater driver.

Hvis du bruger en bærbar computer, er det bedre at downloade driverne fra producenten af bærbare computere i stedet.
Vi skal også nævne, at gamle drivere i visse tilfælde kan fungere bedre, så hvis de nyeste drivere ikke fungerer for dig, skal du følge trinene fra den tidligere løsning for at afinstallere dem og downloade ældre version af driverne.
Hvis du vil have de nyeste GPU-drivere, skal du bogmærke denne side og altid være opdateret med de nyeste og bedste.
De fleste Windows 10-brugere har forældede drivere? Vær et skridt foran ved hjælp af denne vejledning.
4.2 Brug en tredjeparts driveropdaterer
-
- Download og installer TweakBit Driver Updater

- Når programmet er installeret, begynder programmet automatisk at scanne din pc til forældede drivere.
- Driver Updater kontrollerer dine installerede driverversioner i forhold til dens cloud-database med de nyeste versioner og anbefaler ordentlige opdateringer.
- Alt du skal gøre er at vente på, at scanningen er færdig.

- Når scanningen er afsluttet, får du en rapport om alle problemdrivere, der findes på din pc.
- Gennemgå listen, og se om du vil opdatere hver driver individuelt eller alt på én gang.
- For at opdatere en driver ad gangen skal du klikke på linket 'Opdater driver' ud for drivernavnet.
- Eller klik blot på knappen 'Opdater alle' i bunden for automatisk at installere alle anbefalede opdateringer.

- Download og installer TweakBit Driver Updater
Bemærk: Nogle drivere skal installeres i flere trin, så du bliver nødt til at trykke på knappen 'Opdater' flere gange, indtil alle dens komponenter er installeret.
Brugere kan helt sikkert opdatere enhedsdrivere på deres pc manuelt ved at gå til hver enhedsfabrikants websted og søge der eller på nettet efter den rigtige driver, der matcher deres enhedstype og model.
Udover at være tidskrævende, medfører denne proces imidlertid risikoen for at få den forkerte driver installeret, hvilket kan føre til alvorlige funktionsfejl.
Den sikrere og nemmere måde at opdatere drivere på en Windows-computer på er ved hjælp af et automatisk værktøj såsom TweakBit Driver Updater. Dette værktøj er godkendt af Microsoft og Norton Antivirus.
Efter flere tests konkluderede vores team, at dette er den bedste automatiserede løsning.
Ansvarsfraskrivelse : nogle af funktionerne i dette værktøj er ikke gratis.
5. Installer drivere i kompatibilitetstilstand
Windows 10 har stadig problemer med kompatibilitet med drivere, så nogle gange er det bedst, at du installerer dem i kompatibilitetstilstand.
-
-
- Højreklik på driveropsætningsfilen, og vælg Egenskaber.
- Gå derefter til fanen Kompatibilitet.
- Marker Kør dette program i kompatibilitetstilstand, og vælg Windows 7 på listen.
- Klik på Anvend og OK.
- Kør installationsfilen.
-
På Windows 10 kan du også køre den dedikerede fejlfinding af programkompatibilitet.
-
-
- Gå til Indstillinger> Opdater> Fejlfinding
- Vælg 'Fejlfinding af programkompatibilitet> kør værktøjet under' Find og rette andre problemer '.
-
Hvis fejlfinding stopper, inden processen er færdig, skal du rette den ved hjælp af denne komplette guide.
6. Indstil din sekundære skærm
Hvis du bruger HDMI til at forbinde en anden skærm til din pc, kan du prøve at indstille den i NVIDIAs kontrolpanel. Hvis du bruger et AMD-grafikkort, skal du bruge dets kontrolpanel i stedet. Processen er den samme for begge kort.
-
-
- Åbn Nvidia Kontrolpanel.
- Gå til Opsæt flere skærme.
- Hvis din HDMI-tilsluttede skærm ikke vises, kan du prøve at markere og fjerne markeringen fra de andre på listen.
-
Dette lyder som en uklar løsning, men nogle brugere rapporterede, at det hjalp dem med at aktivere HDMI-skærmen.
Kan ikke åbne Nvidia Kontrolpanel på Windows 10? Se på denne artikel.
7. Kør en komplet systemscanning
-
-
- Gå til Start> skriv forsvarer> dobbeltklik på Windows Defender for at starte værktøjet
- I skærmruden til venstre skal du vælge skjoldikonet

- I det nye vindue skal du klikke på indstillingen Avanceret scanning

- Kontroller indstillingen fuld scanning for at starte en komplet system malware-scanning.
-

Malware kan forårsage forskellige problemer på din computer, herunder problemer med HDMI-forbindelse. Udfør en komplet systemscanning for at opdage malware, der kører på din computer.
Du kan bruge Windows 'indbyggede antivirus-, Windows Defender- eller tredjepartsantivirusløsninger.
Vil du vide mere om, hvordan du scanner dit system med Windows Defender? Tjek denne nyttige guide.
8. Reparer din registreringsdatabase
- Gå til Start> skriv cmd > højreklik på Kommandoprompt> vælg Kør som administrator

- Skriv nu sfc / scannow- kommandoen

- Vent på, at scanningen er færdig, og genstart computeren.
- Alle beskadigede filer erstattes ved genstart. Når processen er afsluttet, skal du kontrollere, om din HDMI-forbindelse er tilgængelig.
Den enkleste måde at reparere din registreringsdatabase på er at bruge et dedikeret værktøj, såsom CCleaner eller Wise Registry Cleaner . Glem ikke at sikkerhedskopiere din registreringsdatabase, hvis noget går galt.
Du kan også bruge Microsofts systemfilkontrol til at kontrollere for systemfilkorruption. Hjælpeprogrammet verificerer integriteten af alle beskyttede systemfiler og reparerer filer med problemer, når det er muligt.
scannow er stoppet før processen er færdig? Bare rolig, vi har en nem løsning til dig.
9. Opdater dit operativsystem

Sørg for, at du kører de nyeste Windows OS-opdateringer på din maskine. Som en hurtig påmindelse ruller Microsoft konstant Windows-opdateringer ud for at forbedre systemets stabilitet og løse forskellige problemer.
For at få adgang til sektionen Windows Update kan du blot skrive opdatering i søgefeltet. Denne metode fungerer på alle Windows-versioner. Gå derefter til Windows Update, søg efter opdateringer og installer de tilgængelige opdateringer.
Har du problemer med at opdatere din Windows 10? Tjek denne guide, der hjælper dig.
10. Rens dine midlertidige filer og mapper
- Gå til Start> skriv Diskoprydning> start værktøjet

- Vælg den disk, du vil rense> værktøjet vil fortælle dig, hvor meget plads du kan frigøre

- Vælg Opryd systemfiler.
Problemer med at slette alle dine uønskede filer? Følg denne vejledning for at løse problemer med Diskoprydning.
Sådan bruges Diskoprydning på Windows 7:
- Gå til Start> skriv Diskoprydning> åbn Diskoprydning.
- I Diskafskærmningens beskrivelsesafsnit skal du vælge Opryd systemfiler, og vælg det drev, du vil rydde op> klik på OK.
- Marker afkrydsningsfelterne for de filtyper, du vil slette, på fanen Diskoprydning> klik på OK> vælg Slet filer.
Den enkleste og hurtigste måde at slette dine midlertidige filer og mapper på er at bruge Diskoprydning. Når du bruger din computer eller surfer på Internettet, akkumulerer din pc forskellige unødvendige filer.
Disse såkaldte uønskede filer kan påvirke din computers behandlingshastighed, hvilket får apps til at reagere langsomt og kan også udløse problemer med HDMI-lyd og -video.
11. Fjern nyligt installeret software
Gå til Start> skriv Kontrolpanel> vælg de programmer, der er tilføjet for nylig> klik på Afinstaller.

Hvis du for nylig har installeret ny software på din computer, kan du prøve at afinstallere den. Nogle gange kan nyinstalleret software udløse kompatibilitetsproblemer og forskellige forbindelsesproblemer, herunder HDMI-problemer.
Genstart derefter din computer, og se om problemet er løst.
Du kan ikke åbne Kontrolpanel på Windows 10? Se denne trinvise vejledning for at finde en løsning.
12. Kør Systemgendannelse
Windows 10 tilbyder en række avanceret gendannelsesmulighed, der giver brugerne mulighed for at rense installationen af operativsystemet. Hvis du er en Windows 10-bruger, kan du også bruge gendannelsesindstillingen 'Nulstil denne pc'.
- Gå til Indstillinger> Opdatering og sikkerhed> klik på Gendannelse under venstre rude.
- Klik på Kom i gang under Nulstil denne pc> vælg at beholde dine filer.

- Følg instruktionerne på skærmen for at fuldføre nulstillingen.
Hvis problemet startede for nylig, skal du køre Systemgendannelse. Hvis dette problem opstod, efter at du installerede ny software på din computer, hjælper dette værktøj dig med at fjerne nyligt tilføjede apps og programmer.
Indstillingen Systemgendannelse giver dig mulighed for at gendanne den tidligere veludførte systemkonfiguration uden at miste filer, bortset fra et par funktioner, der kan tilpasses.
Hvis systemgendannelse er aktiveret, skal du følge nedenstående instruktioner (Windows 7 og 8.1):
- Gå til Søg> skriv systemegenskaber> åbn Systemegenskaber.
- Gå til Systembeskyttelse> klik på Systemgendannelse.
- Klik på Næste> vælg det foretrukne gendannelsespunkt i det nye vindue.
- Når du har valgt dit foretrukne gendannelsespunkt, skal du klikke på Næste> klik på Udfør.
- Din pc genstarter, og gendannelsesprocessen starter.
Når proceduren er afsluttet, skal du prøve at se, om problemet stadig vedvarer.
Hvis du er interesseret i mere info om, hvordan du opretter et gendannelsespunkt, og hvordan ville det hjælpe dig, skal du kigge på denne enkle artikel for at finde ud af alt, hvad du har brug for at vide.
Systemgendannelse fungerer ikke? Tjek denne nyttige vejledning, og sæt tingene rigtigt igen.
13. Udskift dit kabel
Der kan også være situationer, hvor dit problem er hardware-relateret. I dette tilfælde anbefaler vi, at du kigger på nogle af disse højt vurderede produkter, som du kan købe for at sikre, at HDMI-output fungerer godt på dine Windows 10-enheder:
- HDMI-drevet splitter til Full HD 1080P og 3D-support (en indgang til to udgange)
- Tendak HD 1080P VGA til HDMI-udgangs-TV AV HDTV-videokabelkonverter Plug and Play-adapter med lydindgang til bærbar desktop
- VGA til HDMI-udgang, Costech HD 1080p TV AV HDTV-videokabelkonverter Adapter Plug and Play med lyd til HDTV, skærme, displayere, bærbar stationær computer
Det ville være alt, vi håber, at disse løsninger hjalp dig med at løse dine HDMI-outputproblemer.
Som altid, hvis du støder på andre løsninger til løsning af HDMI-problemer på pc, kan du hjælpe Windows-samfundet ved at angive trinene til fejlfinding i kommentarerne nedenfor.
Også, hvis du har kommentarer, spørgsmål eller forslag, skal du bruge den samme kommentarsektion for at kontakte os. Glem ikke at fortælle os, hvilken løsning der fungerede for dig.
Hvis du har andre pc-relaterede problemer, kan du se efter løsningen i vores Windows 10 Fix-sektion.
Redaktørens bemærkning: Dette indlæg blev oprindeligt offentliggjort i marts 2019 og er siden blevet moderniseret og opdateret i april 2020 for friskhed, nøjagtighed og omfattende.