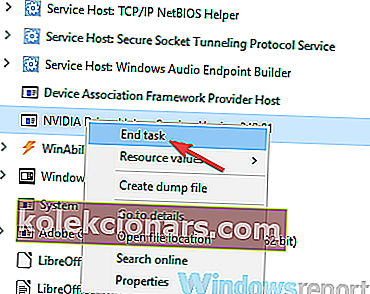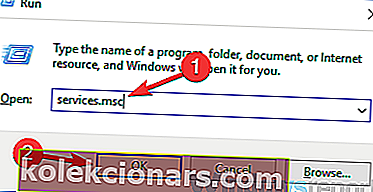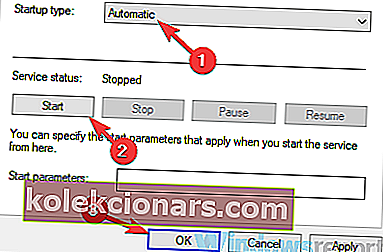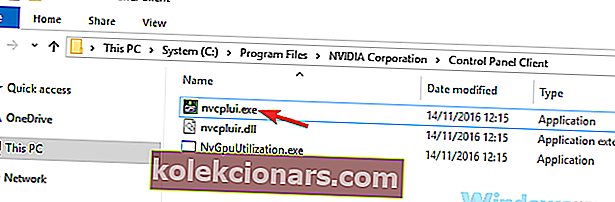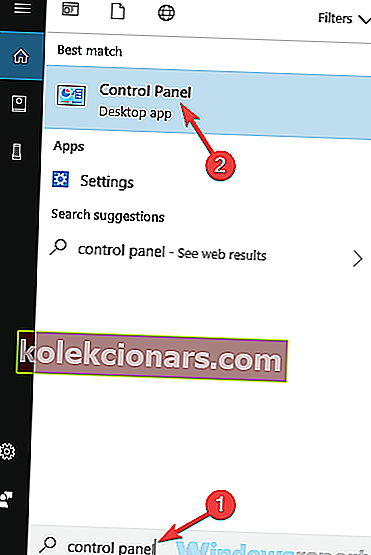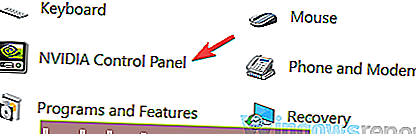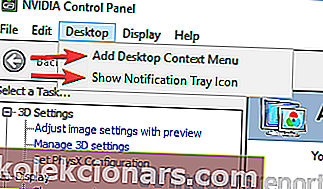- Nvidia Control Panel er en software, der bruges til at styre forskellige indstillinger relateret til dit Nvidia-grafikkort. Det kan også bruges til at ændre skærmindstillinger såsom skærmopløsning.
- Nogle brugere har problemer med at starte kontrolpanelet. Dette kan skyldes forældede drivere, hængte processer eller antivirus-messing rundt. Fortsæt læsning for at lære, hvad du kan gøre ved det.
- Når det kommer til diskrete grafikkort, kan du læse Nvidia-sektionen for mere information og andre guider.
- Ret enhver software, der ikke fungerer korrekt, med vores artikler fra PC Software Troubleshooting Hub.

Nvidia-drivere leveres med bestemt software, men mange brugere rapporterede, at de ikke kan åbne Nvidia Kontrolpanel på deres pc. Dette kan være et problem, især hvis du vil finjustere dine grafikkortindstillinger. Der er dog en måde at løse dette problem på.
Mange brugere bruger Nvidia Control Panel til at tilpasse deres grafikkortindstillinger, men nogle brugere rapporterede, at de slet ikke kan åbne Nvidia Control Panel.
Hvad kan jeg gøre, hvis Nvidia-kontrolpanelet ikke åbnes?
- Tjek dit antivirusprogram
- Afslut Nvidia Display Contain-processen
- Sørg for, at de nødvendige tjenester kører
- Start applikationen direkte fra installationsmappen
- Deaktiver hurtigstartindstilling i Windows 10
- Opdater dine drivere og dit system
- Geninstaller driveren fra NVIDIA GeForce Experience
- Sørg for, at Nvidia Kontrolpanel ikke er skjult
Løsning 1 - Kontroller dit antivirusprogram

Ifølge brugere kan et almindeligt problem med applikationer være dit antivirusprogram. Nogle gange kan du ikke åbne Nvidia Kontrolpanel, fordi dit antivirus forstyrrer det. For at løse problemet anbefales det at kontrollere dine antivirusindstillinger og sørge for, at dit antivirus ikke blokerer Nvidia Kontrolpanel.
Hvis det ikke er problemet, kan du prøve at deaktivere visse antivirusfunktioner og kontrollere, om det hjælper. Derudover kan du også prøve at deaktivere din antivirus helt og kontrollere, om det hjælper. I værste tilfælde kan du endda prøve at fjerne dit antivirusprogram.
Flere brugere rapporterede, at AVG-antivirus fik dette problem til at vises, men efter at have fjernet det blev problemet løst. Selvom du ikke bruger AVG, kan du prøve at fjerne dit antivirusprogram og kontrollere, om det løser problemet.
Hvis fjernelse af antivirusprogrammet løser problemet, bør du overveje at skifte til en anden antivirusløsning. Der er mange gode antivirusværktøjer på markedet, men hvis du vil have maksimal beskyttelse, der ikke forstyrrer dit system, bør du overveje at bruge Bitdefender .

Bitdefender Antivirus
Top præstation og højt belønnet antivirusløsning. Få Bitdefender, da det ikke ødelægger Nvidia-kontrolpanelet. Gratis prøveversion Download nu⇒ Læs vores fulde anmeldelse om Bitdefender
Løsning 2 - Afslut Nvidia Display Contain-processen
Nogle gange kan der forekomme visse fejl på dit system, og det kan forårsage problemer med nogle processer. Hvis du ikke kan åbne Nvidia Kontrolpanel, kan du måske løse problemet ved blot at afslutte Nvidia Display Container-processen. For at gøre det skal du blot følge disse trin:
- Åbn Jobliste . Du kan gøre det ved at trykke på Ctrl + Shif + Esc .
- Find Nvidia Display Container- proces, højreklik på den, og vælg Afslut opgave i menuen.
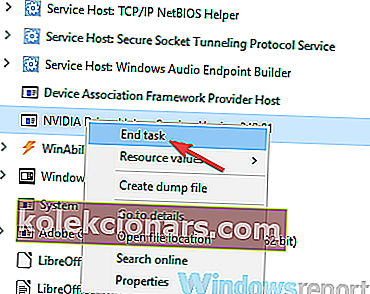
Efter at have gjort det, genstarter processen sig selv, og du skal kunne åbne Nvidia Kontrolpanel. Husk, at dette kun er en løsning, så det er ret sandsynligt, at du bliver nødt til at gentage det, når du genstarter din pc.
Løsning 3 - Sørg for, at de nødvendige tjenester kører
For at dit system skal fungere korrekt, skal visse tjenester køre. Det samme gælder for Nvidia Control Panel, og hvis du ikke kan åbne Nvidia Control Panel, kører måske de nødvendige tjenester muligvis ikke.
Ifølge brugere er Nvidia Control Panel afhængig af to tjenester, og hvis de ikke kører, kan du støde på dette eller et andet problem. For at aktivere de krævede tjenester skal du bare gøre følgende:
- Tryk på Windows-tast + R, og indtast services.msc . Tryk nu på Enter eller klik på OK .
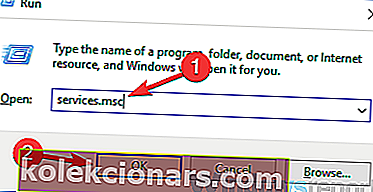
- Når vinduet Tjenester åbnes, skal du finde Nvidia Display Container LS og dobbeltklikke på det for at åbne dets egenskaber.
- Indstil nu starttypen til Automatisk, og klik på Start- knappen for at starte tjenesten. Klik på Anvend og OK for at gemme ændringer.
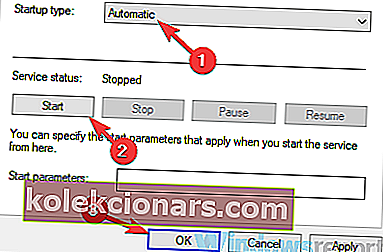
- Find nu Nvidia Network Service Container , indstil starttypen til Automatisk og sørg for, at tjenesten kører.
Efter at have gjort det, skal problemet med Nvidia Kontrolpanel løses fuldstændigt.
Løsning 4 - Start applikationen direkte fra installationsmappen
Hvis du ikke længere kan åbne Nvidia Kontrolpanel på din pc, kan du muligvis løse dette problem ved blot at starte applikationen lige fra installationsmappen. Dette er ret simpelt at gøre, og du kan gøre det ved at følge disse trin:
- Gå til C: Program FilesNVIDIA CorporationControl Panel Client- biblioteket.
- Find og kør nvcplui.exe .
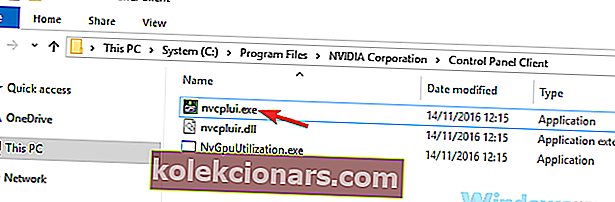
Derefter skal Nvidia-kontrolpanelet starte uden problemer. Hvis du vil, kan du oprette en genvej til denne applikation på dit skrivebord og bruge den til hurtigt at starte Nvidia Kontrolpanel.
Hvis du vil, kan du også tvinge Nvidia Control Panel til at starte automatisk med dit system. For at gøre det skal du bare oprette en genvej til Nvidia Kontrolpanel og placere den i C:ProgramDataMicrosoftWindowsStart MenuProgramsStartUpbiblioteket.
Ved at gøre dette starter applikationen automatisk med dit system hver gang.
Løsning 5 - Deaktiver hurtigstartindstilling i Windows 10
Windows 10 har en nyttig funktion kaldet Fast Boot, og takket være det starter dit system hurtigere end i tidligere versioner af Windows. Denne funktion slukker ikke din pc helt, hvilket gør det muligt at starte hurtigere.
Denne funktion kan dog forårsage forskellige problemer som denne. Hvis du ikke kan åbne Nvidia Control Panel, kan du måske løse problemet ved blot at deaktivere Fast Boot. For at gøre det skal du følge disse trin:
- Tryk på Windows-tast + S, og indtast strømindstillinger . Vælg Power & sleep settings fra menuen.
- I højre rude skal du rulle ned til afsnittet Relaterede indstillinger og klikke på Yderligere strømindstillinger .
- Power Options- vinduet åbnes nu. Fra menuen til venstre skal du vælge Vælg hvad tænd / sluk-knappen gør .
- Klik på Skift indstillinger, der i øjeblikket ikke er tilgængelige .
- Fjern markeringen fra Aktiver hurtig opstart (anbefales) og klik på Gem ændringer .
Efter at have gjort det, skal Fast Boot-indstillingen deaktiveres helt. Husk, at dit system starter lidt langsommere end før, men problemet med Nvidia Control Panel skal løses.
Løsning 6 - Opdater dine drivere og dit system
Hvis du ikke kan åbne Nvidia Control Panel på din pc, kan problemet være dine drivere. Dine Nvidia-drivere kan være forældede, og det kan medføre, at dette og mange andre fejl vises. For at løse dette problem tilrådes det, at du opdaterer dine Nvidia-drivere.
For at gøre det skal du bare besøge Nvidias websted og downloade de nyeste drivere til dit grafikkort. Når du har downloadet driverne, skal du installere dem, og problemet skal løses. Hvis du ikke ønsker at manuelt søge efter drivere, kan du altid bruge et tredjepartsværktøj såsom TweakBit Driver Updater .
Ved at bruge dette værktøj opdaterer du automatisk dit grafikkort og alle andre forældede drivere på dit system, så sørg for at prøve det. Det vil også beskytte dit system mod permanent skade ved manuelt at downloade og installere de forkerte driverversioner.
- Hent nu Tweakbit Driver Updater
Ud over dine drivere foreslår mange brugere, at du også opdaterer dit system. Dette er også ret simpelt at gøre, og du kan gøre det ved at gøre følgende:
- Åbn appen Indstillinger . Du kan gøre det hurtigt ved hjælp af Windows Key + I genvej. Når appen Indstillinger åbnes, skal du gå til sektionen Opdatering og sikkerhed .
- Klik på knappen Søg efter opdateringer i højre rude .
Hvis der er tilgængelige opdateringer, downloades de automatisk i baggrunden og installeres, så snart du genstarter din pc. Når dit system og dine drivere er opdaterede, skal problemet løses fuldstændigt.
Løsning 7 - Geninstaller driveren fra NVIDIA GeForce Experience
Ifølge brugere kan du muligvis løse problemer med Nvidia Control Panel ved blot at geninstallere driveren. Flere brugere rapporterede, at de løste problemet ved blot at geninstallere driveren fra NVIDIA GeForce Experience-applikationen.
For at gøre det skal du følge disse trin:
- Åbn NVIDIA GeForce Experience .
- Gå nu over til afsnittet Drivere .
- Vælg Geninstaller driverindstillingen , og vælg Hurtig installation .
- Følg instruktionerne på skærmen for at fuldføre geninstallationsprocessen.
Når driveren er geninstalleret, skal du kontrollere, om problemet stadig er der.
Løsning 8 - Sørg for, at Nvidia-kontrolpanelet ikke er skjult
Nogle gange kan du ikke åbne Nvidia Kontrolpanel, simpelthen fordi det er skjult. Visse software eller Windows-opdateringer kan skjule det, men der er en måde at løse dette problem på. For at gøre det skal du blot følge disse trin:
- Tryk på Windows-tast + S, og åbn kontrolpanelet . Vælg Kontrolpanel fra listen over resultater.
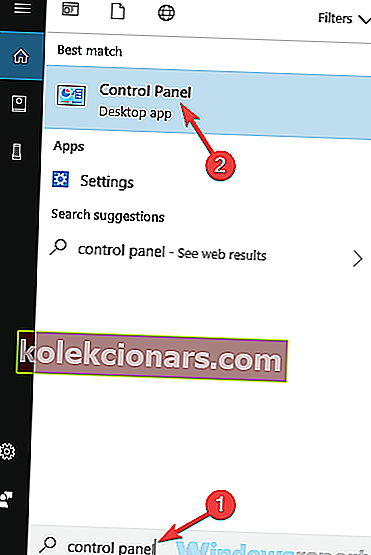
- Når kontrolpanelet åbnes, skal du vælge Nvidia kontrolpanel .
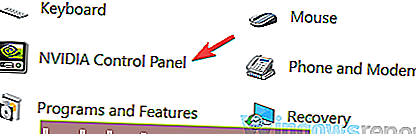
- Nvidia Kontrolpanel skal nu åbnes. Gå til skrivebordet og vælg Tilføj Desktop Context Menu og Vis Meddelelse Bakke Ikon .
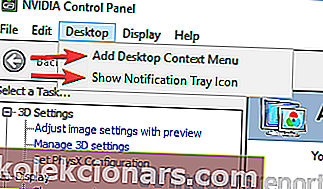
Når du har gjort det, skal du se Nvidia Kontrolpanel i din proceslinje og i din genvejsmenu.
Ikke at kunne åbne Nvidia Kontrolpanel kan være et stort problem, især hvis du vil finjustere dit grafikkort. Vi håber dog, at det lykkedes dig at løse dette problem ved hjælp af en af vores løsninger.
Her er nogle lignende problemer, som brugerne rapporterede, og som skal løses med en af de løsninger, der allerede er præsenteret:
- Nvidia Kontrolpanel er stoppet med at arbejde Windows 10 - Måske er problemet dit antivirusprogram. Læs mere om Nvidia Kontrolpanel stoppede med at arbejde i Windows.
- Nvidia Kontrolpanel fungerer ikke Windows 7 64 bit - Dette problem kan vises på ældre versioner af Windows, men du skal være i stand til at løse dette problem med en af vores løsninger.
- Kan ikke finde Nvidia Control Panel - Hvis du ikke kan finde Nvidia Control Panel, skal du blot gå til dets installationsmappe, oprette en genvej på dit skrivebord, og problemet skal løses.
- Nvidia Control Panel mangler - Mange brugere rapporterede, at Nvidia Control Panel mangler på deres pc, men der er ikke tilfældet. Åbn blot Kontrolpanel, og du skal kunne få adgang til det.
- Nvidia Kontrolpanel vises ikke - Dette sker, når det ikke blev installeret med driverne, eller det simpelthen stoppede med at virke.
- Nvidia Kontrolpanel starter ikke - Brugere rapporterede uden forsøg at åbne Nvidia Kontrolpanel fra Windows Kontrolpanel, og det skyldes sandsynligvis den dårlige driver.
FAQ: Lær mere om Nvidia Kontrolpanel
- Hvordan aktiverer jeg Nvidia-kontrolpanelet?
Hvis du downloadede Nvidia-driverne fra deres websted, efter installation af dem og efter du har genstartet computeren, skal kontrolpanelet vises på proceslinjen. Hvis ikke, skal du downloade appen fra Microsoft Store. Se mere på vores dedikerede Nvidia-kontrolpanelside.
- Hvordan downloader jeg Nvidia-kontrolpanelet igen?
Du har to valg. Brug enten Microsoft Store til at søge efter og downloade Nvidia Kontrolpanel, eller du kan bruge Avanceret søgning på Nvidia-siden.
- Hvordan geninstallerer jeg Nvidia?
Hvis geninstallation af Nvidia-driverne er i orden, vil denne særlige løsning fra artiklen vise dig nøjagtigt hvad du skal gøre.
Redaktørens bemærkning: Dette indlæg blev oprindeligt offentliggjort i november 2018 og er siden blevet moderniseret og opdateret i maj 2020 for friskhed, nøjagtighed og omfattende.