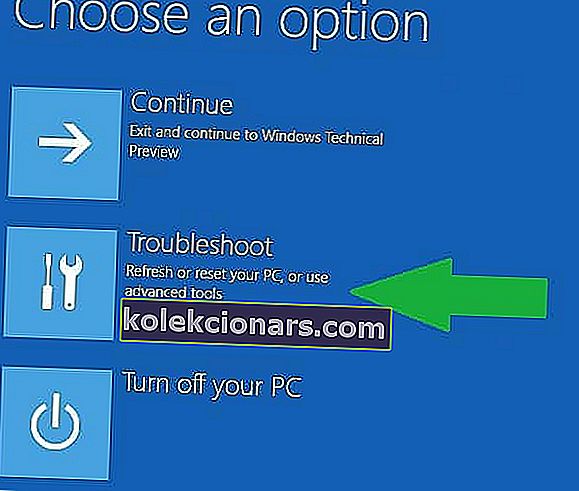- IRQL IKKE MINDRE ELLER LIGE fejl er en BSoD, der normalt opstår, når Windows starter.
- Artiklen nedenfor viser nøjagtigt, hvad der skal gøres for at rette denne BSoD.
- Brug vores BSoD-fejlfindingshub til at finde ud af, hvordan du løser problemet.
- Besøg vores Windows 10-fejlfindingsafsnit for lignende artikler.
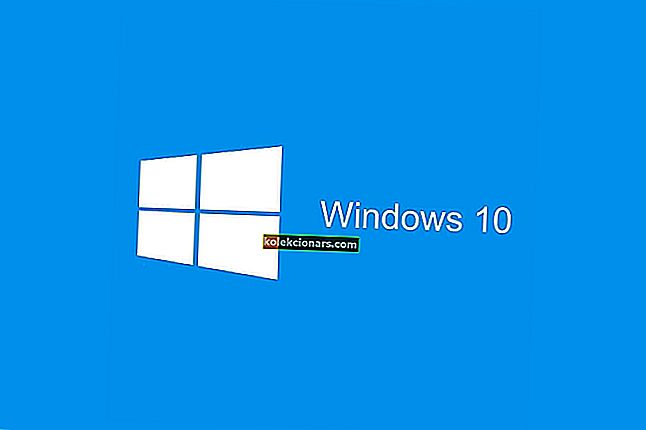
Alle Windows-brugere har på et eller andet tidspunkt haft problemer med en Blue Screen of Death (BSOD) forårsaget af inkompatible drivere eller hardwarefejl, og Windows 10-brugere har ikke set slutningen af det.
Hvis du husker, har vi tidligere talt om, hvordan du kan rette DPC_WATCHDOG_VIOLATION-fejlen, men nogle Windows 10-brugere har rapporteret, at de har stødt på irql_not_less_or_equal 0x0000000a.
I denne vejledning vil vi forsøge at kaste lys over, hvordan du løser dette problem. Som vi har vænnet os til nu, er der mange årsager og lige så mange løsninger til denne slags Windows-fejl.
Vi har endda set en lignende irql_not_less_or_equal fejl i form af ntoskrnl.exe , som sandsynligvis var forårsaget af Realtek HiDefinition Audio-drivere.
Her er nogle af de mest almindelige situationer, hvor denne fejl opstår:
- irql_not_less_or_equal ntoskrnl.exe
Som en hurtig påmindelse er denne eksekverbare fil kernen (kernen) i operativsystemet og indikerer normalt, at problemet er ret alvorligt.
- irql_not_less_or_equal overclock
Mange spillere bekræftede, at de ofte oplevede denne fejl efter overclocking af deres computere. Som et resultat kan deaktivering af overclocking muligvis rette denne fejl.
- irql_not_less_or_equal CPU overophedning
Hvis din CPU er overvældet, overophedes den, og det kan faktisk forårsage denne fejl. Som nævnt ovenfor skal du deaktivere overclocking for at reducere overophedning.
Kontroller, om der er bestemte apps og programmer, der lægger en belastning på din pc, og deaktiver dem så hurtigt som muligt. Brug af en dedikeret kølesoftware og en køleplade kan også reducere hyppigheden af dette problem.
- irql_not_less_or_equal efter RAM-opgradering
Nogle brugere rapporterede, at denne BSOD-fejl opstod kort efter, at de opgraderede deres RAM. Sørg for, at den nye RAM er kompatibel med din enhed, og at den er korrekt installeret.
- irql_not_less_or_equal efter Windows-opdatering
I sjældne tilfælde kan denne fejl opstå efter installation af de nyeste Windows-opdateringer. Afinstaller derfor opdateringerne og kontroller, om problemet fortsætter.
- irql_not_less_or_equal og memory_management
Nogle gange går disse to BSOD-fejl hånd i hånd. Brugere rapporterede, at når den første fejl opstår, følger den anden den efter genstart.
Vi har en dedikeret fejlfindingsvejledning til, hvordan du løser MEMORY_MANAGEMENT-fejl på Windows 10. Følg instruktionerne i denne vejledning, da de kan hjælpe dig med at løse problemet. Normalt opstår en irql, ikke mindre eller lig Windows 10-installationsfejl efter udførelse af en Windows-opdatering. Den sædvanlige skyldige er et af RAM-modulerne, men opdateringsprocessen har muligvis mødt en fejl, der forårsagede dette.
Hvis du allerede har udelukket, at driveren er årsagen til fejlen, vil denne guide udforske nogle yderligere årsager, der kan returnere denne BSOD.
Vi starter med at se på et par hurtige rettelser, der kan rette irql_not_less_or_equal fejlen og derefter gå videre til mere avancerede muligheder. Men før det, lad os se på nogle af grundene til, at denne fejl opstår.
Som de fleste andre Windows-fejl kan inkompatible eller dårligt installerede drivere være årsagen, men på samme tid kan defekt hardware (i dette tilfælde RAM eller perifert udstyr) eller endda en Windows-opgradering bebrejdes.
Når en enhedsdriver eller kerneproces forsøger at få adgang til en hukommelsesplacering, som den ikke er autoriseret til at have adgang til, udsender operativsystemet en fejl, og det samme gælder, hvis et stykke software er beskadiget og forsøger at få adgang til forkert hukommelsesadresser.
Dette er den korte version af, hvad der sker, når du ser en irql_not_less_or_equal fejl. Lad os nu gå videre til at løse problemet.
Hvordan kan jeg rette irql_not_less_or_equal BSOD-fejl (0x0000000A)?
- Start din computer i fejlsikret tilstand
- Tjek din hukommelse og hardware
- Opdater eller gendan
- Reparer din registreringsdatabase for at rette beskadigede filer
- Tjek din disk for fejl
- Kør en komplet systemscanning
- Udfør en ren Windows-installation
Som vi nævnte før, er der mange årsager og derfor forskellige løsninger på dette problem. Vi forsøger at dække alt grundlag og fejlfinding af hver enkelt årsag individuelt, så du kan anvende den løsning, der bedst passer til dine behov.
Inden vi begynder, som med alle Windows-fejl, skal du kontrollere, at du har installeret alle opdateringer og har opdaterede drivere installeret til alle dine enheder.
De fleste Windows 10-brugere har forældede drivere? Vær et skridt foran ved hjælp af denne vejledning.
Kør en systemopdatering, der vil anvende alle de nye programrettelser til dit operativsystem og se efter de nyeste drivere til dine komponenter og perifert udstyr (besøg producentens websted for at se, hvilken der er den nyeste driver for hver enhed).
Hvis du har problemer med at opdatere din Windows 10, skal du tjekke denne vejledning, der hjælper dig med at løse dem på ingen tid.
Derudover kan du se efter opdateringer på den tredjepartssoftware, du bruger, og hvis du har mulighed for, kan du prøve at opdatere din BIOS.
Opdatering af BIOS virker skræmmende? Gør tingene lettere ved hjælp af denne praktiske guide.
Et andet skridt at tage, som kan hjælpe dig med at omgå det meste af fejlfindingsprocessen, er at søge i "Event Viewer" for oplysninger om fejlen (for at åbne Event Viewer skal du åbne søgecharmen og skrive "Event Viewer" og vælge hjælpeprogrammet ).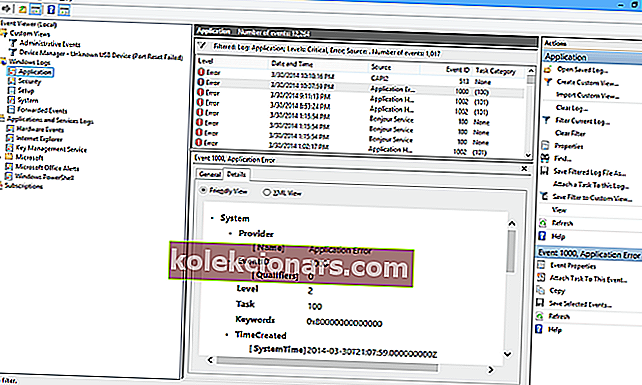
I vinduet, der åbnes, skal du søge i logfilerne efter den fejl, du er stødt på (hver log har et tidsstempel, som hjælper dig med at bestemme, hvilken enhed der forårsagede problemet), indtil du finder fejlen.
I detaljerne vil du se, hvor problemet opstod, og du finder en tilbagevendende fejl forårsaget af den samme enhed, så det var årsagen.
1. Start din computer i fejlsikret tilstand
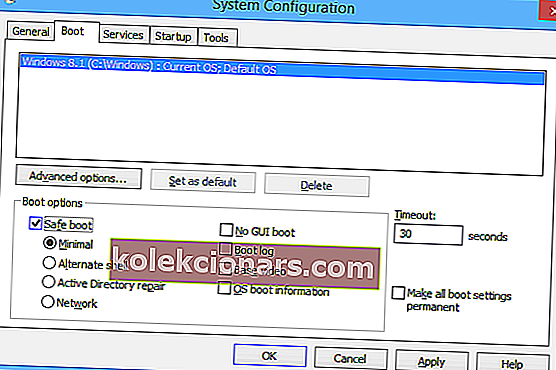
Windows 10 giver brugerne mulighed for at starte deres computer i den såkaldte “Safe Boot” konfiguration, som er den gamle Safe Mode, vi plejede at have i de ældre versioner af operativsystemet.
Ved at bruge denne metode og indstille den til "Minimal" konfiguration kan du starte din Windows 10-computer med det absolutte minimum af funktioner, drivere og processer.
Dette sikrer, at du bruger et rent miljø uden drivere og applikationer fra tredjepart.
Denne metode kan have et af to resultater: enten fungerer systemet som beregnet, derfor skal problemet ligge i en af de tredjepartsapps eller -drivere, du har installeret på din computer, eller det går igen ned og fortæller dig, at problemet har en dybere rod, måske inden for hardwaren.
Når du har svaret på dette spørgsmål, kan du gå videre og foretage fejlfinding ved at fjerne andre muligheder.
Her er trinene, du skal følge for at starte din Windows 10-computer i fejlsikret tilstand:
- Hold Skift-tasten nede, og klik på afbryderknappen på skærmen
- Vælg genstart, mens du holder Skift-tasten nede
- Vælg Fejlfinding> Avancerede indstillinger> Startindstillinger> hit Genstart
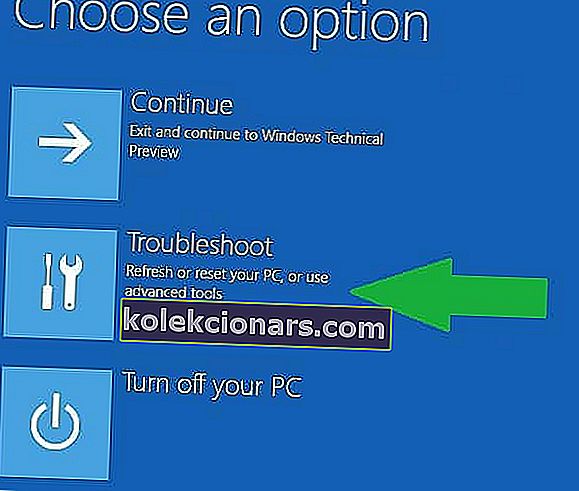
- Vent, indtil Windows 10 genstarter, og vælg Sikker tilstand.
- Kontroller, om problemet fortsætter.
Sikker tilstand fungerer ikke på Windows 10? Læs mere om det i denne vejledning.
2. Kontroller din hukommelse og hardware
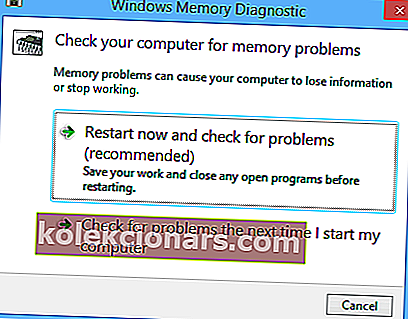
Hvis trin 1 har vist dig, at problemet ikke er relateret til den software, du har installeret på din computer, kan du nu prøve at debugge din computer på hardwareniveau.
Som vi har nævnt i starten, opstår fejlen irql_not_less_or_equal normalt, når noget forsøger at få adgang til en hukommelsesplacering, som den ikke har tilladelse til.
Den første ting du skal gøre i dette tilfælde er at teste RAM på din enhed. Windows tilbyder et værktøj, der kan gøre dette for dig.
Sådan bruges dette værktøj:
- Åbn charmen Søg> skriv " Memory Diagnostic "> åbn Windows Memory Diagnostic-hjælpeprogrammet.
- Vælg en af de to tilgængelige muligheder i det nye vindue, der åbnes. Den første genstarter Windows med det samme og lader systemet scanne RAM.
- Hvis det returnerer en fejl, har du dit svar. Udskift RAM'en på din computer, og alt skal fungere korrekt.
- På den anden side, hvis scanningen ikke returnerede nogen fejl, ligger problemet andetsteds.
Valgfrit: Hvis BIOS på dit bundkort har Memory Caching- funktionen, skal du deaktivere denne funktion. Husk, at drift i BIOS-miljøet kan være farligt, så prøv ikke at ændre andre indstillinger, hvis du ikke ved hvad de gør.
Adgang til BIOS virker for stor af en opgave? Se mere i denne fantastiske guide!
Kontrol af hardware er lidt af en kedelig proces. Du bliver nødt til at frakoble alle tilsluttede og ikke-væsentlige enheder fra din computer (hvilket grundlæggende betyder alt undtagen din mus og tastatur) og derefter deaktivere deres drivere.
Efter en genstart skal du kontrollere, om alle driverne stadig er deaktiveret, og en efter en, genaktiver og tilslut enhederne igen.
Tilslut ikke eller aktiver mere end én enhed ad gangen! Kun en ad gangen, og brug computeren og enheden, når du har tilsluttet den.
Hvis fejlen ikke vises, er driveren klar, og du kan gå videre til den næste. Gør dette, indtil du enten har tilføjet og aktiveret alle enhederne, eller indtil BSOD vises.
Hvis sidstnævnte sker, betyder det, at den sidste driver, der er aktiveret, er problemet. Gå ind i Safe Boot, og afinstaller driveren fuldstændigt, og prøv at downloade den nyeste fra producenten og installere den.
Hvis det stadig ikke fungerer, har denne driver et kompatibilitetsproblem med Windows 8.1 eller Windows 10.
Valgfrit: Hvis BSOD vises efter en driveropdatering, kan du prøve at rulle driveren tilbage og se om problemet fortsætter. Gå ind i Enhedshåndtering, find den pågældende driver, højreklik derefter på den, og vælg "Egenskaber". Under fanen "Driver" finder du muligheden for at rulle driveren tilbage.
Editorens bemærkning: Denne artikel fortsætter på den næste side med yderligere løsninger til at rette irql ikke mindre eller lige store fejl. Bogmærke vores hub dedikeret til at rette Windows-fejl, hvis du har brug for at løse andre problemer senere.