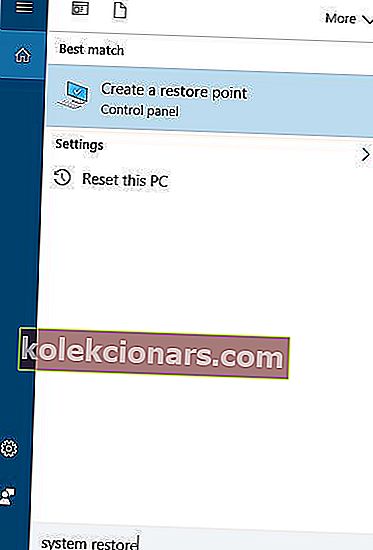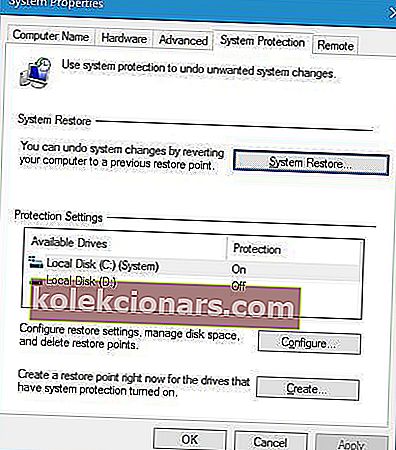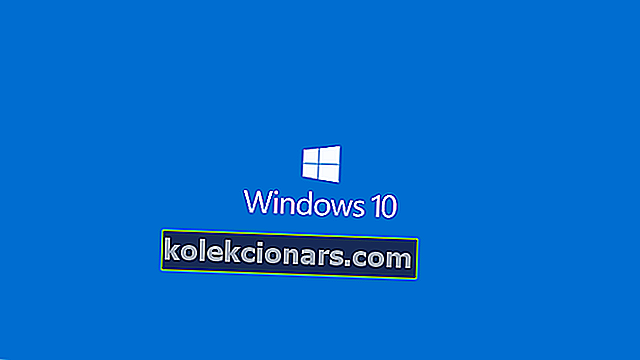
Mange computerproblemer skyldes beskadigede systemfiler. Hvis din Windows 10-installation er beskadiget, vil du støde på ustabilitetsproblemer og alle mulige andre problemer.
Heldigvis er der få måder at rette korrupte systemfiler på Windows 10, og i dag skal vi vise dig, hvordan du gør det.
Sådan repareres beskadigede systemfiler på Windows 10?
Indholdsfortegnelse:
- Brug SFC-værktøj
- Brug DISM-værktøj
- Kør SFC-scanning fra fejlsikret tilstand
- Udfør SFC-scanning, før Windows 10 starter
- Udskift filerne manuelt
- Brug Systemgendannelse
- Nulstil din Windows 10
Fix - Korrupte systemfiler Windows 10
Løsning 1 - Brug SFC-værktøj
Hvis du tvivler på, at dine systemfiler er beskadiget, kan du rette dem ved hjælp af SFC-værktøjet. Dette er et kommandolinjeværktøj, og det scanner din pc og reparerer eventuelle beskadigede systemfiler.
For at starte SFC-værktøj skal du følge disse trin:
- Tryk på Windows-tasten + X for at åbne Win + X-menuen, og vælg kommandoprompt (administrator) .

- Når kommandoprompt åbnes, skal du indtaste sfc / scannow og trykke på Enter .
- Reparationsprocessen starter nu. Luk ikke kommandoprompt eller afbryd reparationsprocessen. Reparationsprocessen kan tage et stykke tid, så vent tålmodigt, mens den er afsluttet.
Når reparationsprocessen er afsluttet, kan du se, at Windows Resource Protection ikke fandt nogen meddelelse om integritetsovertrædelser , hvis dine systemfiler ikke er beskadiget. SFC-værktøjet kan dog ikke altid rette korrupte filer, så husk det.
Hvis du vil se SFC-log, kan du også gøre det. For at gøre det skal du følge disse trin:
- Åbn kommandoprompt som administrator.
- Indtast findstr / c: ”[SR]”% windir% LogsCBSCBS.log> ”% userprofile% Desktopsfclogs.txt” kommando og tryk Enter . Ved at gøre dette opretter du en sfclogs.txt- fil på dit skrivebord.
- Åbn sfclogs.txt og kontroller resultaterne af SFC-scanning.
Husk, at denne logfil kun indeholder oplysninger relateret til SFC-scanning, der udføres i Windows.
Bliv ekspert på dette værktøj med vores komplette guide!
Løsning 2 - Brug DISM-værktøj
Hvis du ikke kan køre SFC-værktøj, eller hvis SFC ikke kan løse problemet, kan du prøve at bruge DISM-værktøjet i stedet. DISM står for Deployment Image & Servicing Management værktøj, og det bruges til at løse eventuelle korruptionsproblemer, der kan forhindre SFC-værktøj i at køre.
Ligesom SFC er DISM et kommandolinjeværktøj, der bruges til at reparere systemfiler. For at køre det skal du følge disse trin:
- Åbn kommandoprompt som administrator.
- Indtast DISM / Online / Cleanup-Image / RestoreHealth, og tryk på Enter .
- Reparationsprocessen starter nu. Reparationsprocessen kan tage 10 minutter eller mere, så vær tålmodig og afbryd den ikke.
- Når DISM-værktøjet har repareret dine filer, skal du genstarte din pc.
Når din pc genstarter, skal du kontrollere, om problemet er løst. Hvis problemet stadig vedvarer, skal du køre SFC-scanning igen.
Du kan vælge en mere brugervenlig mulighed med DISM GUI!
Løsning 3 - Kør SFC-scanning fra fejlsikret tilstand
Nogle gange kan SFC-scanning ikke reparere dine filer fra Windows, men hvis det sker, kan du prøve at køre SFC-værktøj fra fejlsikret tilstand. Sikker tilstand er en speciel tilstand, der kun bruger standarddrivere og applikationer.
Ved at bruge fejlsikret tilstand fjerner du enhver mulig interferens fra tredjepartsapps. For at starte fejlsikret tilstand på Windows 10 skal du gøre følgende:
- Åbn Start-menuen.
- Klik på tænd / sluk- knappen.
- Hold Skift- tasten nede, og vælg indstillingen Genstart .
- Du får vist tre tilgængelige muligheder. Vælg Fejlfinding .
- Naviger til Avancerede indstillinger> Startindstillinger . Klik på knappen Genstart .
- Når din pc genstarter, vil du se en liste over muligheder. Vælg en hvilken som helst version af fejlsikret tilstand ved at trykke på den relevante F-tast.
Når fejlsikret tilstand starter, skal du gentage trinene fra løsning 1 for at udføre SFC-scanning.
Løsning 4 - Udfør SFC-scanning, før Windows 10 starter
Nogle gange skal du scanne og reparere beskyttede systemfiler, men du kan ikke gøre det fra Windows 10. For at scanne beskyttede systemfiler skal du køre SFC-scanning, før Windows 10 starter. For at gøre det skal du følge disse trin:
- Genstart din pc ved at følge de første tre trin fra den forrige løsning.
- Når listen over indstillinger vises, skal du vælge Fejlfinding .
- Vælg Avancerede indstillinger> Kommandoprompt .
- Når din pc genstarter, bliver du muligvis bedt om at indtaste dit brugernavn og din adgangskode, så sørg for at gøre det.
- Nu skal du finde brevet på dit Windows 10-drev. For at gøre det skal du indtaste wmic logicaldisk get deviceid, volumename, description command og trykke på Enter for at køre det.
- Vær opmærksom på lydstyrkenavn . I de fleste tilfælde tildeles Windows Volume Name et D- bogstav. Dette er helt normalt, hvis du starter Kommandoprompt, før du starter Windows, så du behøver ikke bekymre dig om det. Ud over at kontrollere Windows-drevet skal du også kontrollere Systemreserveret drev. I de fleste tilfælde bør det være C .
- Indtast nu sfc / scannow / offbootdir = C: / offwindir = D: Windows- kommando og tryk på Enter . Sørg for at bruge de bogstaver, du fik fra det forrige trin. I de fleste tilfælde skal du bruge C og D som vi gjorde i vores eksempel, men hvis du af en eller anden grund får forskellige bogstaver, skal du bruge dem i stedet.
- Scanningsprocessen starter nu. Vent mens dine systemfiler er scannet.
- Når scanningen er afsluttet, skal du lukke kommandoprompt og starte Windows 10 normalt.
Løsning 5 - Udskift filerne manuelt
Nogle gange er det nødvendigt at udskifte dem manuelt for at løse problemet med beskadigede systemfiler. Dette er en avanceret proces, og hvis du beslutter dig for at udføre den, råder vi dig til at være ekstra forsigtig.
Først skal du åbne din SFC-log og kontrollere, hvilke beskadigede filer der ikke kan repareres. Vi har allerede forklaret, hvordan man ser SFC-logfilen i løsning 1 , så sørg for at tjekke den ud for instruktioner.
Når du har fundet den beskadigede fil, skal du overføre en sund version af den fil fra en anden pc til din pc. Husk, at begge pc'er skal bruge den samme version af Windows 10.
For at udskifte den beskadigede fil manuelt skal du gøre følgende:
- Åbn kommandoprompt som administrator.
- Indtast takeown / f C: beskadiget-fil-placering-og-fil-navn, og tryk på Enter . Husk at erstatte C: corrupted-file-location-and-file-name med den faktiske placering af den ødelagte fil. Du skal medtage både filnavnet og udvidelsen og ikke kun placeringen af biblioteket. Ved at køre takeown-kommando har du ejerskab over den beskadigede fil.
- Indtast nu icacls C: beskadiget-fil-placering-og-fil-navn / Bevillingsadministratorer: F- kommando for at få fulde administratorrettigheder over filen. Udskift endnu en gang C: ødelagt-fil-placering-og-filnavn med den faktiske placering af filen.
- Nu skal du erstatte den problematiske fil med den sunde fil, som du kopierede fra en anden pc. Indtast kopi C: placering af sund fil C: beskadiget fil placering og filnavn, og tryk på Enter .
- Indtast Ja, hvis du bliver spurgt, om du vil overskrive filen.
- Gentag disse trin for alle beskadigede filer.
Når alle korrupte filer er udskiftet, skal du køre kommandoen SFC / verifyonly for at kontrollere, om problemet med korrupte filer er løst. Dette er en af mere avancerede løsninger, og hvis det virker lidt kompliceret, skal du sørge for at læse det omhyggeligt et par gange.
Løsning 6 - Brug systemgendannelse
Systemgendannelse er en nyttig funktion, der gendanner dit system til en tidligere tilstand. Hvis du ikke kan rette korrupte filer, kan du overveje at udføre Systemgendannelse. For at gøre det skal du følge disse trin:
- Tryk på Windows-tast + S, og indtast systemgendannelse . Vælg Opret et gendannelsespunkt .
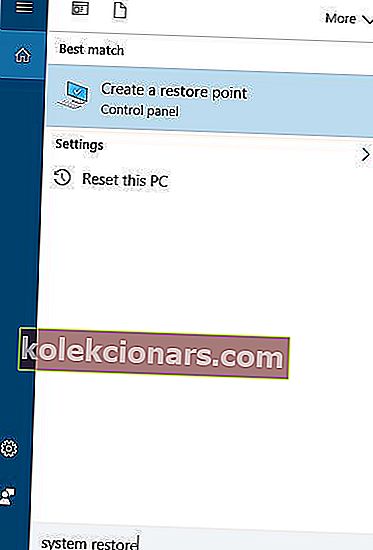
- Klik nu på knappen Systemgendannelse .
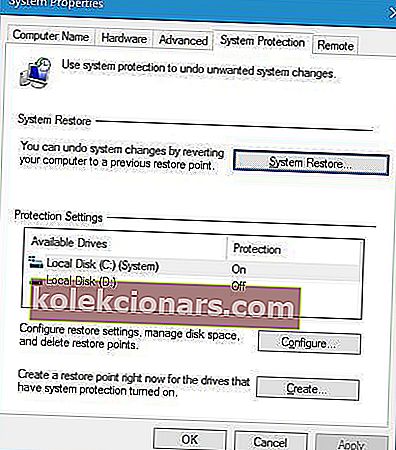
- Check Vis mere genoprette punkter . Vælg det tilgængelige gendannelsespunkt, og klik på Næste .

- Følg instruktionerne for at udføre gendannelsen.
Når din pc er gendannet, skal systemfiler gendannes til den forrige sunde version.
Du gendanner Windows som en ekspert, når du har læst vores komplette guide til, hvordan du opretter et systemgendannelsespunkt.
Løsning 7 - Nulstil din Windows 10
Hvis alt andet mislykkes, skal du muligvis nulstille din Windows 10. Denne proces fjerner dine installerede apps og filer, så sørg for at sikkerhedskopiere vigtige filer.
For at udføre denne proces har du muligvis brug for et Windows 10-installationsmedie, så sørg for at oprette et ved hjælp af et bootbart USB-flashdrev.
For at nulstille Windows 10 skal du gøre følgende:
- Genstart din pc, som vi viste dig i løsning 3 .
- Vælg Fejlfinding> Nulstil denne pc .
- Nu har du to muligheder tilgængelige: Behold mine filer og Fjern alt . Førstnævnte geninstallerer Windows 10, men det gemmer dine personlige filer og indstillinger. Sidstnævnte fjerner både personlige filer og indstillinger. Husk, at tredjepartsapplikationer og downloadede filer fjernes ved at udføre nulstillingen. Hvis du bliver spurgt, om du vil rense drevet, skal du vælge indstillingen Fjern bare mine filer .
- Vælg dit brugernavn, og indtast adgangskoden. Hvis du bliver bedt om at indsætte Windows 10-installationsmedier, skal du sørge for at gøre det.
- Vælg din version af Windows, og klik på knappen Nulstil for at starte.
- Følg instruktionerne på skærmen for at fuldføre processen.
Hvis nulstillingsprocessen ikke løste problemet, skal du gentage det igen, men vælge Fjern alt> Kun det drev, hvor Windows er installeret> Fjern bare mine filer .
Hvis det ikke løser problemet, skal du udføre en ren installation af Windows 10. Du behøver ikke at spørge hvordan, vi fik ryggen med vores omfattende guide.
Det er undertiden vanskeligt at rette beskadigede systemfiler, og hvis du ikke kan reparere filerne med SFC-værktøjet, skal du i stedet bruge DISM-værktøjet. Hvis der stadig er problemer, skal du nulstille din pc eller udføre en ren installation.
Livet er allerede hårdt, hvorfor gøre det sværere med alle disse tekniske forhold? Vælg et værktøj til at rette de beskadigede filer!
LÆS OGSÅ:
- Sådan gør du: Reparer korrupt bibliotek på Windows 10
- Sådan repareres Office 2013 på Windows 10
- Sådan repareres et Word-dokument
- Fix: Windows 10 automatisk reparation kunne ikke reparere din pc
- Fix: Fast på automatisk reparationssløjfe på Windows 10