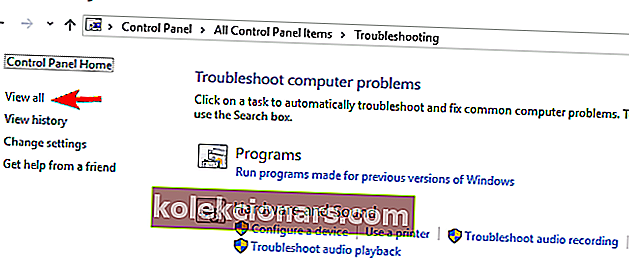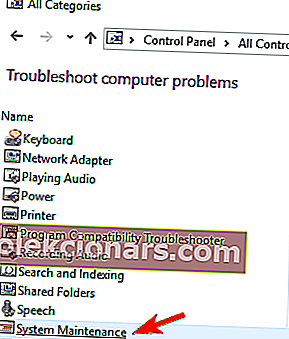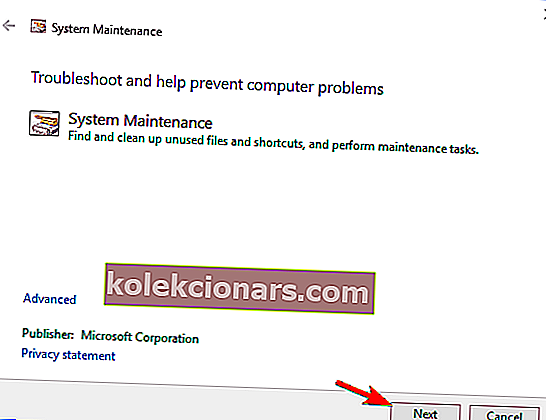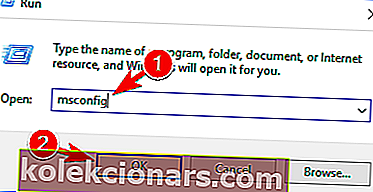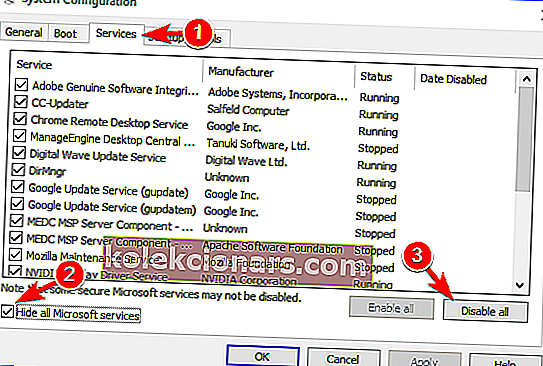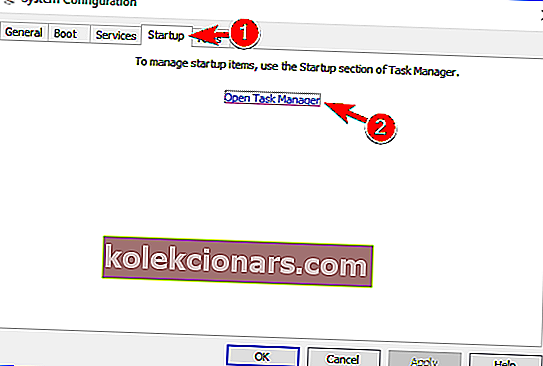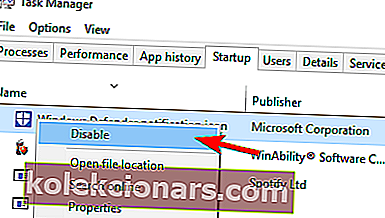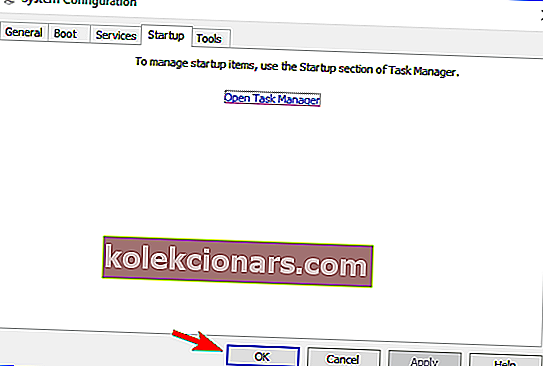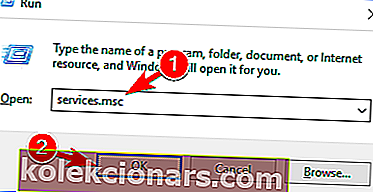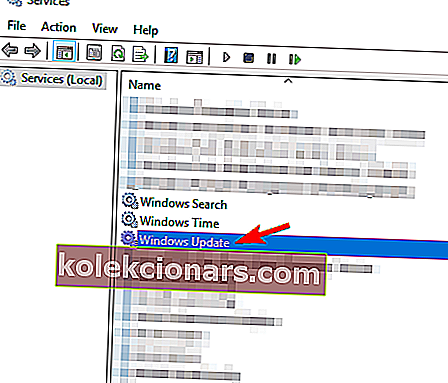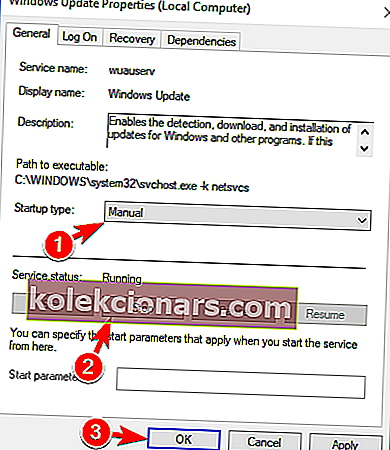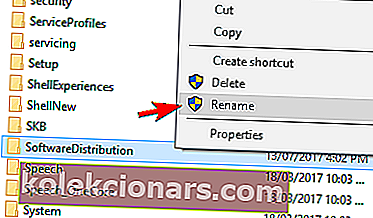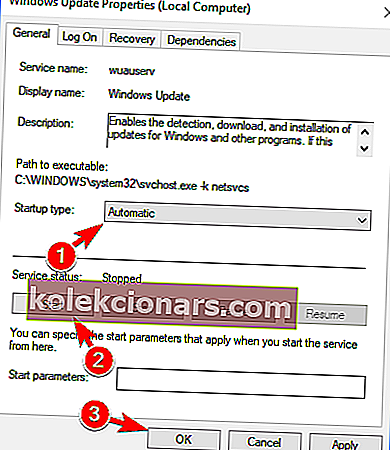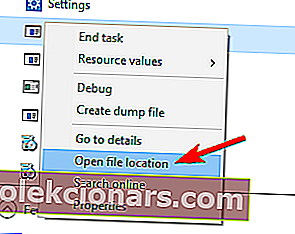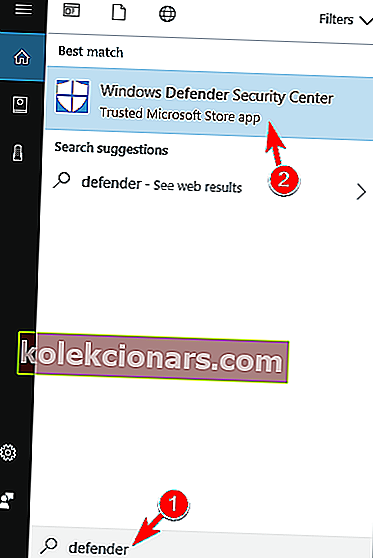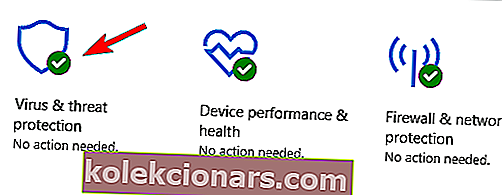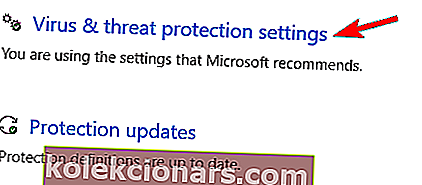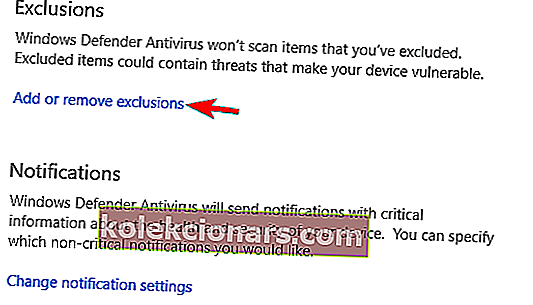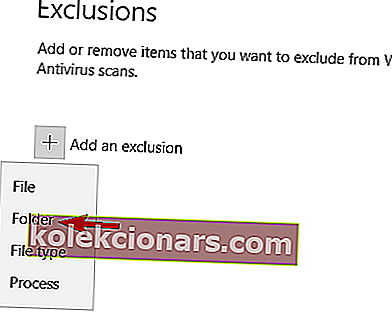- TiWorker.exe giver dig god service: den kontrollerer, downloader og installerer de nyeste Windows-opdateringer på din pc. Det er dog også berygtet for høj CPU- og diskforbrug.
- Heldigvis har vi alle de rettelser, du har brug for lige her i denne artikel.
- Du kan finde en liste over omfattende materialer, der dækker Windows installationsfejl, så du kan have alle rettelserne ét sted.
- Hvis du ønsker at udvide dit ekspertiseområde, er du velkommen til at besøge vores Windows 10 Errors Hub og blive din helt egen pc-helt.

Høj diskbrug er faktisk et ret almindeligt problem blandt Windows-brugere. Ofte er dette problem forårsaget af specifikke apps og programmer, såsom Tiworker.exe.
Tiworker.exe er en app, der er direkte relateret til Windows Updates-manager og kører i baggrunden, når du starter din pc.
Dybest set er Tiworker.exe en app, der dukkede op sammen med Windows 7, 8, Windows 10-operativsystemer. Når du ser, at det er en Windows-systemfunktion, kan du ikke deaktivere den.
Flere og flere brugere af Windows 7, 8, Windows 10 har problemer med denne Tiworker.exe, fordi det ser ud til at tage meget CPU-forbrug, nogle gange tager det op til 50%.
Dette forhindrer brugeren i at spille et spil, der kræver lidt flere hardwarespecifikationer for eksempel eller at se en film. Af denne grund vil vi forklare detaljeret, hvordan du kan rette op på den høje CPU-brug, du har fra Tiworker.exe i vejledningen nedenfor.
Sådan repareres tiworker.exe høj diskbrug på Windows 10, 7?
- Kør fejlfinding til systemvedligeholdelse
- Søg efter opdateringer
- Udfør en ren opstart
- Omdøb SoftwareDistribution-biblioteket
- Udfør SFC- og DISM-scanning
- Ekskluder TiWorker.exe fra Windows Defender
- Slet mappen Opdateringer
- Slet HP-software
- Geninstaller Windows
Der er forskellige problemer med TiWorker.exe, der kan opstå, og i denne artikel vil vi dække følgende problemer:
- High disk usage TiWorker.exe virus - Ifølge brugere kan undertiden høj diskbrug forekomme på grund af malware-infektion. Hvis det er tilfældet, anbefaler vi dig at scanne din pc og fjerne malware.
- TiWorker.exe høj CPU - Ud over høj diskbrug kan problemer med høj CPU-brug også vises. Dette kan være et stort problem, men du skal være i stand til at løse det ved hjælp af en af vores løsninger.
- TiWorker.exe kører altid - Flere brugere rapporterede, at denne proces fortsætter med at køre i baggrunden. Dette er et almindeligt problem, men det kan let løses.
- TiWorker.exe høj hukommelse - Et andet problem med denne fil er høj hukommelsesforbrug. Hvis du har dette problem, anbefaler vi at prøve en af vores løsninger.
- TiWorker.exe nedbrud, blå skærm - Dette er et af de mere alvorlige problemer, og mange brugere rapporterede, at TiWorker.exe går ned på deres pc. I nogle alvorlige tilfælde kan den berygtede Blue Screen of Death også vises.
1. Kør fejlfinding til systemvedligeholdelse
- Tryk og hold Windows- knappen og S- knappen på tastaturet nede.
- I søgefeltet i øverste højre hjørne skal vi skrive Fejlfinding .
- Klik (venstre klik) på ikonet Fejlfinding .
- I øverste venstre hjørne af vinduet Fejlfinding skal vi klikke (venstre klik) på Vis alle .
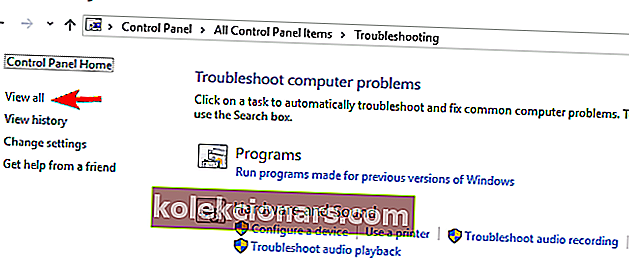
- Klik (venstre klik) på Systemvedligeholdelse .
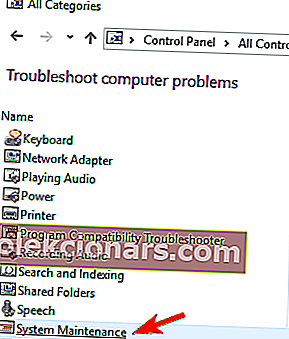
- Klik på (venstre klik) på Næste, og følg trinene på skærmen.
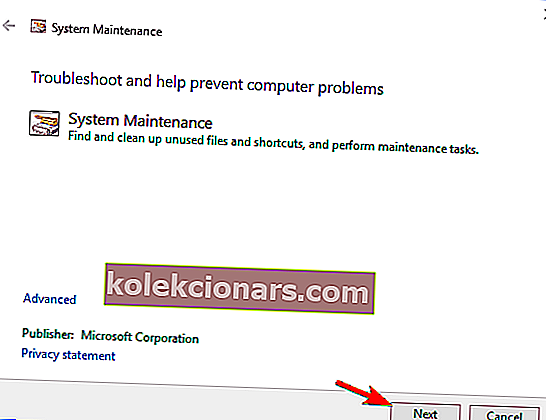
2. Se efter opdateringer
- Tryk på og hold Windows- knappen og X- knappen nede på tastaturet. Vælg Kontrolpanel .
- Når kontrolpanelet er åbnet, skal du klikke (venstre klik) på Windows-opdateringer .
- Vælg fra menuen Vis øverst til højre i vinduet Store ikoner .
- Klik på (venstre klik) på venstre side af vinduet på Søg efter opdateringer .
- Når dette er færdigt, genstart Windows 7, 8, Windows 10 PC, og se om du stadig har dette problem.
3. Udfør en ren opstart
Du bliver nødt til at udføre en ren opstart til Windows 7, Windows 10-systemet for at se, om du har nogle apps, der forstyrrer systemet og får Tiworker.exe til at spise din CPU-hukommelse, som den gør.
For at udføre en ren opstart skal du gøre følgende:
- Tryk på Windows-tast + R, og indtast msconfig . Tryk på Enter, eller klik på OK .
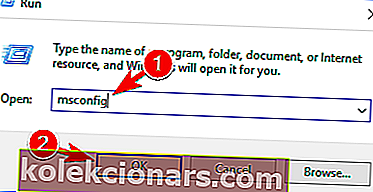
- Gå til fanen Tjenester og marker for at skjule alle Microsoft-tjenester . Klik på Deaktiver alt .
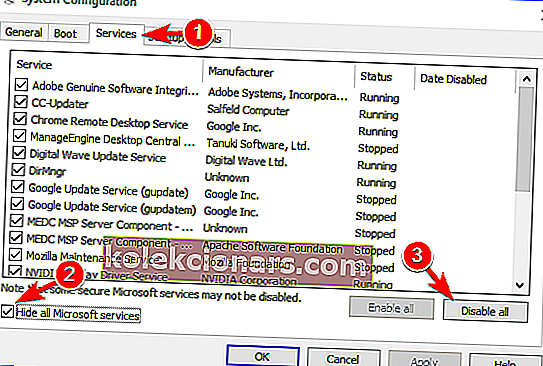
- Gå til fanen Startup , og klik på Open Task Manager .
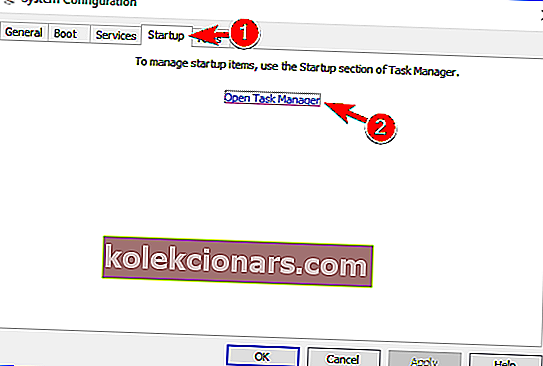
- Liste over opstartsprogrammer vises. Højreklik på det første program på listen, og vælg Deaktiver i menuen. Gentag dette trin for alle opstartsapplikationer på listen.
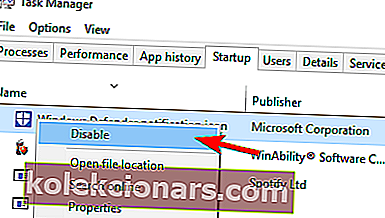
- Når du har gjort det, skal du gå tilbage til vinduet Systemkonfiguration . Klik på Anvend og OK for at gemme ændringer. Genstart din pc.
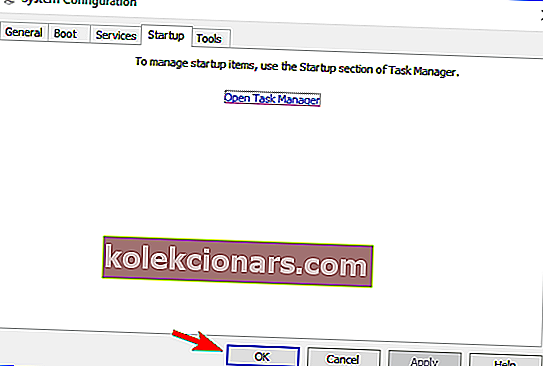
Efter genstart af din pc skal du kontrollere, om problemet stadig vises. Hvis ikke, skal du aktivere alle deaktiverede applikationer og tjenester, indtil du finder den, der forårsager dette problem. Husk at du skal genstarte din pc efter aktivering af hver tjeneste eller applikation.
Hvis du efter den rene opstart i Windows finder du en app, der forstyrrer systemet, kan du enten prøve at afinstallere det eller prøve at opdatere den app, der forårsager dit problem.
4. Omdøb SoftwareDistribution-biblioteket
Ifølge brugere kan din SoftwareDistribution- bibliotek undertiden blive ødelagt, og det kan forårsage høj diskbrug af TiWorker.exe. For at løse problemet skal du omdøbe denne mappe ved at gøre følgende:
- Tryk på Windows-tast + R, og indtast services.msc . Tryk på Enter, eller klik på OK .
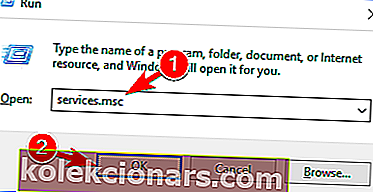
- Find Windows Update- tjenesten på listen, og dobbeltklik på den for at åbne dens egenskaber.
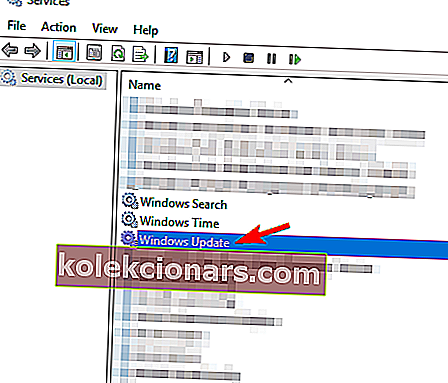
- Når vinduet Egenskaber åbnes, skal du indstille opstartstypen til Manuel og klikke på knappen Stop for at stoppe tjenesten. Klik på Anvend og OK for at gemme ændringer.
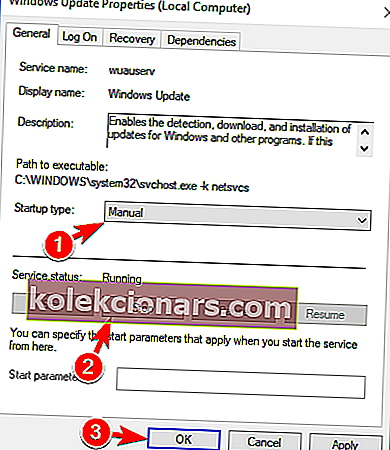
- Gå nu til C: Windows, og find SoftwareDistribution- biblioteket. Skift navn til SoftwareDistribution.old .
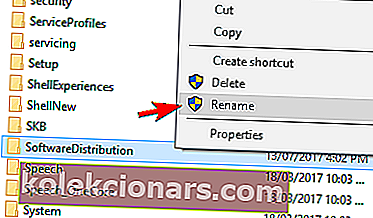
- Gå nu tilbage til vinduet Tjenester , og dobbeltklik på Windows Update- tjenesten.
- Indstil starttype til automatisk, og klik på Start- knappen for at starte tjenesten. Klik nu på Anvend og OK for at gemme ændringer.
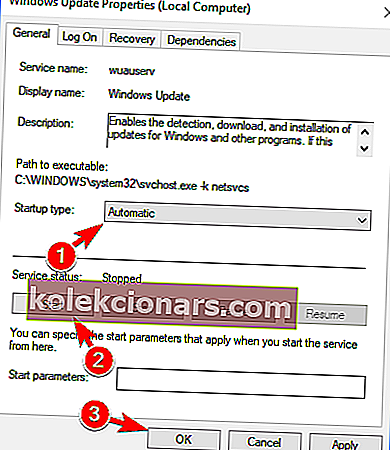
Når du har gjort det, skal du kontrollere, om der er opdateringer manuelt, og dit problem skal løses.
5. Udfør SFC- og DISM-scanning
For at rette høj diskbrug af TiWorker.exe skal du muligvis udføre en SFC-scanning. Dine filer kan blive ødelagt og forårsage, at problemet vises. Heldigvis kan du løse problemet ved at gøre følgende:
- Tryk på Windows-tast + X for at åbne Win + X-menuen og vælg Kommandoprompt (administrator) fra listen. Hvis kommandoprompt ikke er tilgængelig, skal du vælge PowerShell (administrator) i stedet.
- Når kommandoprompt åbnes, skal du indtaste sfc / scannow og trykke på Enter for at køre det .
- SFC-scanningen starter nu. Denne proces kan tage ca. 10-15 minutter, så sørg for ikke at afbryde den.
Når SFC-scanningen er afsluttet, skal du kontrollere, om problemet stadig vises. Hvis ikke, skal du muligvis udføre en DISM-scanning i stedet. For at gøre det skal du bare åbne kommandoprompt som administrator og indtaste
DISM /Online /Cleanup-Image /RestoreHealth.DISM-scanning starter nu og prøver at reparere dit system. Husk, at denne proces kan tage 20 minutter eller mere, så sørg for ikke at afbryde den.
Når DISM-scanningen er afsluttet, skal du kontrollere, om problemet er løst. Hvis du ikke kunne køre en SFC-scanning før, skal du sørge for at gentage den, når du har gennemført DISM-scanningen. Efter at have kørt både DISM- og SFC-scanning, skal du kontrollere, om problemet er løst.
6. Ekskluder TiWorker.exe fra Windows Defender
Ifølge brugere kan høj diskbrug af TiWorker.exe være forårsaget af Windows Defender. Brugere rapporterede, at Windows Defender fortsætter med at scanne TiWorker.exe, hvilket får dette problem til at vises. For at løse problemet skal du udelukke denne fil ved at gøre følgende:
- Åbn Jobliste. Du kan gøre det hurtigt ved at trykke på Ctrl + Shift + Esc .
- Når Task Manager åbnes, skal du finde TiWorker.exe eller System , højreklikke på det og vælge Åbn filplacering i menuen.
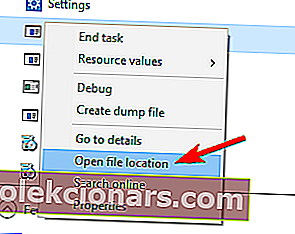
- Kopier placeringen af denne mappe, da du har brug for den til fremtidige trin.
- Tryk på Windows-tast + S, og indtast forsvarer . Vælg Windows Defender Security Center .
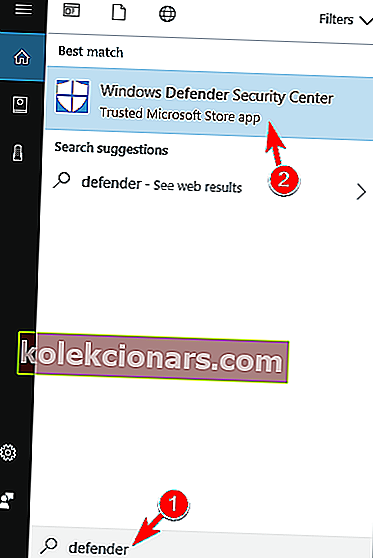
- Gå til Virus & trusselsbeskyttelse .
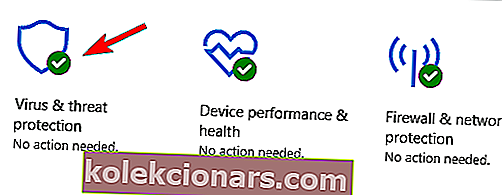
- Klik nu på Virus & trusselsbeskyttelsesindstillinger .
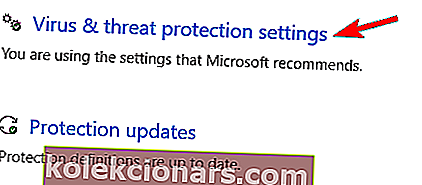
- Rul ned til sektionen Ekskludering , og klik på Tilføj eller fjern ekskluderinger .
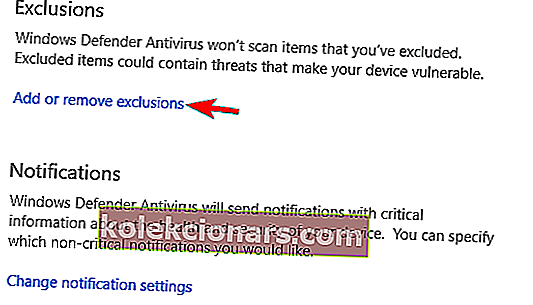
- Klik på Tilføj en udelukkelse, og vælg Mappe fra listen.
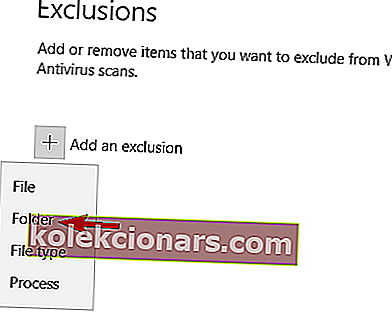
- Indtast nu placeringen af biblioteket fra trin 3, og gem ændringer.
Efter at have gjort det, scanner Windows Defender ikke TiWorker.exe og dets mappe, og dit problem skal løses.
7. Slet mappen Opdateringer
Ifølge brugere kan undertiden høj diskbrug af TiWorker.exe være forårsaget af dine midlertidige filer. Brugere rapporterede, at opdateringsmappen forårsagede dette problem på deres pc, men efter at have fjernet det blev problemet løst. For at gøre det skal du gøre følgende:
- Naviger til C: Windowstemp-bibliotek .
- Find mappen Opdateringer, og fjern den.
Herefter skal problemerne med diskbrug løses.
8. Slet HP-software
Mange brugere rapporterede, at høj diskbrug af TiWorker.exe kan være forårsaget af HP-software. Ifølge brugere kan software som HP Support Assistant få dette problem til at vises.
For at løse problemet anbefaler brugerne at fjerne al HP-software fra din pc og kontrollere, om det løser problemet.
9. Geninstaller Windows
Endelig er den sidste udvej en ren geninstallation. Windows-native-tjenester, ligesom den berygtede svchost.exe med CPU-aktivitet, har tendens til at give brugerne en hovedpine. Og nogle gange, selvom du har dækket alle mulige muligheder, bruger den stadig systemressourcer i afskyeligt store mængder.
Selvfølgelig er der altid. Hvis det sker, bør du overveje at starte fra bunden og geninstallere Windows.
Sikkerhedskopier dine data fra systempartitionen, og kom på arbejde. Vi har en grundig forklaring på, hvordan du geninstallerer Windows 10. Du kan finde det her.
Der har du det, 9 metoder til, hvordan du løser din Tiworker.exe, får din CPU-brug tilbage til normale driftsstandarder og fortsætter med at spille dine spil uden interferens fra eksterne apps.
Fortæl os, om denne guide hjalp dig med at løse dit problem ved at trykke på kommentarfeltet nedenfor.
FAQ: Lær mere om tiworker.exe
- Hvad er Tiworker.exe?
Windows Modules Installer Worker er en del af Windows Update Service. Det er faktisk denne proces, der er ansvarlig for at kontrollere og installere dine Windows-opdateringer, og den kører i baggrunden, når du starter din pc.
- Hvor er tiworker exe på task manager tiworker.exe?
Du finder selve appen (Windows Modules Installer Worker) på fanen Processer i din Jobliste. Den tilsvarende fil hedder tiworker.exe, og du finder den under fanen Detaljer .
- Kan jeg afslutte tiworker.exe?
Du kan afslutte eller deaktivere tiworker.exe, men det anbefales ikke, at du gør det, da Windows Modules Installer er en native Microsoft-proces, der er specielt designet til at håndtere den korrekte installation af Windows-opdateringer.
Redaktørens bemærkning: Dette indlæg blev oprindeligt offentliggjort i marts 2019 og er siden blevet moderniseret og opdateret i maj 2020 for friskhed, nøjagtighed og omfattende.