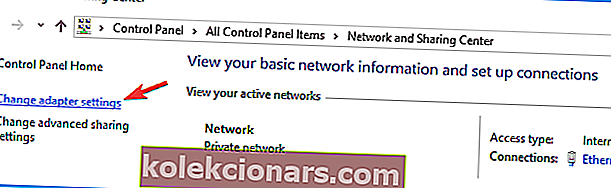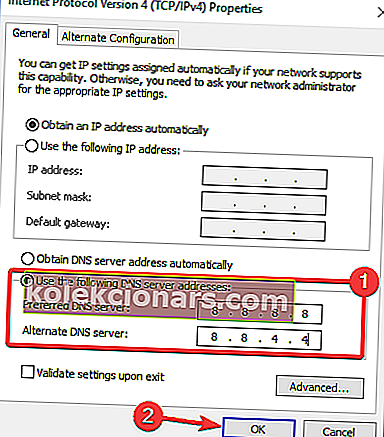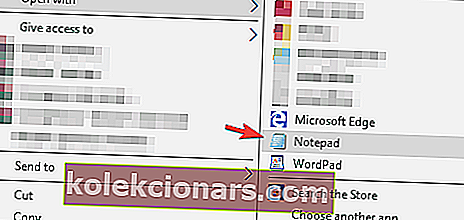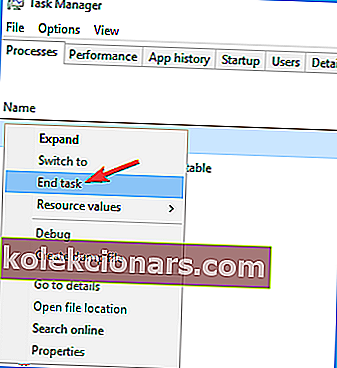- League of Legends er et multiplayer online kamparena-videospil og et af de mest spillede videospil i verden.
- Selvom spillet er godt optimeret, rapporterede nogle brugere visse problemer på Windows 10.
- Se vores Windows 10 Hub for nyttige løsninger på mange andre tekniske problemer.
- Se vores Gaming-sektion for at finde de seneste nyheder, de bedste guider og anmeldelser for en ultimativ spiloplevelse.

RADS-fejl er nogle af de mest almindelige fejl, der påvirker League of Legends. De forhindrer spillere i at oprette forbindelse til LoLs servere.
Den komplette fejlmeddelelse er normalt følgende:
Kunne ikke oprette forbindelse til HTTP-serveren. Kontroller, at din internetforbindelse er aktiveret, og at din firewall ikke blokerer for adgang.
Hvis du i øjeblikket ikke kan deltage i LoL på grund af RADS-fejl, er du kommet til det rette sted. I denne artikel vil vi liste en række løsninger, der hjælper dig med at rette disse fejl.
Typer af League of Legends RADS-fejl
Mange League of Legends-spillere rapporterede, at de ikke kan starte spillet på grund af RADS-fejl. Når vi taler om denne fejl, er der nogle lignende problemer, som brugerne rapporterede:
- League of Legends RADS-fejl Windows 10, 8.1, 7 - Denne fejl kan vises på næsten enhver version af Windows og forhindrer dig i at køre spillet.
- Kunne ikke oprette forbindelse til http-serveren League of Legends - Nogle gange får du muligvis denne fejlmeddelelse, mens du prøver at starte League of Legends.
- League of Legends RADS-fejl uspecificeret fejl opstod, forbindelse mistet til http-server, spilnedbrud - Disse er nogle variationer af den oprindelige fejl RADS-fejl.
Hvordan kan jeg rette League of Legends RADS-fejl?
1. Tjek dit antivirusprogram

En almindelig årsag til League of Legends RADS-fejl kan være din antivirus eller firewall.
Hvis du ikke kan starte spillet på grund af denne fejl, er det ret sandsynligt, at et tredjeparts antivirus forstyrrer dit spil.
For at løse problemet anbefales det at kontrollere dine antivirusindstillinger og prøve at deaktivere visse funktioner, såsom din firewall. Hvis det ikke virker, skal du muligvis helt deaktivere dit antivirusprogram og kontrollere, om det hjælper.
I værste fald skal du muligvis afinstallere dit antivirusprogram fuldstændigt. Hvis afinstallation af antivirusprogrammet løser problemet, bør du overveje at skifte til en tredjeparts antivirussoftware.
Der er mange gode antivirusværktøjer på markedet, men hvis du leder efter et antivirusprogram, der ikke forstyrrer dine gaming-sessioner, foreslår vi, at du prøver Bitdefender Antivirus Plus.
Dette værktøj tilbyder den bedste beskyttelse på markedet, og takket være gamingtilstandsfunktionen forstyrrer det ikke dine spil på nogen måde.
Den nyeste version leveres med en anti-tracker-funktion, der blokerer trackere, der prøver at indsamle dine data.
Anti-tracker lover at lade dig surfe privat og indlæse websteder hurtigere for at spille dit yndlingsspil.

Bitdefender Antivirus Plus
Spil dit yndlingsspil, og få samtidig din pc kun beskyttet mod malware med Bitdefender Antivirus Plus! Gratis prøveversion Besøg webstedet2. Kør LoL Patcher som administrator

- Naviger til League of Legends installationsmappe.
- Find LoL Patcher , og højreklik på den.
- Vælg Kør som administrator fra genvejsmenuen.
Efter at have gjort det, skal LoL Patcher starte, og problemet løses. Dette er muligvis ikke en permanent løsning, men hvis RADS-fejlen nogensinde vises igen, skal du sørge for at gentage disse trin.
3. Føj LoL til din undtagelsesliste

- Gå til Søg , og skriv Windows Firewall .
- Vælg Tillad en app eller funktion gennem Windows Firewall .
- Føj lol.launcher.exe til din firewalls undtagelsesliste.
- Start spillet igen.
Nogle gange kan RADS-fejl vises på grund af problemer med firewall. League of Legends er muligvis blokeret fra at få adgang til internettet af din firewall, og det kan få dette problem til at vises.
4. Geninstaller spillet

Hvis RADS-fejlen stadig vises, er din eneste mulighed muligvis at geninstallere spillet. Der er flere måder at fjerne League of Legends på, men den bedste metode kan være at bruge en afinstallationssoftware.
Hvis du ikke er bekendt, er afinstallationssoftware et specielt program, der fuldstændigt kan fjerne ethvert program fra din pc. Disse applikationer er gode, hvis du helt vil afinstallere et bestemt program fra din pc.
Hvis du leder efter god afinstallationssoftware, bliver vi nødt til at anbefale IOBit Uninstaller . Når du har fjernet spillet ved hjælp af dette værktøj, skal du geninstallere det, og problemet skal løses.

IoBit Uninstaller 10 Pro
Du kan fjerne uønskede programmer og Windows 10-applikationer fuldstændigt med IoBit Uninstaller 10 Pro. $ 19,99 Få det nu5. Skift din DNS
- Tryk på Windows-tasten + I, og vælg Netværk og internet.
- Gå til Netværks- og delingscenter , og vælg Skift adapterindstillinger.
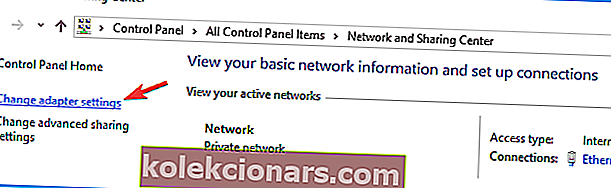
- Højreklik på din Wi-Fi / Ethernet-forbindelse , og vælg Egenskaber .
- Vælg Internetprotokol version 4 (TCP / IPv4), og gå til Egenskaber.
- Vælg indstillingen Brug følgende DNS-serveradresser .
- Indtast følgende værdier: på Foretrukken DNS-server: 8.8.8.8 og på Alternativ DNS-server: 8.8.4.4 .
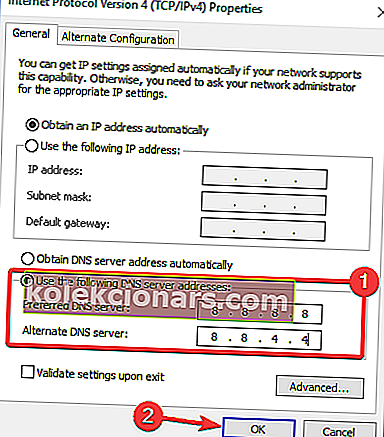
- Klik på OK , luk alt, og åbn League of Legends igen.
Hvis du får den samme fejl igen, skal du følge de samme trin, men vælg indstillingen Hent DNS-serveradresse automatisk .
Dine DNS-indstillinger kan undertiden medføre, at RADS-fejl vises i League of Legends. Imidlertid rapporterede mange brugere, at de rettede problemet ved blot at skifte til Googles DNS.
Domænenavnsystemet kan ikke nås? Her er hvad du skal gøre.
6. Tilpas filværter

- Gå til:
C:Windows/System32/drivers/etc> - Find værtsfilen , og åbn den med Notesblok.
- Tilføj denne linje til bunden: 67.69.196.42 l3cdn.riotgames.com , og gem den.
- Start spillet igen.
Nogle gange kan din værtsfil medføre, at League of Legends RADS-fejl vises. For at løse problemet er det nødvendigt, at du manuelt foretager ændringer i din værtsfil.
Vi skal nævne, at dette er en systemfil, så den er beskyttet af din pc.
7. Skift system.cfg-fil
- Gå til:
C:Riot Games/League of Legends/RADS system - Find filen system.cfg , højreklik på den.
- Vælg Åbn med , og vælg Notesblok.
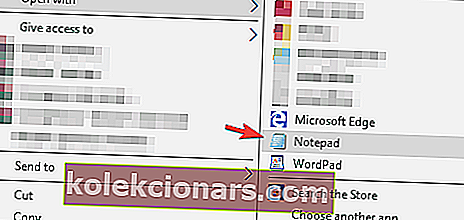
- Fjern alt og indsæt følgende linjer:
DownloadPath = /releases/liveDownloadURL = l3cdn.riotgames.comRegion = EUW - Gem ændringer i Notesblok.
Ifølge brugere kan du muligvis rette League of Legends RADS-fejl simpelthen ved at foretage et par justeringer af filen system.cfg.
Når du har gjort det, skal du prøve at køre Patcher igen, og problemet skal løses.
8. Brug CCleaner

Flere brugere rapporterede, at de stødte på RADS-fejl på grund af visse midlertidige filer. Det lykkedes dem imidlertid at løse problemet ved blot at fjerne disse filer med CCleaner .
Hvis du ikke er bekendt, er CCleaner et simpelt og kraftfuldt værktøj, der kan fjerne gamle og unødvendige filer fra din pc.
Når du har fjernet disse filer, skal du prøve at starte spillet igen og kontrollere, om problemet stadig er der.

CCleaner
Rengør midlertidige filer, cookies, historik og andre filer fra alle browsere med CCleaner. Gratis besøg websted9. Genstart dit modem

Ifølge brugere kan dette problem undertiden vises på grund af problemer med din netværksforbindelse. Den nemmeste måde at rette op på er at genstarte dit modem. Dette er ret simpelt, og du kan gøre det ved at følge disse trin:
- Tryk på tænd / sluk-knappen på dit modem for at slukke for det.
- Vent i ca. 30 sekunder.
- Tryk på tænd / sluk-knappen igen for at tænde dit modem.
Når dit modem er slukket, genstarter netværksindstillingerne, og problemet skal løses.
Hvis du ikke vil slukke for dit modem, kan du prøve at bruge kommandoen ipconfig / flushdns .

- Skriv kommandoprompt i Cortana-søgefeltet .
- Højreklik på det øverste resultat, og vælg Kør som administrator .
- Kør kommandoen ipconfig / flushdns .
Efter at have kørt denne kommando, skal du kontrollere, om problemet er løst. Husk, at du muligvis skal gentage denne løsning, hver gang RADS-fejlen vises.
Har du problemer med at få adgang til kommandoprompt som administrator? Tjek denne guide.
10. Stop alle RADS-processer
- Tryk på Ctrl + Skift + Esc for at starte Jobliste .
- Gå til fanen Processer , og find en hvilken som helst rads- proces.
- Højreklik på den, og vælg Afslut opgave .
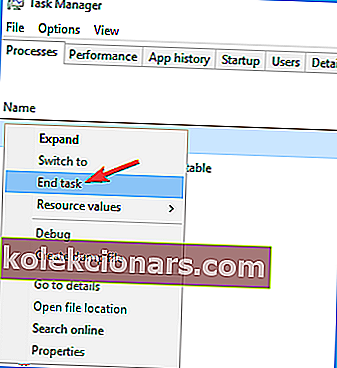
- Prøv at starte spillet igen.
Nogle gange kan du støde på League of Legends RADS-fejl på grund af RADS-processer, der kører i baggrunden. For at løse problemet skal du manuelt stoppe alle RADS-processer.
Vi håber, at en af disse løsninger hjalp dig med at slippe af med RADS-fejlene og starte LoL.
Hvis du har stødt på andre løsninger til at løse dette problem, kan du angive trin til fejlfinding i kommentarfeltet nedenfor.
Redaktørens bemærkning: Dette indlæg blev oprindeligt offentliggjort i april 2019 og er siden blevet moderniseret og opdateret i oktober 2020 for friskhed, nøjagtighed og omfattende.