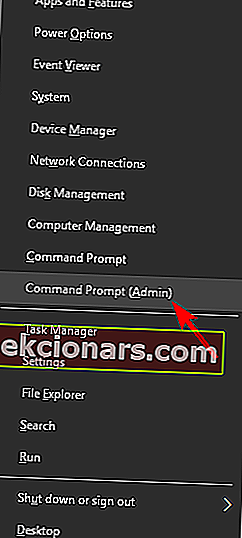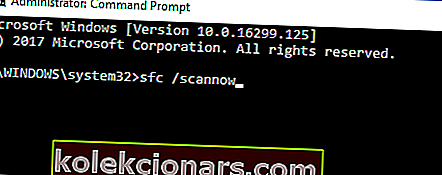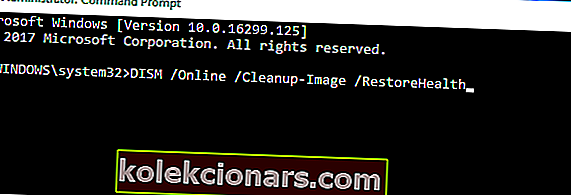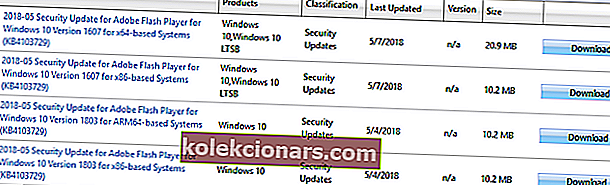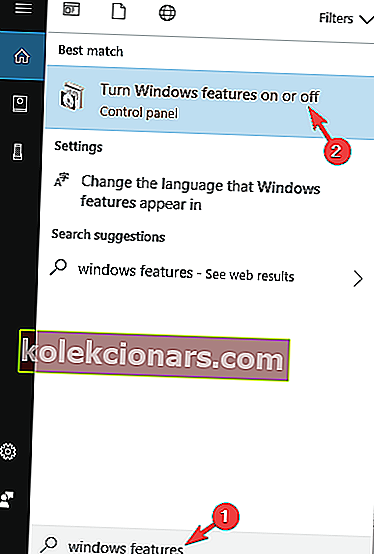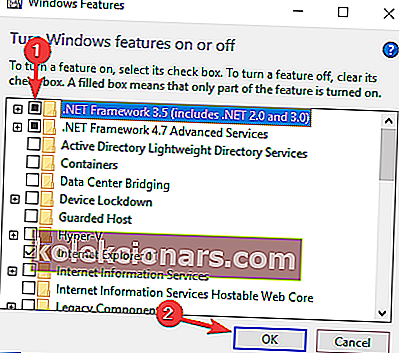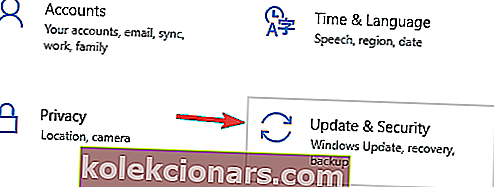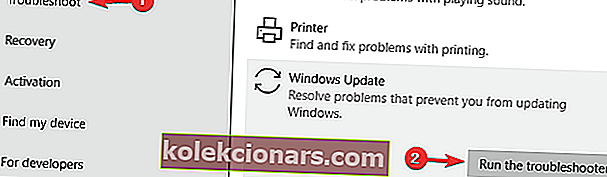- Du kan prøve en hurtig løsning ved hjælp af Windows Update-fejlfinding. Hvis det ikke virker for dig, har vi flere løsninger, du kan kontrollere.
- En anden god løsning er at genstarte Windows Update-komponenterne. Denne løsning er lidt mere avanceret, så sørg for at følge den trin for trin.
- Hvis du har brug for flere Windows Update-løsninger og anden yderligere information, skal du kontrollere vores Windows Update-hub.
- Besøg vores specielt oprettede Windows 10-fejlhub. Her finder du flere løsninger som denne til at hjælpe med at løse et væld af systemfejl.

Windows 10-opdateringer er obligatoriske, det ved du allerede. I det mindste er det, hvad Microsoft vil have dig til at tro på.
Men udover regelmæssige systemstabilitetsopdateringer bringer Windows Update normalt regelmæssige opdateringer til andre Windows-funktioner.
En funktion, der modtager opdateringer på en relativt regelmæssig basis, er dotNet Framework.
Der kan nemlig opstå et problem, der bærer koden 0X800f081f , når du prøver at opdatere denne funktion. Så hvis dette også generer dig, har vi forberedt et par løsninger, der forhåbentlig vil løse problemet.
Sådan løses opdateringsfejl 0X800f081f på Windows 10
Opdateringsfejl 0X800f081f kan være problematisk, da du ikke kan downloade Windows-opdateringer. Når vi taler om denne fejl, er der nogle lignende problemer, som brugerne rapporterede:
- Windows Update-fejl 0x800f081f Windows - Denne fejl kan vises på ældre versioner af Windows, og selvom du ikke bruger Windows 10, skal du kunne anvende de fleste af vores løsninger på de ældre versioner af Windows.
- 0x800f081f .NET 3.5 Windows 10 - Hvis du ikke kan installere opdateringer på grund af denne fejl, kan problemet være .NET Framework. For at løse problemet skal du blot aktivere .NET Framework eller bruge et offline .NET-installationsprogram.
- 0x800f081f Windows Update-kerne, agent - Denne fejl kan påvirke andre Windows Update-komponenter, og for at løse problemet anbefales det at nulstille alle Windows Update-komponenter ved hjælp af kommandoprompten.
- 0x800f081f Surface Pro 3 - Dette problem kan påvirke Surface Pro og andre bærbare enheder. Hvis dette sker, skal du vide, at alle vores løsninger kan anvendes på bærbare computere, så tøv ikke med at prøve dem.
Løs problemer med Windows Update med disse fantastiske værktøjer!
1. Brug offline .NET Framework-installationsprogrammet
- Søg efter det nyeste offline .NET Framework-installationsprogram på nettet.
- Download installationsprogrammet, og start processen.
- Installationen kan tage noget tid, før filerne er klar til installation.
- Følg instruktionerne, og genstart pc'en, når proceduren er afsluttet.
Sørg for, at du bruger en officiel Microsoft-version fra det bekræftede websted.
2. Brug SFC- og DISM-scanninger
Ifølge brugere kan filkorruption føre til opdateringsfejl 0X800f081f på din pc. For at løse problemet anbefales det at køre en SFC-scanning. Dette er ret simpelt, og du kan gøre det ved at følge disse trin:
- Tryk på Windows-tast + X for at åbne Win + X-menuen. Vælg nu Kommandoprompt (Admin) eller Powershell (Admin) .
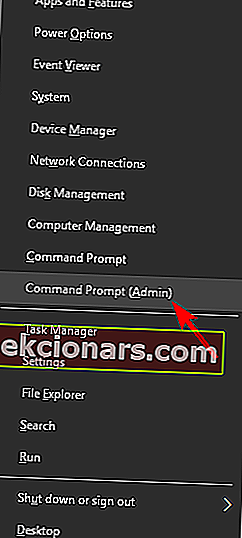
- Indtast nu sfc / scannow .
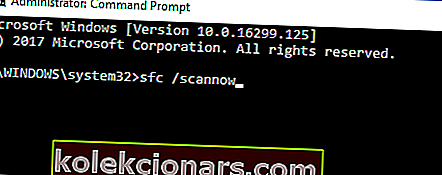
- SFC-scanning starter nu. Husk, at dette kan tage op til 15 minutter, så afbryd det ikke. Når scanningen er afsluttet, skal du kontrollere, om problemet er løst.
Tjek denne detaljerede vejledning og lær at bruge System File Checker som en rigtig tekniker!
Hvis SFC-scanningen ikke løste problemet, eller hvis du overhovedet ikke var i stand til at køre en SFC-scanning, kan du måske prøve at bruge DISM-scanning i stedet. For at gøre det skal du blot følge disse trin:
- Højreklik på Start, og kør kommandoprompt (administrator) .
- Skriv følgende kommando i kommandolinjen:
- DISM.exe / Online / Oprydningsbillede / Restorehealth
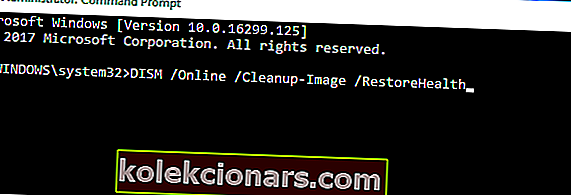
- DISM.exe / Online / Oprydningsbillede / Restorehealth
Hvis opdateringstjenesten ikke er tilgængelig, kan du bruge den anden vej. Indsæt USB / DVD-medier med systeminstallationsfiler, og skriv (copy-paste) følgende kommando:
- DISM.exe / Online / Oprydningsbillede / RestoreHealth / Kilde: C: RepairSourceWindows / LimitAccess
Glem ikke at ændre C: RepairSource med placeringen af din reparationskilde. Når processen er afsluttet, skal du genstarte din pc og prøve at opdatere igen.
Når DISM-scanningen er afsluttet, skal du kontrollere, om problemet stadig er der.
Hvis problemet stadig er til stede, eller hvis du ikke kunne gennemføre SFC-scanningen, skal du sørge for at gentage det nu og kontrollere, om det løser problemet.
Lær mere om DISM ved at læse denne vejledning!
3. Installer opdateringen manuelt
- Først skal du besøge Microsofts websted for opdateringshistorik for at finde ud af opdateringsnummeret. Du kan nemt sammenligne din opdateringshistorik og oplysningerne på webstedet for at finde de manglende opdateringer.
- Når du har fundet den opdaterede kode, skal den starte med KB og efterfølges af en række numre. Du skal besøge siden Microsoft Update Catalog .
- Indtast opdateringskoden i søgefeltet, og listen over resultater skal vises. Husk, at listen viser dig opdateringer til forskellige arkitekturer, så sørg for at vælge en, der matcher din systemarkitektur.
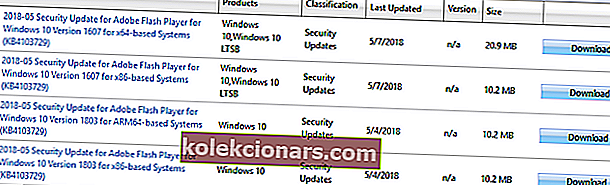
- Når du har downloadet opdateringen, skal du blot køre installationsfilen for at installere den, og det er det.
Husk, at denne proces ikke løser fejlen, og i stedet giver den dig mulighed for at omgå den og downloade opdateringen.
4. Genstart Windows Update-komponenter
Som du måske ved, er Windows Update afhængig af, at visse tjenester fungerer korrekt, og hvis der er et problem med en af tjenesterne, kan du opleve fejl 0X800f081f.
Du kan dog muligvis løse problemet ved blot at genstarte Windows Update-komponenter. For at gøre dette skal du bare følge disse trin:
- Start kommandoprompt som administrator.
- Når kommandoprompten starter, skal du indtaste følgende kommandoer:
- Net stop bits
- Net Stop wuauserv
- Net Stop appidsvc
- Net Stop cryptsvc
- Ren% systemroot% SoftwareDistribution SoftwareDistribution.bak
- Ren% systemroot% system32catroot2 catroot2.bak
- Net Start bits
- Net Start wuauserv
- Net Start appidsvc
- Net Start cryptsvc
Efter kørsel af kommandoerne skal du kontrollere, om problemet er løst.
Hvis du ikke vil køre disse kommandoer manuelt, skrev vi en kort guide til, hvordan du opretter Windows Update-nulstillingsscript, så sørg for at tjekke det ud og finde ud af, hvordan du automatiserer denne proces.
5. Sørg for, at .NET Framework er aktiveret
For at downloade og installere opdateringer skal du have alle nødvendige komponenter aktiveret.
En af disse komponenter er .NET Framework, og hvis denne komponent ikke er aktiveret, vil du støde på opdateringsfejl 0X800f081f. Du kan dog altid aktivere denne komponent manuelt ved at gøre følgende:
- Tryk på Windows-tast + S, og indtast Windows-funktioner . Vælg Slå Windows-funktioner til eller fra .
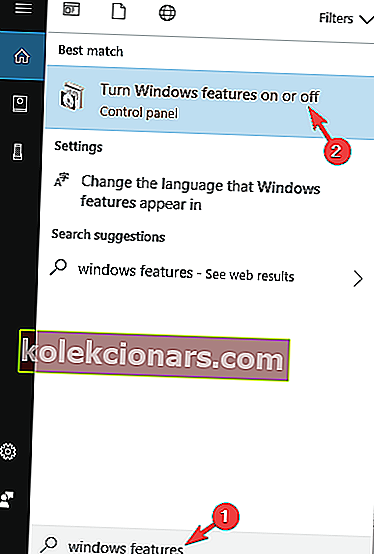
- Vinduet Windows-funktioner vises nu. Sørg for at aktivere .NET Framework 3.5 . Når du har aktiveret det, skal du klikke på OK .
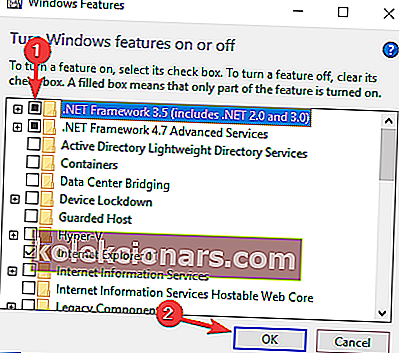
Efter at have aktiveret. NET Framework, skal du prøve at udføre opdateringen igen og kontrollere, om den fungerer.
6. Brug Windows Update-fejlfinding
Windows leveres med mange indbyggede fejlfindingsprogrammer, der giver dig mulighed for automatisk at løse almindelige problemer.
Hvis du har problemer med opdateringsfejl 0X800f081f, kan du muligvis løse problemet ved blot at køre Windows Update-fejlfinding.
Dette er ret simpelt, og du kan gøre det ved at følge disse trin:
- Tryk på Windows-tasten + I for at åbne appen Indstillinger .
- Når appen Indstillinger åbnes, skal du gå til sektionen Opdatering og sikkerhed .
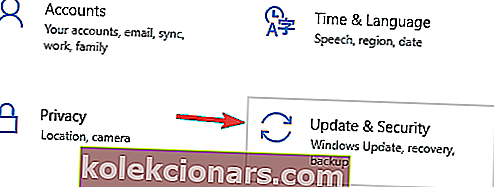
- Vælg nu Fejlfinding fra venstre rude. I den højre rude skal du vælge Windows Update og klikke på Kør fejlfinding .
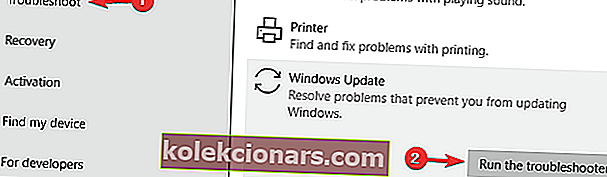
- Fejlfinding starter nu. Følg instruktionerne på skærmen for at fuldføre den.
Når fejlfindingsprogrammet er færdigt, skal du kontrollere, om problemet med Windows Update er løst.
Er du ikke fan af Windows-fejlfinding? Prøv et af disse brugervenlige fejlfindingsværktøjer!
7. Udfør en nulstilling til Windows 10
Hvis du har prøvet tidligere løsninger og ikke er lykkedes, råder vi dig til at udføre den rene geninstallation. På den måde løser du helt sikkert ethvert givet problem.
Det opgraderede system er nemlig meget mere bæredygtigt over for fejl end det, der er installeret på den formaterede harddisk.
Så sikkerhedskopier dine filer og licensnøglen, download Media Creation Tool og brug USB eller DVD til at installere systemet. For at gøre det skal du blot følge disse trin:
- Åbn startmenuen , klik på tænd / sluk- knappen, hold Skift- tasten nede, og vælg Genstart i menuen.
- En liste med valgmuligheder vises. Vælg Fejlfinding> Nulstil denne pc> Fjern alt .
- Indsæt installationsmedier, hvis du modtager beskeden om at gøre det.
- Vælg kun det drev, hvor Windows er installeret> Fjern bare mine filer .
- Klik på knappen Nulstil, og følg instruktionerne på skærmen.
Når processen er færdig, har du en ny installation af Windows 10.
Det skulle pakke det op. Hvis du har nogle forslag eller bemærkninger, er du velkommen til at fortælle os det i kommentarfeltet nedenfor.
FAQ: Lær mere om Windows-opdateringsfejl
- Hvorfor mislykkes min Windows Update?
Windows Update kan generere fejl, når nogle af dets komponenter bliver beskadiget. Disse komponenter inkluderer tjenester og midlertidige filer og mapper, der er knyttet til Windows Update.
- Hvad er fejlkode 0x800f081f?
Denne fejlkode skyldes inkompatibilitet med Microsofts .NET Framework. Når vi støder på denne fejlmeddelelse, betyder det .NET kunne ikke finde de nødvendige filer, kaldet "binære filer", til at oversætte og køre programmet.
Redaktørens bemærkning : Dette indlæg blev oprindeligt offentliggjort i april 2017, og det er siden blevet moderniseret og opdateret i april 2020 for friskhed, nøjagtighed og omfattende.