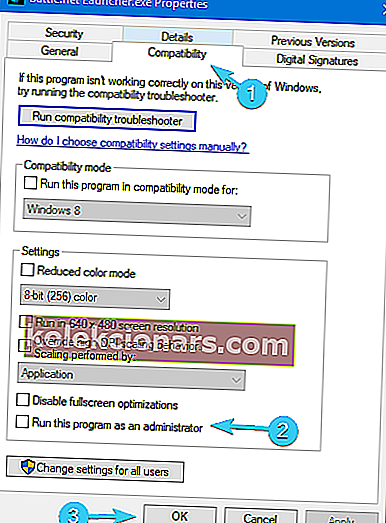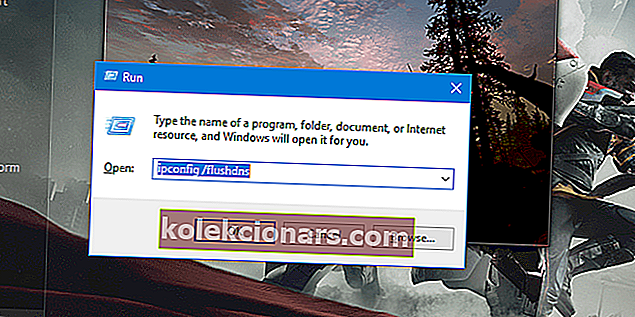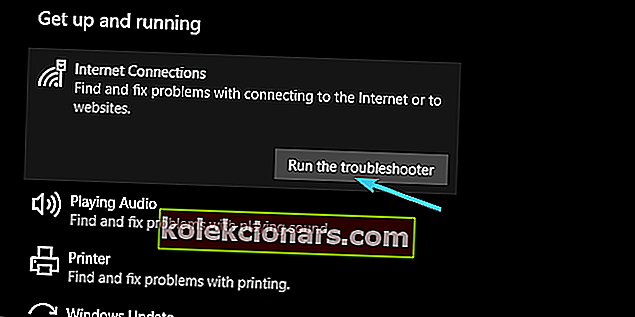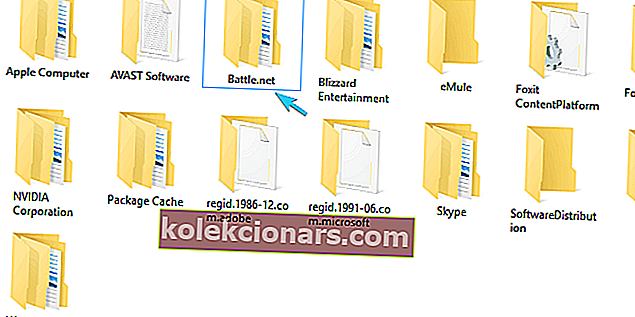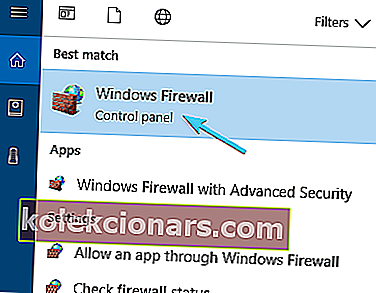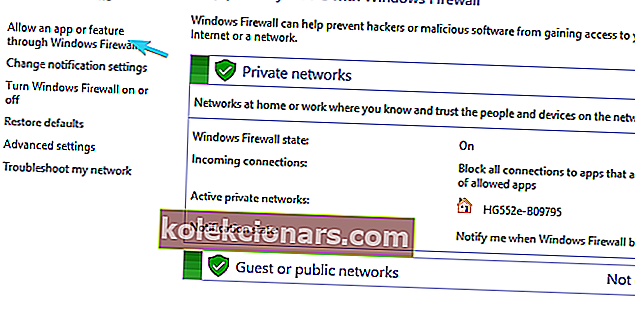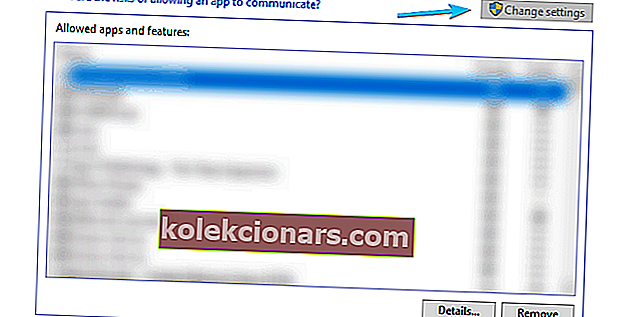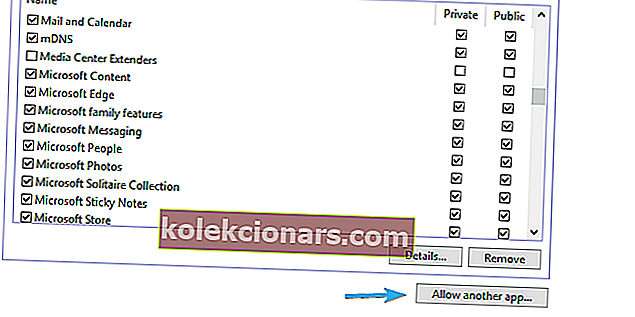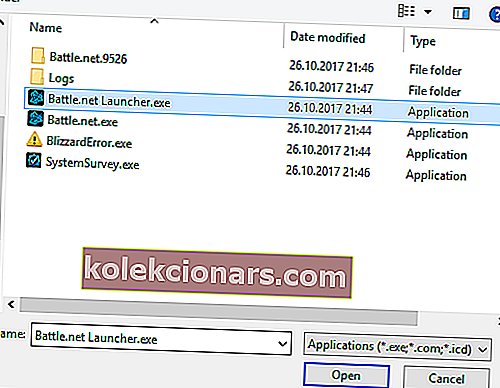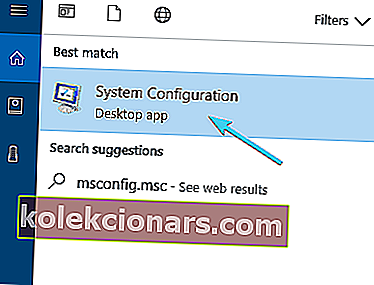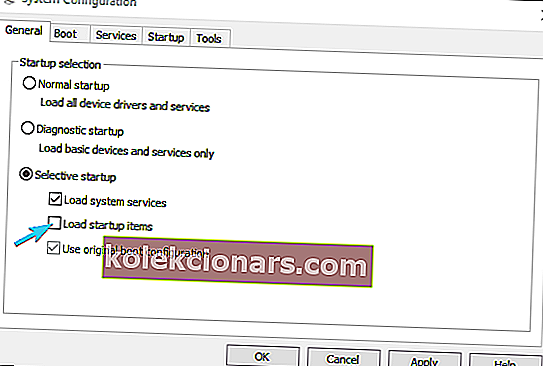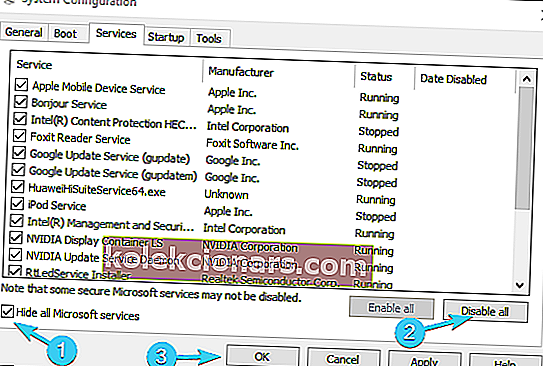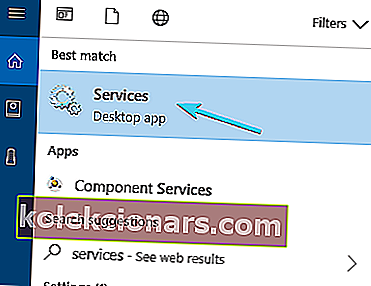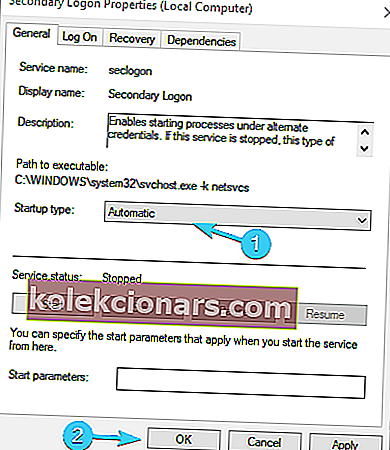- Blizzards Battle.net-launcher er det centrale knudepunkt for alle Blizzard-spil, men brugere har rapporteret problemer med, at klienten ikke åbner på Windows 10-maskiner.
- Hvis Battle.net-launcher ikke åbnes på din pc, kan du ikke spille noget af Blizzards spil. Dette kan være et stort problem, men heldigvis er der en måde at løse dette problem en gang for alle på.
- Vi dækker konstant Battle.net-nyhederne, og vi leverer rettelser til de mest almindelige problemer, når de opstår. For at se dem, gå over til vores dedikerede Battle.net-side og glem ikke at bogmærke siden!
- Vores spilhub er stedet at være, hvis du vil holde dig opdateret om de seneste nyheder, anmeldelser, guider og rettelser til de hotteste spil i øjeblikket.

Blizzards Battle.net-klient er et robust og pålideligt stykke software. Det er der i årevis, og det er den bedste indikator for en bemærkelsesværdig tilgang, som Blizzard tager, når det kommer til spildistribution.
Selv den førende spilstarter / desktop-klient løber imidlertid lejlighedsvis ind i problemer. Nogle brugere rapporterede, at Battle.net-launcher ikke engang starter eller går ned uventet, mens de initialiseres.
Da der er en række mulige skyldige for denne begivenhed, sørgede vi for at dække dem alle. Så hvis Battle.net launcher ikke åbner efter flere forsøg, skal du ikke bekymre dig - du er på det rette sted. De tilsluttede løsninger kan findes nedenfor.
Hvis Blizzard-appen ikke åbner, skal du rette den med disse løsninger
- Kør Battle.net launcher som administrator
- Ryd launcherens cache
- Kontroller antivirus og firewall
- Deaktiver baggrundsprogrammer
- Aktivér den sekundære logon-tjeneste
- Geninstaller Battle.net-launcheren
1. Kør Battle.net launcher som administrator

- Naviger til C: \ Program Files (eller Program Files x86) \ Battle.net.
- Højreklik på Battle.net Launcher.exe, og åbn Egenskaber .
- Vælg fanen Kompatibilitet .
- Marker afkrydsningsfeltet " Kør dette program som administrator ", og bekræft ændringer.
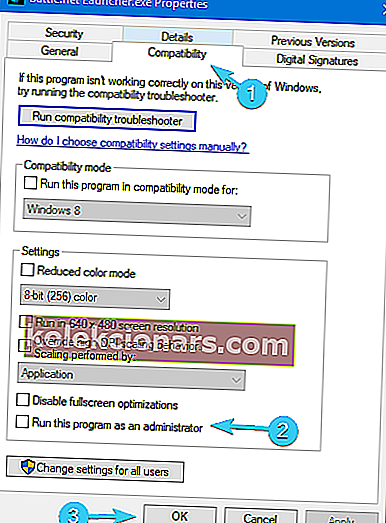
Nogle gange åbner Battle.net-launcher ikke, fordi du mangler administrative rettigheder. Dette er et relativt almindeligt problem med mange applikationer, men heldigvis kan det let løses, som vi har set ovenfor.
Derudover, da det sidder fast for det meste under opdatering af klienten, råder vi dig til at kontrollere dine forbindelsesindstillinger. Her er nogle trin, du kan tage for at fejlfinde forbindelsesproblemerne:
- Skyl DNS.
- Tryk på Windows-tasten + R for at tilkalde kommandolinjen Kør forhøjet.
- Skriv ipconfig / flushdns på kommandolinjen , og tryk på Enter .
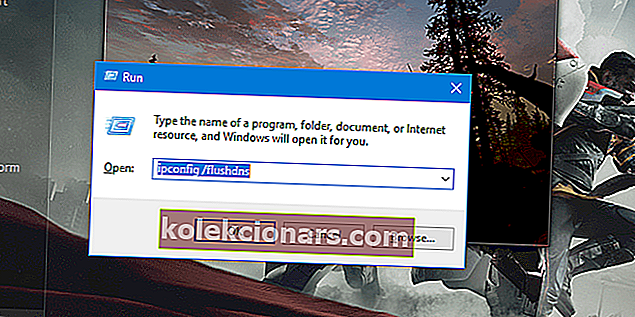
- Brug en kabelforbindelse.
- Genstart din router eller modem.
- Nulstil router og / eller modem til fabriksindstillinger.
- Kør Windows Internetforbindelsesfejlfinding.
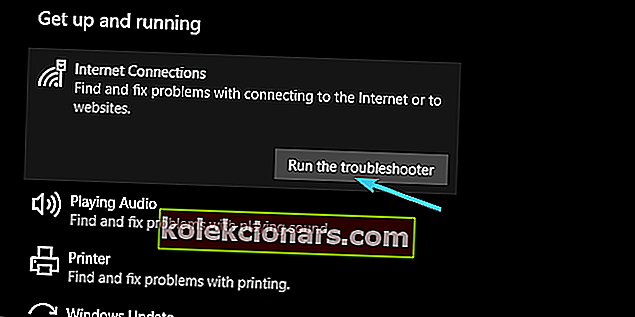
Uden de korrekte administrative tilladelser fungerer Battle.net-launcher ikke som beregnet eller starter ikke engang. Så hvad du skal gøre er at give det administrativ tilladelse og sørge for, at det kan oprette forbindelse frit til dedikerede servere.
Efter at have udført alle trin ovenfra, skal problemet løses. Hvis problemet stadig er der, betyder det, at din netværksforbindelse fungerer korrekt, og du kan gå til den næste løsning.
Krasjer Battle.net-klienten ved opstart? Vi har også en løsning på det.
2. Ryd launcherens cache og slet mappen Tools
Ligesom enhver anden applikation gemmer Battle.net-launcheren en masse sekundære data, der er ansvarlige for dens problemfri behandling og konfiguration.
Nu kan hver given fil blive ødelagt eller ufuldstændig, og dermed vil det relaterede program mislykkes. Nogle gange kan du reparere disse filer, men flere gange end ikke skal du slette dem og lade applikationen genopbygge dem fra bunden.
Det er bare hvad du skal gøre med Battle.net-launcheren for at løse dette problem.
Følg nu disse trin for at slette mappen Cache og værktøj i programdata:
- Højreklik på proceslinjen, og åbn Jobliste .
- Dræb disse processer:
- Spilproces
- Agent.exe eller Blizzard Update Agent.exe
- Blizzard Battle.net
- Luk Jobliste, og tryk på Windows-tasten + R for at åbne kommandolinjen Kør.
- Skriv C: \ ProgramData på kommandolinjen, og tryk på Enter .
- Find Battle.net- mappen og slet den.
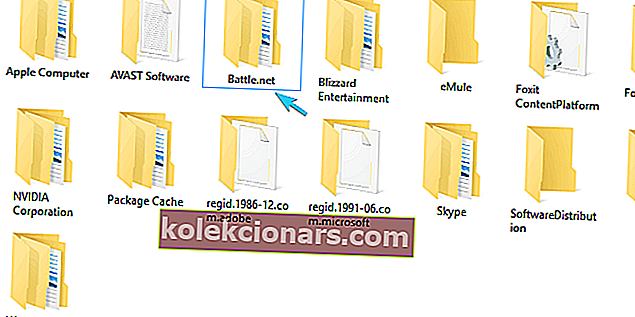
- Start Battle.net igen og se efter ændringer.
3. Kontroller antivirus og firewall
Vi understregede allerede det faktum, at Battle.net-launcheren har en tendens til ikke at starte, hvis der ikke er nogen forbindelse. Men det meste af tiden er problemet ikke forbindelsesrelateret.
Nogle gange forhindrer tredjeparts antivirus eller firewall Battle.net-launcheren til at nå de dedikerede servere og opdatere.
Dette er ikke ligefrem en sjælden begivenhed, så det anbefales at enten deaktivere antivirusprogrammet eller oprette en undtagelse (ekskluder Battle.net-mappen). Uanset hvad, anbefaler vi ikke at fjerne antivirusprogrammet fuldstændigt på grund af åbenlyse sikkerhedsrisici.
Desuden er der også en Windows Firewall som en mulig årsag til Battle.net's manglende evne til at starte. Hvis du ikke er sikker på, hvordan du tillader Battle.net-launcheren at kommunikere via Windows Firewall, skal du følge nedenstående trin:
- Skriv firewall i Windows-søgefeltet, og åbn Windows Firewall .
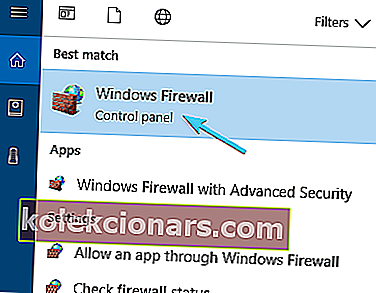
- Klik på Tillad en app eller funktion gennem Windows Firewall i venstre rude.
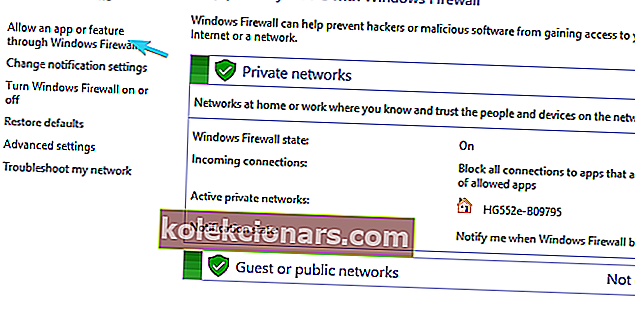
- Vælg at ændre indstillinger .
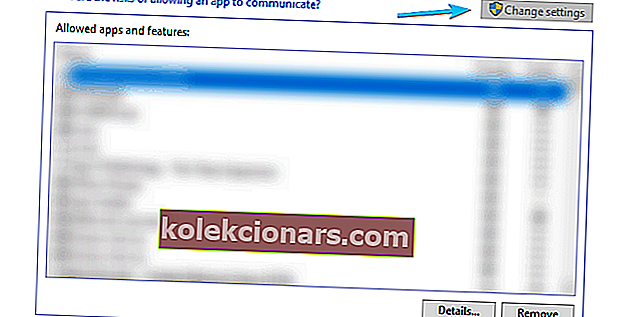
- Klik på knappen Tillad en anden app .
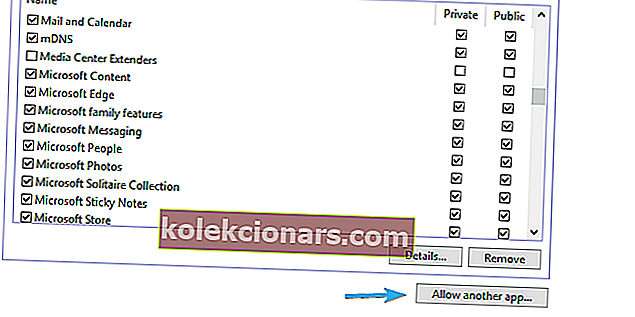
- Klik på Gennemse og naviger til C: \ Program Files (eller Program Files x86) \ Battle.net.
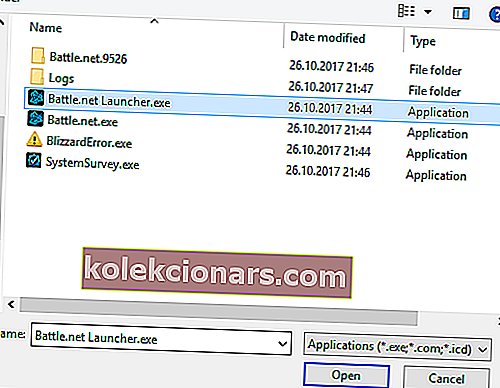
- Tilføj Battle.net Launcher.exe, og bekræft ændringer.
Derefter skal Battle.net-startstop løses. Hvis det ikke er tilfældet, skal du under alle omstændigheder kontrollere de sidste to trin.
Battle.net launcher-links bryder din browser: hvad skal man gøre
4. Deaktiver baggrundsprogrammer
Nogle baggrundsprogrammer forhindrer muligvis Battle.net-launcheren i at starte. Der er et stort udvalg af applikationer, der kan påvirke denne desktopklient, og det understreges ofte af Blizzard-support for at prøve at deaktivere dem før alt andet. Nu, selvom du er opmærksom på dette, kan det tage meget tid at deaktivere programmer individuelt og se efter forbedringer.
Så den bedste måde at finde ud af er et andet tredjepartsprogram, der forhindrer Battle.net-launcheren, er at prøve den selektive starttilstand.
Sådan gør du det:
- Skriv msconfig.msc i Windows-søgelinjen, og åbn systemkonfiguration .
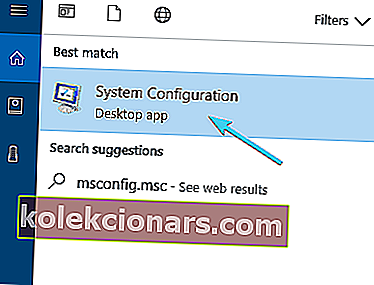
- Vælg Selektiv opstart .
- Fjern markeringen i afkrydsningsfeltet Indlæs startelementer .
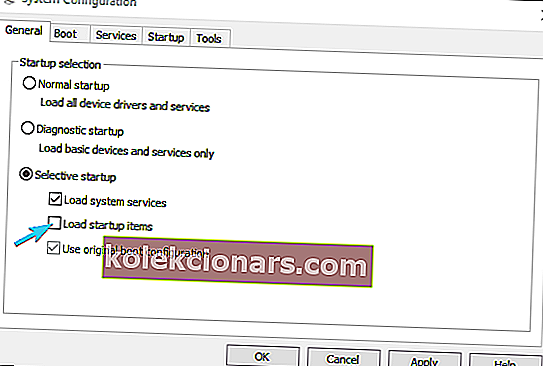
- Gå nu til fanen Tjenester .
- Marker afkrydsningsfeltet Skjul alle Microsoft-tjenester .
- Klik på Deaktiver alt og derefter OK for at bekræfte ændringer.
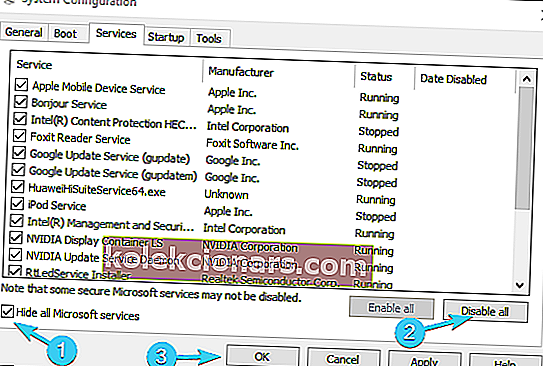
- Til sidst skal du genstarte din pc og starte Blizzard igen.
Med dette vil du i det mindste være klart med hensyn til den negative indvirkning af tredjepartsprogrammer. Hvis klienten starter - god, hvis ikke - gå til yderligere trin.
5. Aktivér den sekundære logon-tjeneste
- Skriv tjenester i søgefeltet, og åbn tjenester .
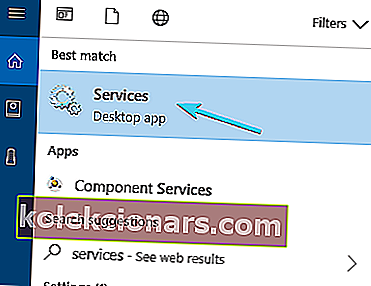
- Naviger til den sekundære logon- tjeneste, højreklik på den, og åbn Egenskaber .
- Skift opstartstype til Automatisk .
- Start tjenesten, og bekræft ændringer.
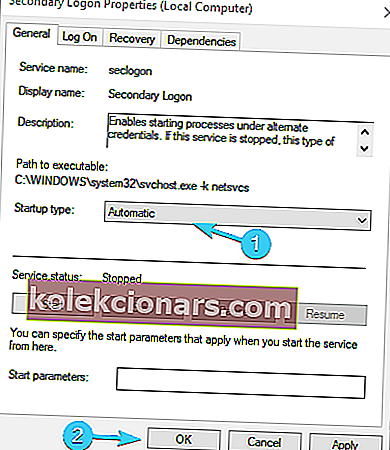
- Genstart din pc for at anvende ændringer.
En anden sjældent brugt service og en anden mulig løsning på dit problem. Sekundær logon-tjeneste er der for at undgå flere logon-logoff-handlinger, så du dybest set kan køre et bestemt program med administrative tilladelser fra den ikke-administratorkonto. Og af en eller anden særlig grund afhænger Battle.net-launcheren stærkt af denne service, så du bliver nødt til at aktivere den.
6. Geninstaller Battle.net-launcheren
Endelig, hvis alle de tidligere løsninger var forgæves, er geninstallationen vores sidste udvej. Mange brugere plaget af dette problem forsøgte at løse det ved at geninstallere desktop-applikationen med det samme. Selvom du fjerner installationsfilerne fra mappen Programfiler, er der stadig filer, der findes i mappen Programdata.
Så stort set forblev alt det samme, når appen er geninstalleret. Følg derfor disse instruktioner for fuldstændigt at afinstallere Battle.net desktop-appen og løse problemet:
- Skriv kontrol og åbn Kontrolpanel i søgefeltet .
- Vælg Kategorivisning, og åbn Afinstaller et program .
- Afinstaller en Battle.net desktopklient fra din pc.
- Tryk nu på Windows-tasten + R for at åbne dialogboksen Kør .
- Skriv C: \ ProgramData i kommandolinjen, og tryk på Enter.
- Slet Battle.net-mappen.
- Genstart din pc.
- Download Battle.net-installationsprogrammet, og følg guiden for at installere det.
Det skal løse dine problemer, og du skal kunne køre Battle.net-launcheren og dens respektive spil uden problemer. Hvis du stadig sidder fast med problemet, er det eneste, vi kan foreslå, at geninstallere systemet. Hele proceduren er forklaret i denne artikel, så sørg for at tjekke den ud.
Hvis du har spørgsmål vedrørende Battle.net-launcheren eller alternative løsninger, er du velkommen til at fortælle os det i kommentarfeltet nedenfor.
FAQ: Battle.net problemer og spørgsmål
- Hvordan geninstallerer jeg Battle Net Launcher?
For at geninstallere Battle.net-launcheren skal du følge trinene beskrevet ovenfor, og du vil have geninstalleret på få minutter.
- Hvorfor downloader Battle.net ikke?
Flere fejl kan forhindre dig i at downloade filer fra internettet. Hvis battle.net-installationsprogrammet er en af dem, så hjælper vores guide dig med at løse problemet på ingen tid.
Redaktørens bemærkning : Dette indlæg blev oprindeligt offentliggjort i marts 2019 og er siden blevet moderniseret og opdateret i marts 2020 for friskhed, nøjagtighed og omfattende.