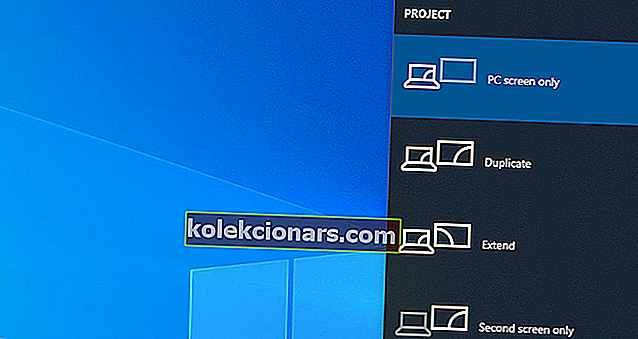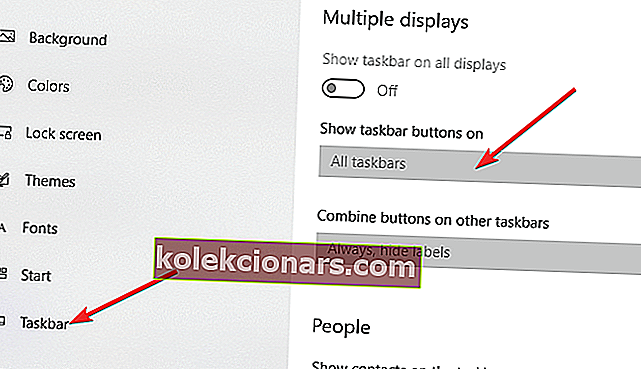- Flere skærme fungerer perfekt til multitasking-produktivitetstendensen i dag.
- Så let som det er at oprette flere skærme på din pc, er der nogle ting at vide på forhånd.
- Hvis du har andre software-relaterede dilemmaer, finder du svarene i vores How-To-afsnit.
- Vi har endnu mere interessante guider. Tjek dem ud i Windows 10 Hub.

Understøtter Windows 10 tre skærme? Svaret er bestemt ja . Disse dage er flere skærmkonfigurationer på en eller anden måde en almindelig ting, da multitasking på en enkelt skærm bare er for begrænsende.
At have tre skærme kan være virkelig nyttigt, når du har brug for at se en masse information på én gang, eller når du jonglerer med flere regneark, skriver artikler, mens du også laver research, kodning, ser på dokumentation, spiller spil osv.
Ellers ville den tid, der blev brugt på at flytte eller ændre størrelse på vinduer, være spildt tid.
Så i artiklen nedenfor finder du ud af, hvordan du kan drage fordel af en opsætning med flere skærme på din enhed.
Hvordan opretter jeg 3 skærme på Windows 10?
- Ting, du skal overveje, inden du opretter tre skærme
- Sådan oprettes tre skærme i Windows 10
- Sådan personaliseres din opsætning - proceslinje og tapet
1. Ting, du skal overveje, inden du opretter tre skærme

Du kan finde dedikerede apps, der kan hjælpe med at gøre installationen af flere skærme lettere.
Mere specifikt bringer en app som DisplayFusion for eksempel flere funktioner til din enhed, så du kan tilføje, administrere eller tilpasse flere skærme fra en enkelt hardwareenhed.
For hver tilføjet skærm er der en separat proceslinje, der hjælper med at holde tingene organiseret.
Desuden tillader værktøjet enten at bruge de indbyggede funktioner eller oprette dine egne til størrelse og flytte alle vinduerne, så de passer til dine behov.
Det inkluderer endda en fjernbetjeningsfunktion til at integrere og administrere appen fra en tablet eller smartphone.

DisplayFusion
Den nemmeste og mest effektive løsning til at tilføje, tilpasse og administrere flere skærme på din pc. Gratis prøveversion Besøg webstedetHvis du vil fortsætte med den manuelle opsætning, skal du først overveje, hvor mange grafiske porte - VGA, HDMI, DVI eller DisplayPort - din computer har.
Du kan oprette flere skærme ved hjælp af portene på dit grafikkort, men også dem på dit bundkort.
Selvom du har mere end to porte, betyder det ikke nødvendigvis, at du kan bruge dem alle på samme tid. For at kontrollere dette skal du undersøge lidt.
Så åbn Google og søg specifikt efter din grafikkortmodel (f.eks. NVIDIA Quadro K1200 tre skærme ).
Hvis du finder ud af, at dit grafikkort ikke understøtter tre skærme, er løsningen at købe et ekstra grafikkort. I dette tilfælde skal du sørge for, at der er nok plads på din computer, og at du har plads nok.
Hvis din skærm har understøttet DisplayPort multi-streaming, kan du bruge DisplayPort-kabler til at forbinde ekstra skærme til hinanden.
Nvidia-grafikkort registreres ikke på Windows 10? Her er hvad du skal gøre
2. Sådan oprettes tre skærme i Windows 10
- For at vælge, hvordan du vil bruge din skærm på Windows 10, skal du trykke på Windows + P- tasterne på dit tastatur. Vælg en ny visningstilstand fra de tilgængelige indstillinger:
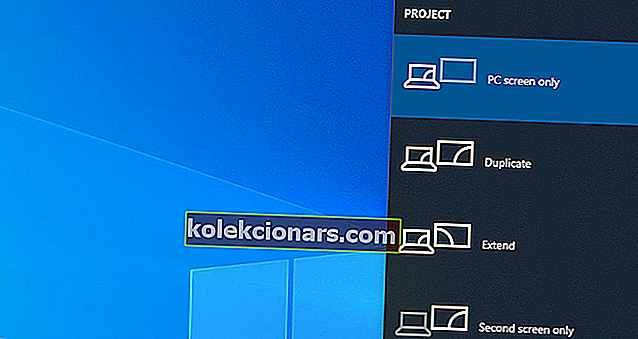
- Kun pc-skærm - brug kun hovedskærmen
- Duplikat - Windows viser det samme billede på alle skærme
- Udvid - flere skærme kombineres for at give dig et forstørret skrivebord
- Kun anden skærm - kun den anden skærm bruges
- Du skal vælge indstillingen Udvid , når du bruger tre skærme.
- Konfigurer derefter dine skærme på Windows 10.
-
- Gå til Indstillinger, og gå derefter til System
- Naviger til Display
- Klik på Identificer for at trække og slippe skærmene, så Windows kan forstå den måde, de er fysisk placeret på
- Vælg mellem Liggende og Portræt for at ændre den valgte visningsretning
- Klik på Anvend for at gemme ændringerne
Bemærk : Hvis Windows ikke lykkedes at registrere alle dine tre skærme, skal du trykke på knappen Registrer

3. Sådan tilpasses din opsætning - proceslinje og tapet
- Højreklik på skrivebordet, og vælg Tilpas
- Gå til proceslinjen, og aktiver Vis proceslinje på hele skærmen
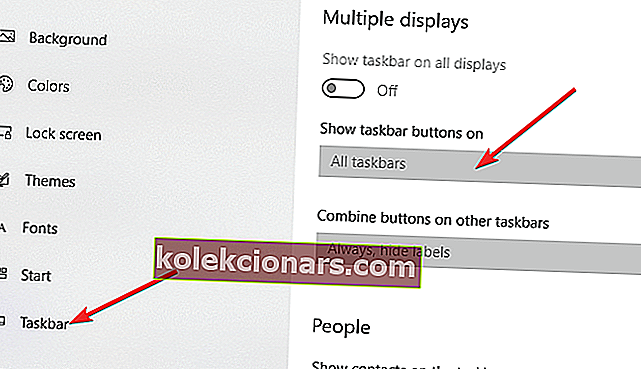
Du kan også vælge, hvor, hvor eller hvornår du vil have proceslinjeknapper.
Hvis du vil, kan du indstille forskellige baggrunde til hver skærm. Alternativt er der en mappe fuld af billeder, der tilfældigt kan blandes som skrivebordsbaggrund med et andet billede på de tre skærme, du bruger:
- Højreklik på skrivebordet, og vælg Tilpas
- Vælg lysbilledshow, og klik på Gennemse under Vælg album til dine lysbilledshow
- Juster parameteren Skift billede hver gang til det tidspunkt, hvor et nyt billede skal vælges
- Aktivér Bland, og vælg Udfyld.
Bemærk : Hvis du vil have det samme billede på alle tre skærme, skal du vælge Span .
Vi håber, at det lykkedes os at vise dig, at brug af tre skærme ikke er så kompliceret, når du først har alle de rigtige detaljer, og når du først ved, at de alle går sammen.
Fortæl os venligst om din oplevelse i kommentarfeltet nedenfor.
Redaktørens bemærkning : Dette indlæg blev oprindeligt offentliggjort i september 2018 og blev opdateret og moderniseret i september 2020 for friskhed, nøjagtighed og omfattende.