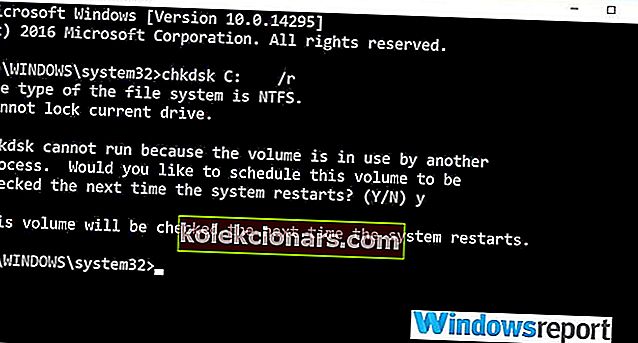- Microsoft har optimeret den måde, hvorpå Windows 10-opdateringer leveres og tilbyder masser af metoder, som brugerne kan vælge imellem.
- Desværre kan problemer med din internetforbindelse eller din software føre til fejl, når du prøver at oprette forbindelse til Windows-opdateringstjenesterne. Hvis det sker for dig, skal du blot følge trinene i guiden nedenfor.
- Dette problem er kun et af mange, som vi har dækket i vores dedikerede guide til fejlfinding af Windows Update-fejl, så sørg for at holde det ved hånden, hvis de nogensinde vises igen.
- For flere gode artikler om, hvordan du løser almindelige Windows 10-problemer, skal du besøge vores Fix-side.

Som vi alle ved, frigiver Microsoft fra tid til anden Windows 10-patches til at rette fejl og tilføje nye stabilitetsforbedringer, sikkerhedstillæg og funktioner eller dedikerede funktioner.
I de fleste situationer kører opdateringerne i baggrunden og anvendes automatisk.
Under alle omstændigheder kan en bestemt opdatering i sjældne situationer sidde fast eller blokere af Windows-systemet, og det er her, du sandsynligvis vil modtage følgende fejlmeddelelse:
Vi kunne ikke oprette forbindelse til opdateringstjenesten. Vi prøver igen senere, eller du kan tjekke nu. Hvis det stadig ikke fungerer, skal du sørge for, at du har forbindelse til internettet '.
Denne fejlmeddelelse vises, når opdateringen ikke kan gennemføres - det kan være en internetforbindelsesfejl, en beskadiget systemfil, en begrænset diskplads eller en lignende fejlfunktion.
Men det vigtigste er at løse problemerne, så du kan genoptage den underforståede opdatering - for at gøre det kan du bruge fejlfindingstrinene nedenunder.
Hvordan kan jeg rette forbindelsesfejlen til Windows Update-tjenesten?
- Bekræft din internetforbindelse
- Sørg for, at du har nok diskplads
- Kør Windows Update-fejlfinding
- Kør en systemscanning
- Kontroller disken for beskadigede sektorer
- Deaktiver midlertidigt antivirusbeskyttelsen
- Installer opdateringen manuelt
1. Bekræft din internetforbindelse
Først og fremmest skal du kontrollere din internetforbindelse, da alt skal køre korrekt. Hvis du bruger en WiFi-forbindelse, er det måske bedre at nulstille din router først.
Hvis din internetforbindelse ikke fungerer korrekt, skal du rette det hurtigt ved hjælp af denne fantastiske guide.
Genstart også din Windows 10-enhed, og frakobl alle nyligt tilsluttede eksterne enheder, mens du gør det.
Endelig gentag opdateringsprocessen - opdateringen skal vises under Windows-opdateringer:
- Tryk på Win + I- tastaturgenvejstasterne, og klik på Opdatering og sikkerhed
- Fra venstre panel i hovedvinduet skal du klikke på Windows-opdateringer og kontrollere, om der er nogen opdatering tilgængelig til dit system
- Fuldfør den blinkende proces ved at følge vejledningen på skærmen.
Har du problemer med at opdatere din Windows? Tjek denne guide, der hjælper dig med at løse dem på ingen tid.
Din Wi-Fi-forbindelse falder tilfældigt? Lad det ikke ødelægge din dag og ordne det hurtigt med denne guide.
2. Sørg for, at du har nok diskplads
Nogle gange, hvis den ledige plads, der er tilbage på din harddisk, er begrænset, kan opdateringen ikke anvendes, så du kan modtage 'Vi kunne ikke oprette forbindelse til opdateringstjenesten. Vi prøver igen senere, eller du kan kontrollere fejlmeddelelsen nu.
Så sørg for, at der er mindst 10 GB ledig plads tilbage, og prøv derefter at genanvende opdateringsfunktionen - som allerede beskrevet ovenfor.
For mere information om, hvordan du frigør plads på din disk, se vejledningerne nedenfor:
- Sådan frigøres plads ved hjælp af automatisk papirkurvrensning i Windows 10
- Sådan frigør du op til 20 GB plads efter Windows 10-opdatering
Vil du vide, hvordan du nemt frigør diskplads på din Windows-pc? Her er de bedste metoder til at gøre det.
3. Kør Windows Update-fejlfinding
For problemer relateret til Windows-opdateringer leverer Microsoft sin egen fejlfinding. Denne software kan downloades herfra. Så hent denne fil og kør den på din computer.
Der startes en scanning, der ser efter systemfejl, der kan forstyrre opdateringsfunktionen. Den samme fejlfinding forsøger derefter automatisk at rette alt.
I sidste ende skal du genstarte din Windows 10-computer og genoprette opdateringsprocessen som allerede forklaret.
Hvis fejlfinding stopper, inden processen er færdig, skal du rette den ved hjælp af denne komplette guide.
4. Kør en systemscanning
- Højreklik på Windows Start-ikonet.
- Fra listen, der vises, skal du klikke på kommandoprompten (administrator) .
- På denne måde åbnes et forhøjet kommandopromptvindue.
- Skriv sfc / scannow, og tryk derefter på Enter .

- Scanningen starter - processen tager et stykke tid afhængigt af hvor mange filer der er gemt på din enhed.
- Hvis der er problemer, prøver fejlfinderen automatisk at løse alle problemerne.
- Genstart computeren til sidst, og prøv derefter opdateringsfunktionen igen.
Sammen med Windows Update-fejlfinding skal du også køre en anden scanning, som er mere generel. Med denne scanning kan du klare at rette beskadigede systemfiler og andre vigtige fejl og funktionsfejl, der kan blokere Windows 10-opdateringen.
Hvis du har problemer med at få adgang til kommandoprompt som administrator, skal du hellere se nærmere på denne vejledning.
scannow-kommandoen er stoppet, før processen er afsluttet? Bare rolig, vi har en nem løsning til dig.
5. Kontroller disken for beskadigede sektorer
- Åbn en forhøjet kommandoprompt på din computer - som allerede beskrevet i det foregående afsnit af denne vejledning.
- Skriv chkdsk c: / r i dette cmd-vindue, og tryk på Enter .
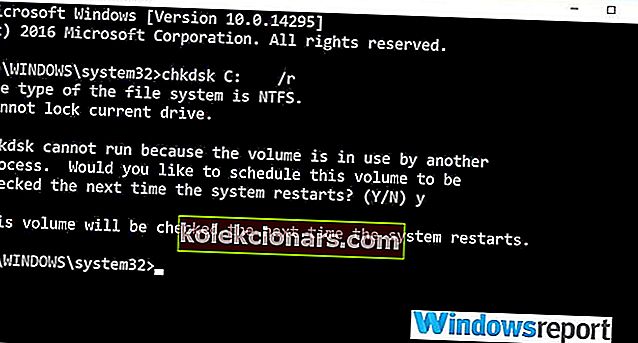
- Vent, mens denne proces kører, og til sidst genstart computeren.
- I sidste ende skal du prøve Windows 10-opdateringsfunktionen igen, da alt skal køre uden problemer nu.
Hvornår startede du sidst en defragmenteringshandling for dit C-drev? Eller hvornår kontrollerede du sidst for fejl på din harddisk?
Nå, hvis du i øjeblikket oplever Vi kunne ikke oprette forbindelse til opdateringstjenesten. Vi prøver igen senere, eller du kan kontrollere nu 'opdateringsfejl, en god idé vil være at kontrollere integriteten af din harddisk.
chkdsk giver dig hovedpine? Tjek denne hurtigguide for at løse eventuelle problemer med det.
6. Deaktiver antivirusbeskyttelse
Hvis du bruger tredjeparts sikkerhedsløsninger, skal du prøve at deaktivere antivirusbeskyttelsen midlertidigt. Windows-opdateringen kan blive blokeret af antivirus- eller antimalwareprogrammet.
Vil du kontrollere, om din firewall blokerer for nogle funktioner? Følg de enkle trin i denne vejledning for at finde ud af det.
Så deaktiver disse programmer, og prøv derefter opdateringsprocessen igen. Glem ikke at genaktivere dine sikkerhedsprogrammer til sidst for at kunne sikre dine filer og det faktiske Windows-system.
Hvis du ikke er tilfreds med dine nuværende antivirusløsninger, skal du tjekke listen nedenfor med de bedste antivirusværktøjer, som du kan bruge lige nu. Installer den, der bedst passer til dine behov.
Ønsker du at ændre dit antivirusprogram med et bedre? Her er en liste med vores topvalg.
7. Installer opdateringen manuelt
Hvis Windows-opdateringen stadig er blokeret, eller hvis den blinkende proces ikke kan gennemføres korrekt, skal du prøve at installere den manuelt.
Find først opdateringsversionsnummeret (tryk på Win + I , vælg Opdatering og sikkerhed , gå til Windows Update og klik på Avancerede indstillinger og vælg Opdateringshistorik ), og få adgang til Microsofts officielle webside.
Find din særlige Windows 10-opdatering, download den på din computer og installer den ved at følge vejledningen på skærmen.
Således er disse de fejlfindingsløsninger, der skal anvendes, hvis du ikke kan anvende en bestemt Windows 10-opdatering, eller når du modtager 'Vi kunne ikke oprette forbindelse til opdateringstjenesten. Vi prøver igen senere, eller du kan tjekke nu.
FAQ: Lær mere om Windows 10-opdateringsprocessen
- Hvad er de mest almindelige måder at få Windows 10-opdateringer på?
Du kan få Windows 10-opdateringer via menuen Windows Update, via Windows Server Update Services (WSUS) eller via Windows Update-kataloget. For mere information om opdateringsprocessen, se denne omfattende vejledning.
- Hvor kan jeg få opdateringer, når Windows Update-tjenesten er brudt?
Når dette sker, er dit eneste valg at få adgang til webstedet Microsoft Update Catalog og downloade det derfra. Du kan installere det som ethvert andet eksekverbart program.
- Hvordan tildeler jeg diskplads til mine Windows 10-opdateringer?
Windows 10 reserverer automatisk en vis mængde diskplads til fremtidige opdateringer, og dette kaldes Reserveret lager . Du kan også vælge at købe en meget større HDD til ekstra lagerplads.
Hvis du kender en anden løsning, der kan løse dette problem, så tøv ikke med at dele det med os og med vores læsere - du kan gøre det let ved at bruge kommentarfeltet nedenunder.
Redaktørens bemærkning: Dette indlæg blev oprindeligt offentliggjort i april 2019 og er siden blevet moderniseret og opdateret i april 2020 for friskhed, nøjagtighed og omfattende.