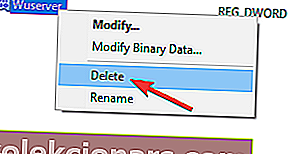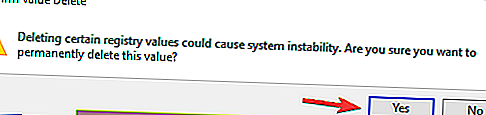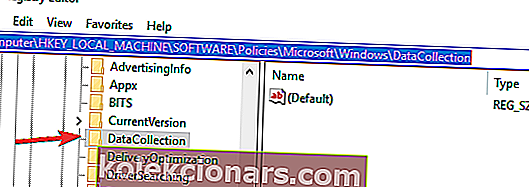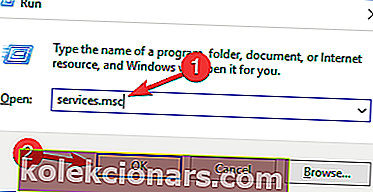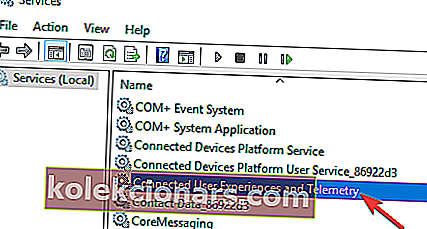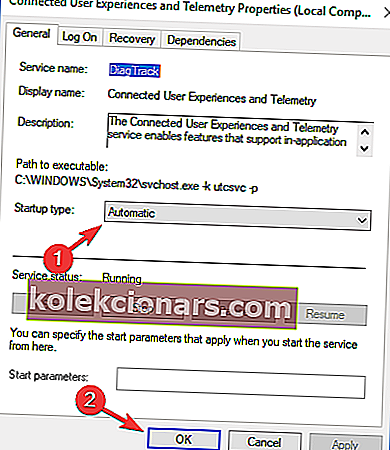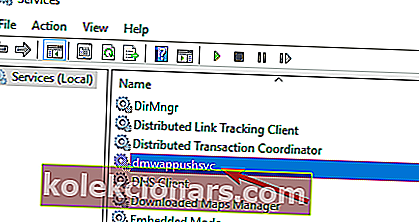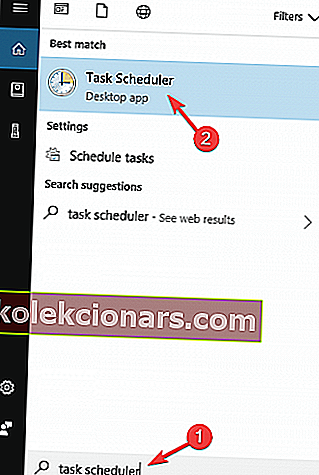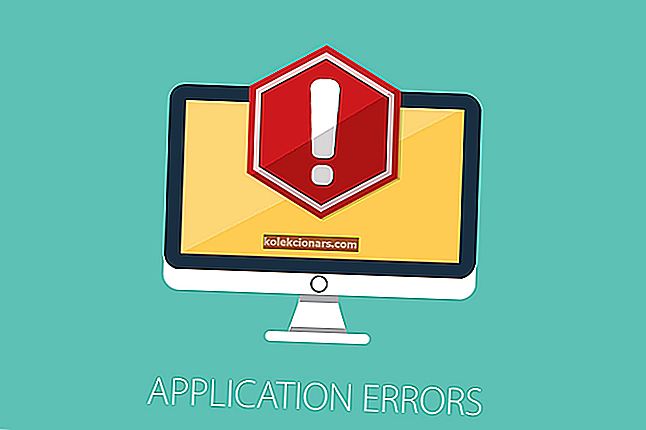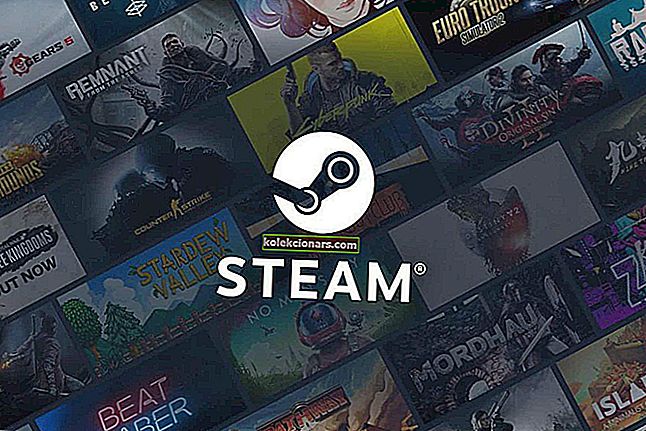- Nogle indstillinger administreres af din organisationsmeddelelse vises, når du prøver at ændre dine indstillinger på computeren. Som meddelelsen beskriver det, kan du ikke ændre indstillingerne, fordi de styres af den organisation, du arbejder for. Der er dog nogle måder at gå rundt på.
- Den første ting at gøre er at ændre dine diagnose- og brugsdata og derefter ændre dine indstillinger fra Group Policy Editor. Der er masser af andre løsninger i vores artikel.
- Nogle gange er alt hvad du skal gøre, at tilpasse Windows-indstillingerne for at få tingene gjort.
- Gå ikke i panik, fordi ikke alle fejl er så farlige. Windows 10-fejlhub er dog her for at hjælpe dig.
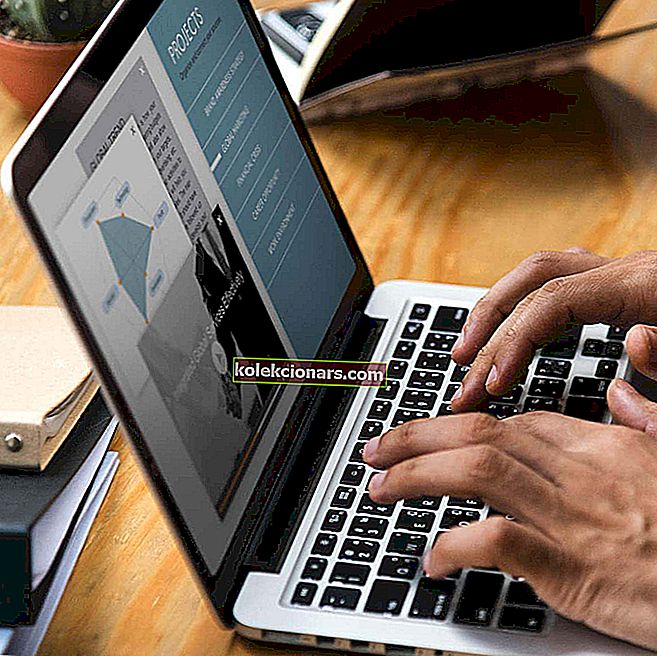
Med Windows 10 har vi alle mulige nye funktioner og indstillinger, men der er nogle gange nogle problemer.
Ifølge nogle brugere får de Nogle indstillinger styres af din organisationsmeddelelse , når de prøver at ændre deres indstillinger.
Men der er et par løsninger til rådighed, der kan hjælpe dig med at løse dette problem.
Nogle indstillinger administreres af din organisationsmeddelelse kan vises, mens du prøver at ændre bestemte indstillinger. Når vi taler om dette problem, rapporterede brugerne følgende problemer:
- Nogle indstillinger administreres af din organisations låseskærm Windows 10 - Denne meddelelse kan vises, mens du er på låseskærmen. For at løse dette problem skal du prøve nogle af vores løsninger.
- Nogle indstillinger er skjult eller administreret af din organisation Windows Update - Flere brugere rapporterede denne besked, mens de prøvede at bruge Windows Update. For at løse problemet skal du prøve at ændre din registreringsdatabase og kontrollere, om det hjælper.
- Nogle indstillinger administreres af din organisation Windows Defender - Nogle gange kan dette problem vises, mens du bruger Windows Defender. For at løse problemet kan du prøve at installere et tredjeparts antivirus.
- Nogle indstillinger administreres af din organisations fingeraftryk, Windows Hello - Denne meddelelse kan også vises, mens du prøver at tilføje dit fingeraftryk, eller når du bruger Windows Hello. For at løse dette problem skal du muligvis ændre din gruppepolitik.
- Nogle indstillinger administreres af din organisationstid - Flere brugere rapporterede denne besked, mens de forsøgte at justere tid eller dato. I de fleste tilfælde er denne besked harmløs, og du kan ignorere den.
- Nogle indstillinger administreres af din systemadministrator - Dette er en variation af denne meddelelse, og hvis du støder på den, kan du prøve at ændre dine indstillinger ved hjælp af administratorkontoen.
Hvordan kan jeg rette nogle indstillinger administreres af din organisation ?
1. Skift dine diagnose- og brugsdata
Denne løsning er ret enkel, du skal bare ændre en indstilling.
- Åbn Indstillinger> Privatliv .
- I menuen til venstre skal du vælge Feedback og diagnostik .
- Find diagnosticerings- og brugsdata, og skift dem fra Basic til Enhanced eller Full .
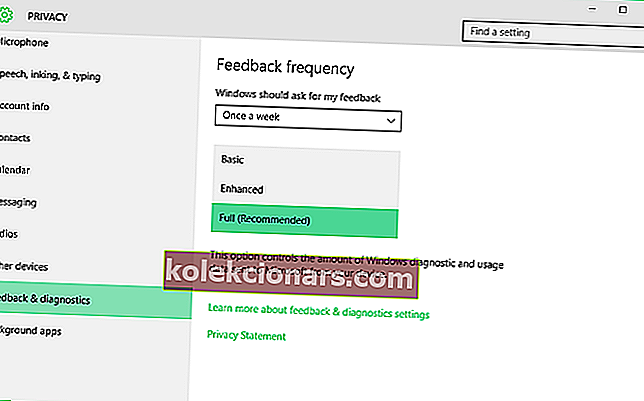
Vi skal nævne, at denne mulighed regulerer, hvor meget af dine personlige data, der sendes til Microsoft til analyse.
Hvis du ikke er kompatibel med at dele for meget af dine personlige data til analyse og fejlrettelse, bør du sandsynligvis holde dig til Forbedret mulighed.
Selvom denne løsning er ret ligetil, fungerer den ikke altid, men heldigvis har vi en løsning mere til dig.
Hvis du har problemer med at åbne appen Indstilling, skal du kigge på denne artikel for at løse problemet.
2. Skift dine indstillinger fra Group Policy Editor
- Åbn Group Policy Editor ved at trykke på Windows-tast + R og skrive gpedit.msc .
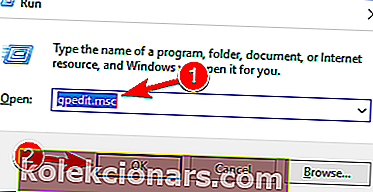
- Når Group Policy Editor starter, skal du navigere til:
User ConfigurationAdministrative TemplatesStart Menu and TaskbarNotifications
- På venstre side af vinduet finder du Sluk for indstillinger for toastmeddelelser, og dobbeltklik på den.
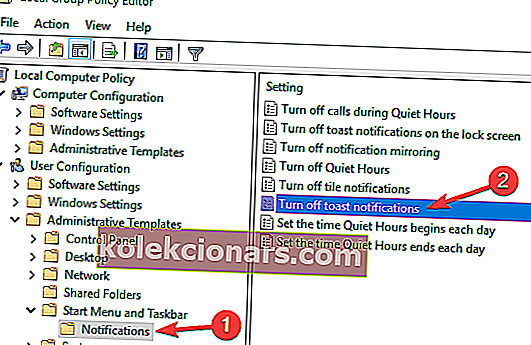
- Prøv at aktivere det og deaktivere det et par gange, men husk at holde det deaktiveret, før du gemmer dine indstillinger.
Hvis du ikke ved, hvordan du redigerer gruppepolitikken, skal du tjekke denne trinvise vejledning og finde ud af, hvordan du kan gøre det som en ekspert.
Du har ikke Group Policy Editor på din Windows-pc? Få det lige nu ved hjælp af denne nyttige guide!
3. Kontroller din harddisk

Flere brugere rapporterede Nogle indstillinger administreres af din organisationsmeddelelse på grund af problemer med deres harddisk.
Ifølge brugere begyndte problemet at forekomme, fordi drevet kun var designet til datalagring.
Hvis du har dette problem, kan du udskifte din harddisk og kontrollere, om det løser problemet. Derudover anbefales det også at kontrollere sundheden på din harddisk.
Der er mange gode værktøjer, der kan hjælpe dig med det, men det bedste er Iolo System Mechanic Pro , så sørg for at prøve det.
Husk, at din harddisk er en usandsynlig årsag, men få brugere rapporterede, at deres harddisk forårsagede denne meddelelse, så du vil muligvis inspicere din harddisk.
4. Rediger din registreringsdatabase
Ifølge brugere styres nogle indstillinger af din organisationsmeddelelse , der kan vises på grund af din registreringsdatabase.
Visse registreringsværdier kan interferere med dit operativsystem og få denne og andre fejl til at vises.
For at løse problemet skal du manuelt ændre din registreringsdatabase. Ændring af registreringsdatabasen er relativt enkel, og du kan gøre det ved at følge disse trin:
- Tryk på Windows-tast + R, og indtast regedit . Tryk nu på Enter eller klik på OK . Registreringseditor starter nu.
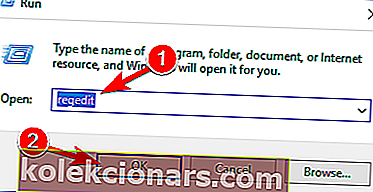
- Før vi foretager ændringer, anbefales det at eksportere din registreringsdatabase. Registret er følsomt over for ændringer, og nogle gange kan der opstå nye problemer, hvis du ændrer din registreringsdatabase, derfor er det en god ide at oprette en sikkerhedskopi. For at gøre det skal du følge disse trin:
Klik på Filer> Eksporter .
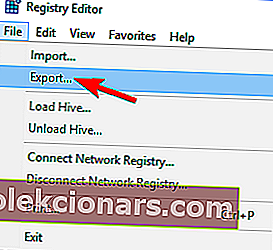 Vælg nu Alle som eksportområde og indtast det ønskede navn. Vælg en gemplacering, og klik på knappen Gem .
Vælg nu Alle som eksportområde og indtast det ønskede navn. Vælg en gemplacering, og klik på knappen Gem .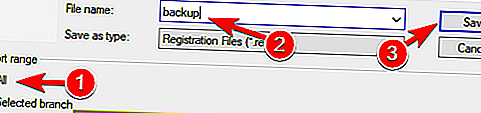 Når du har gjort det, opretter du en sikkerhedskopi af din registreringsdatabase. Du kan til enhver tid bruge denne fil for at gendanne din registreringsdatabase til sin oprindelige tilstand, hvis noget går galt.
Når du har gjort det, opretter du en sikkerhedskopi af din registreringsdatabase. Du kan til enhver tid bruge denne fil for at gendanne din registreringsdatabase til sin oprindelige tilstand, hvis noget går galt. - Naviger til
HKEY_LOCAL_MACHINESOFTWAREPoliciesMicrosoftWindowsWindowsUpdatetasten i venstre panel . I den højre rude skal du kigge efter Wuserver . - Højreklik på Wuserver, og vælg Slet i menuen.
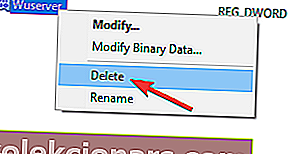
- En bekræftelsesdialogboks vises nu. Klik på Ja for at fjerne denne post.
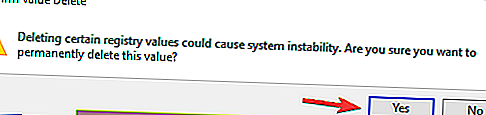
Efter at have foretaget ændringer i registreringsdatabasen, skal problemet løses. Hvis du ikke kan finde nøglen fra trin 3 eller Wuserver DWORD, gælder denne løsning ikke for dig, så du kan springe den over.
Hvis du vil lære at redigere din registreringsdatabase som en professionel, skal du læse denne nyttige artikel.
Kan du ikke få adgang til registreringseditoren? Tjek denne guide og løs problemet hurtigt!
5. Tjek dit antivirusprogram

Ifølge brugere kan nogle indstillinger undertiden administreres af din organisationsmeddelelse vises på grund af problemer med dit antivirusprogram.
Mange antivirusværktøjer kan forstyrre dit system og få denne meddelelse til at vises.
Vil du kontrollere, om din firewall blokerer for en port eller en app? Følg de enkle trin i denne vejledning for at finde ud af det.
For at løse problemet anbefales det at kontrollere din antiviruskonfiguration og deaktivere funktioner, der kan forstyrre Windows.
Hvis det ikke hjælper, kan du også prøve at deaktivere din antivirus helt.
Selvom du deaktiverer dit antivirusprogram, starter Windows Defender automatisk og holder din pc beskyttet mod onlinetrusler.
Hvis deaktivering af antivirusprogrammet ikke hjælper, skal du muligvis afinstallere det. Den bedste måde at gøre det på er at bruge et dedikeret fjernelsesværktøj fra antivirusproducenten.
For Norton-brugerne har vi en dedikeret guide til, hvordan du fjerner det helt fra din pc. Der er også en lignende guide til McAffe-brugere.
Hvis du bruger en antivirusløsning, og du vil fjerne den helt fra din pc, skal du sørge for at tjekke denne fantastiske liste med den bedste afinstallationssoftware, du kan bruge lige nu.
Mange antivirusfirmaer tilbyder dedikerede fjernelsesværktøjer til deres software, så sørg for at bruge et til at fjerne dit antivirusprogram.
Hvis fjernelse af antivirusprogrammet løser problemet, bør du overveje at skifte til anden sikkerhedssoftware.
Der er mange gode antivirusværktøjer på markedet, men i øjeblikket er de bedste Bitdefender , BullGuard og Panda Antivirus , så sørg for at prøve et af disse værktøjer.
6. Aktivér telemetri
Hvis du får Visse indstillinger administreres af din organisationsmeddelelse , kan du muligvis løse problemet ved blot at aktivere Telemetri. For at gøre det skal du blot følge disse trin:
- Åbn Registreringseditor, og opret en sikkerhedskopi af din registreringsdatabase. Vi viste dig detaljeret, hvordan du gør det i løsning 4 .
- Når Registreringseditor åbnes, skal du navigere til i venstre rude
ComputerHKEY_LOCAL_MACHINESOFTWAREPoliciesMicrosoftWindowsDataCollection
- Find AllowTelemetry DWORD i højre rude, og sæt den til 1 . Hvis dette DWORD ikke er tilgængeligt, skal du oprette det manuelt og ændre dets værdidata til 1.
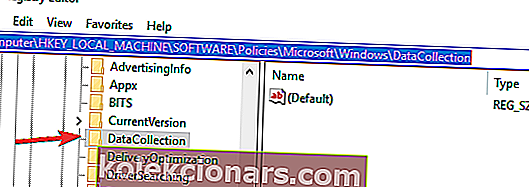
Når du har foretaget ændringerne, skal du aktivere Telemetry-tjenesten. For at gøre det skal du blot følge disse trin:
- Tryk på Windows-tast + R, og indtast services.msc . Tryk på Enter, eller klik på OK .
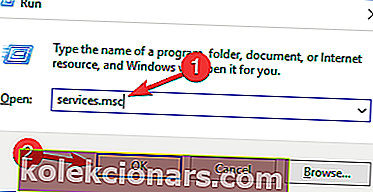
- Når vinduet Services åbnes, skal du dobbeltklikke på Connected User Experiences and Telemetry .
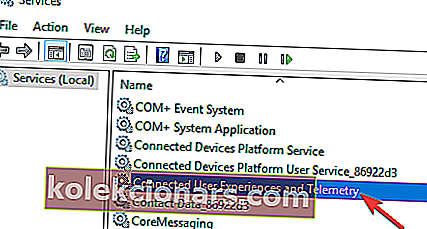
- Indstil opstartstypen til Automatisk, og klik på Anvend og OK for at gemme ændringer.
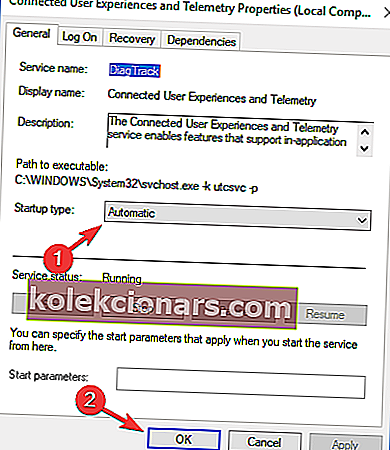
- Find nu dmwappushsvc og dobbeltklik på den. Indstil starttypen til automatisk, og sørg for, at tjenesten kører.
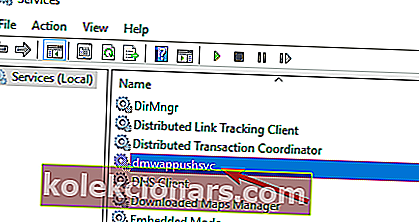
Når du har gjort det, skal du kontrollere, om problemet er løst.
7. Kontroller planlagte opgaver
Nogle gange kan planlagte opgaver forstyrre Windows og få nogle indstillinger til at blive styret af din organisationsmeddelelse .
For at løse problemet skal du fjerne planlagte opgaver relateret til Spy bot Anti-beacon. For at gøre det skal du følge disse trin:
- Tryk på Windows-tast + S, og indtast opgaveplanlægning . Vælg Task Scheduler fra listen over resultater.
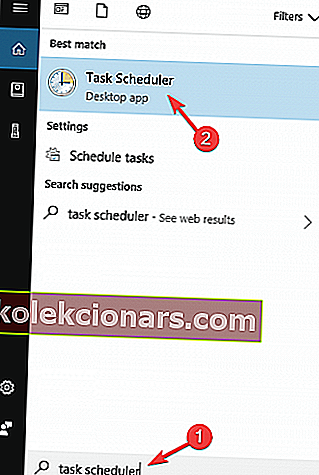
- Når Task Scheduler starter, skal du udvide Safer-Networking- biblioteket i venstre rude og vælge Spybot Anti-Beacon . I det højre panel skal du vælge den tilgængelige opgave, højreklikke på den og vælge Slet .
Hvis du leder efter et alternativ til Task Scheduler, skal du tjekke disse fantastiske softwareværktøjer, der hjælper dig med at planlægge din opgave som en professionel.
Task Scheduler virker ikke? Tjek denne vejledning for at rette det i blot et par trin.
Endelig skal du ændre din værtsfil. Husk, at værtsfilen er låst til redigering, og for at redigere den, anbefaler vi at tjekke vores artikel om, hvordan du redigerer værtsfilen.
Når du har åbnet værtsfilen, skal du slette alle værdier mellem # Start af poster indsat af Spybot Anti-Beacon til Windows 10 og # Slut af poster indsat af Spybot Anti-Beacon til Windows 10 .
Når du har foretaget disse ændringer, skal du genstarte din pc og kontrollere, om problemet er løst.
Husk, at denne løsning kun fungerer, hvis du har Safer-Networking og Spybot Anti-Beacon- mapper i Task Scheduler.
Som du kan se Nogle indstillinger administreres af din organisationsmeddelelse kan være irriterende lidt, men du kan nemt løse det ved at følge instruktionerne ovenfor.
Brugere har rapporteret, at begge løsninger er nyttige, selvom de første løsninger ikke fungerer for alle brugere. Hvis den første løsning ikke fungerer for dig, løser den anden sandsynligvis den.
Hvis du har andre forslag eller spørgsmål, er du velkommen til at efterlade dem i kommentarfeltet nedenfor.
FAQ: Læs mere om administreret af din organisations besked
- Hvordan løser du nogle indstillinger, der administreres af din organisation?
Den første ting at gøre er at ændre dine diagnose- og brugsdata og derefter ændre dine indstillinger fra Group Policy Editor. Det er lidt kompliceret, så følg vores ekspertguide til punkt og prikke.
- Styres af din organisation?
- Hvordan slår jeg gruppepolitiske opdateringer fra?
Åbn Group Policy Editor, og deaktiver opdateringerne fra proceslinjemeddelelser. Her er en perfekt guide til, hvordan du redigerer gruppepolitik.
- Hvad er Gpedit MSC?
Redaktørens bemærkning: Dette indlæg blev oprindeligt offentliggjort i august 2018 og er siden blevet moderniseret og opdateret i marts 2020 for friskhed, nøjagtighed og omfattende.
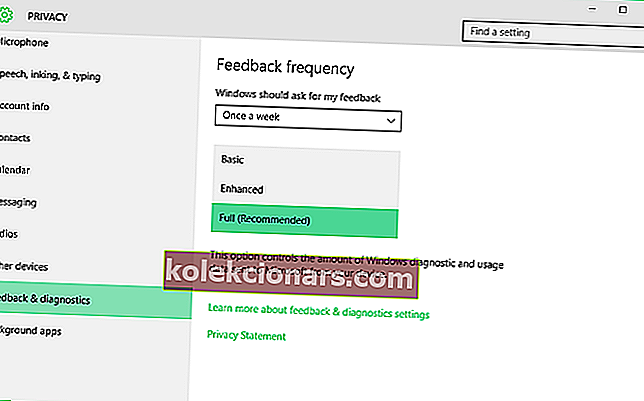
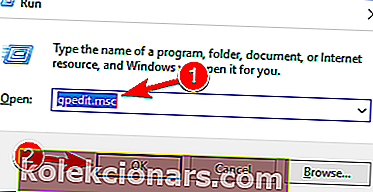
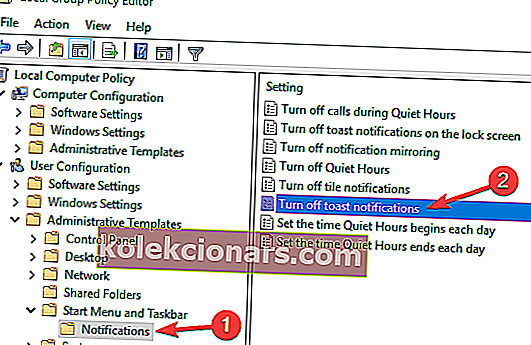
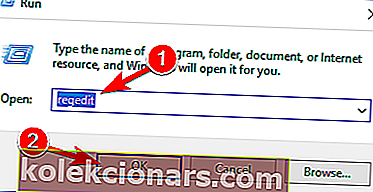
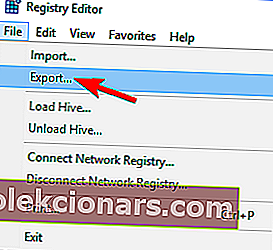 Vælg nu Alle som eksportområde og indtast det ønskede navn. Vælg en gemplacering, og klik på knappen Gem .
Vælg nu Alle som eksportområde og indtast det ønskede navn. Vælg en gemplacering, og klik på knappen Gem .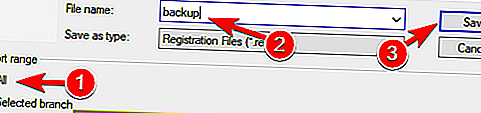 Når du har gjort det, opretter du en sikkerhedskopi af din registreringsdatabase. Du kan til enhver tid bruge denne fil for at gendanne din registreringsdatabase til sin oprindelige tilstand, hvis noget går galt.
Når du har gjort det, opretter du en sikkerhedskopi af din registreringsdatabase. Du kan til enhver tid bruge denne fil for at gendanne din registreringsdatabase til sin oprindelige tilstand, hvis noget går galt.